Як налаштувати, щоб смуга прокрутки завжди відображалася у Windows 11
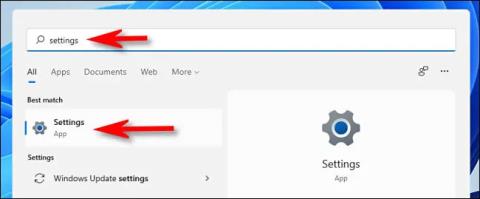
За замовчуванням Windows 11 автоматично приховує більшість смуг прокрутки на віконних інтерфейсах, коли вони не використовуються.
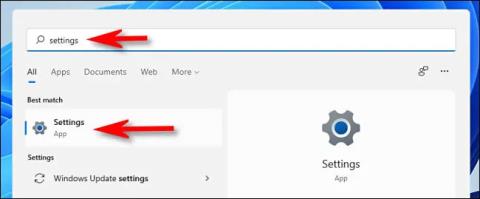
За замовчуванням Windows 11 автоматично приховує більшість смуг прокрутки на віконних інтерфейсах, коли вони не використовуються. Однак, якщо це викликає у вас дискомфорт і ви хочете, щоб у вікнах на екрані відображалися смуги прокрутки, операції налаштування не є складними.
Спочатку увійдіть у програму Settings Window 11, натиснувши комбінацію клавіш Windows + i на клавіатурі. Або відкрийте меню «Пуск», виконайте пошук за ключовим словом «Налаштування», а потім клацніть значок шестірні в результатах пошуку.
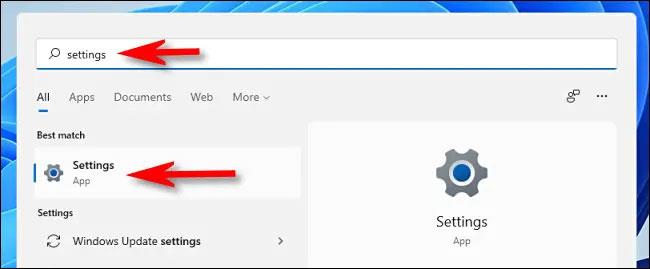
Коли відкриється вікно налаштувань, натисніть « Спеціальні можливості » у списку ліворуч. Потім подивіться на екран праворуч і виберіть « Візуальні ефекти ».
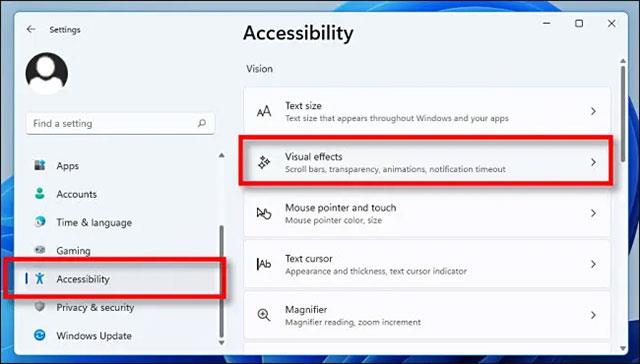
У списку налаштувань візуальних ефектів знайдіть параметр « Завжди показувати смуги прокрутки », а потім клацніть відповідний перемикач поруч із ним, щоб перевести його в стан « Увімкнено ».
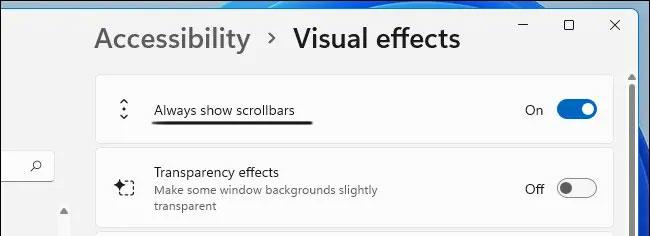
Все так просто! Тепер ви можете закрити програму «Параметри» та помітити, що смуги прокрутки завжди будуть видимі в кожному вікні програми (якщо програма не обробляє свої смуги прокрутки незалежно). Якщо ви передумали й знову захочете їх приховати, знову перейдіть до « Налаштування» > «Спеціальні можливості» > «Візуальні ефекти» , а потім вимкніть параметр « Завжди показувати смуги прокрутки ».
Бажаємо вам гарного досвіду роботи з Windows 11!
Режим кіоску в Windows 10 — це режим для використання лише 1 програми або доступу лише до 1 веб-сайту з гостьовими користувачами.
Цей посібник покаже вам, як змінити або відновити стандартне розташування папки Camera Roll у Windows 10.
Редагування файлу hosts може призвести до того, що ви не зможете отримати доступ до Інтернету, якщо файл змінено неправильно. Наступна стаття допоможе вам редагувати файл hosts у Windows 10.
Зменшення розміру та місткості фотографій полегшить вам обмін або надсилання ними будь-кому. Зокрема, у Windows 10 ви можете пакетно змінювати розмір фотографій за допомогою кількох простих кроків.
Якщо вам не потрібно відображати нещодавно відвідані елементи та місця з міркувань безпеки чи конфіденційності, ви можете легко вимкнути це.
Microsoft щойно випустила ювілейне оновлення Windows 10 із багатьма вдосконаленнями та новими функціями. У цьому новому оновленні ви побачите багато змін. Від підтримки стилуса Windows Ink до підтримки розширень браузера Microsoft Edge, меню «Пуск» і Cortana також були значно покращені.
Одне місце для керування багатьма операціями прямо на панелі завдань.
У Windows 10 ви можете завантажити та встановити шаблони групової політики для керування параметрами Microsoft Edge, і цей посібник покаже вам процес.
Темний режим — це інтерфейс із темним фоном у Windows 10, який допомагає комп’ютеру економити заряд акумулятора та зменшує вплив на очі користувача.
Панель завдань має обмежений простір, і якщо ви регулярно працюєте з кількома програмами, у вас може швидко закінчитися місце, щоб закріпити більше ваших улюблених програм.









