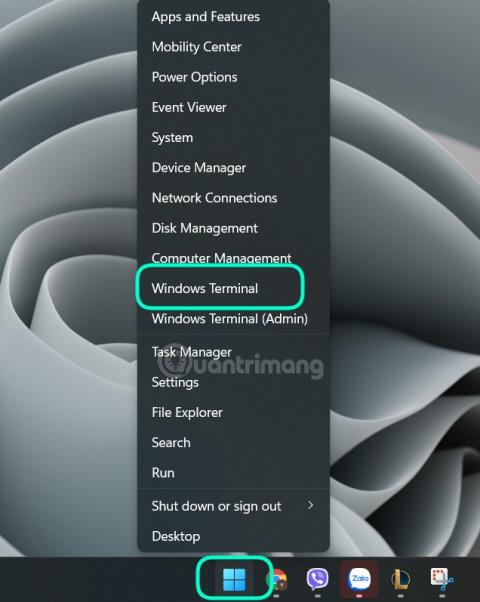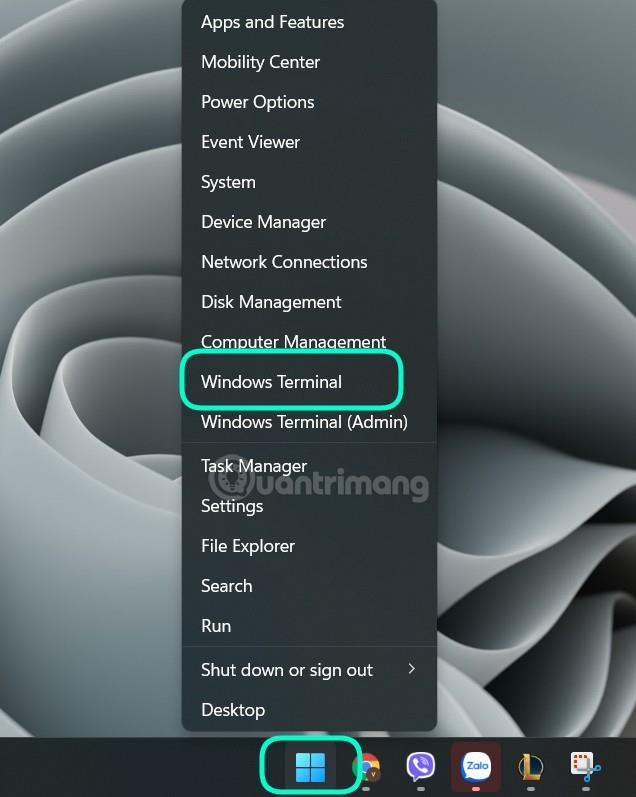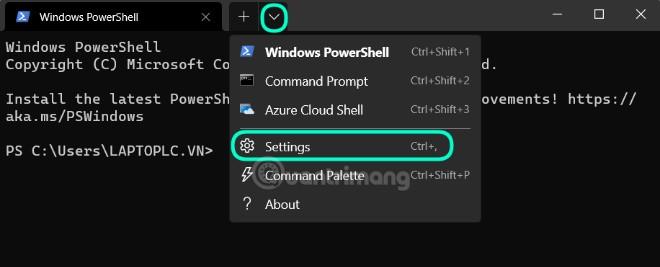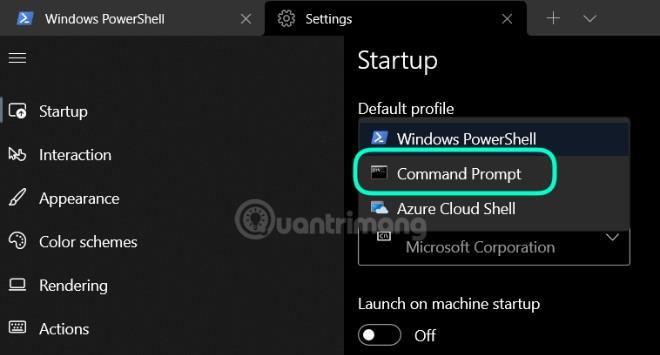Термінал Windows — це чудова програма для Windows 11, яка дає вам доступ до команд, які керують операційною системою. Термінал Windows — це потужне комплексне рішення для програмістів і професійних користувачів.
Цей інструмент допоможе вам вільно налаштувати командні вікна, кольори та тип терміналу, який ви хочете використовувати. Навіть згідно з Microsoft, будь-яка програма з інтерфейсом командного рядка може працювати всередині Windows Terminal.
Система карток допомагає вам легко контролювати роботу, яка виконується на терміналі Windows. Крім того, Windows Terminal також може ділити екран на різні області для кожного окремого типу терміналу.
За замовчуванням під час запуску терміналу Windows відкриється PowerShell, але якщо ви віддаєте перевагу відкрити командний рядок, Tips.BlogCafeIT запропонує вам рішення.
Кроки такі:
Крок 1. Спочатку відкрийте термінал Windows, клацнувши правою кнопкою миші кнопку «Пуск» у Windows 11, а потім клацнувши «Термінал Windows».
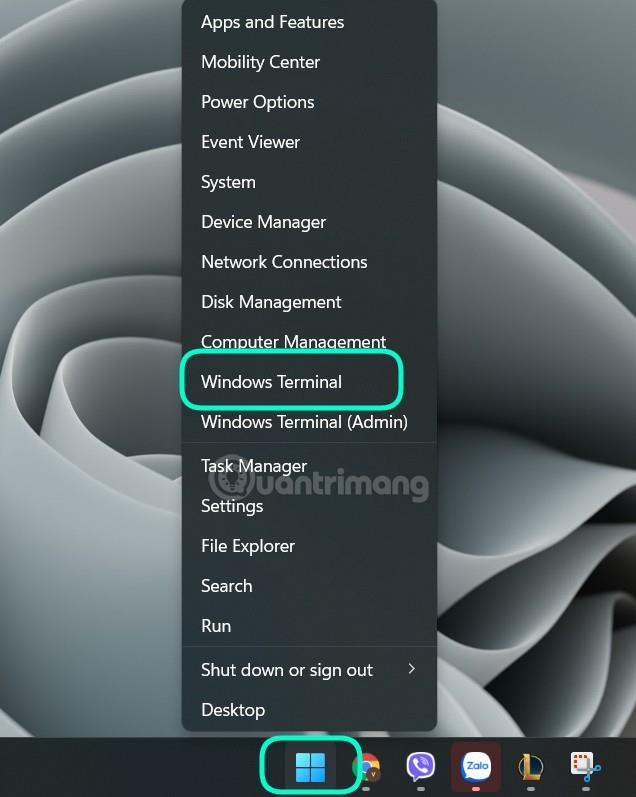
Крок 2 : у рядку стану Windows Terminal натисніть кнопку зі стрілкою вниз поруч зі знаком + , а потім натисніть «Параметри».
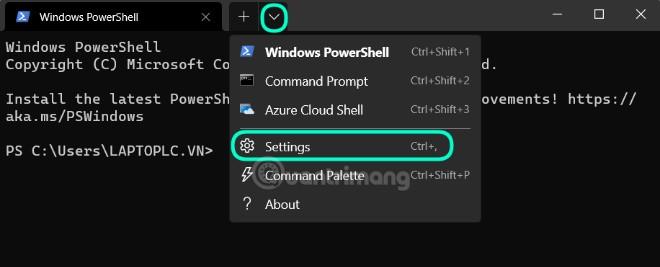
Крок 3. Коли відкриється вкладка «Параметри», праворуч натисніть «Запуск» . На сторінці параметрів запуску клацніть спадне меню в розділі Профіль за замовчуванням .
Крок 4 : тут ви вибираєте «Командний рядок» .
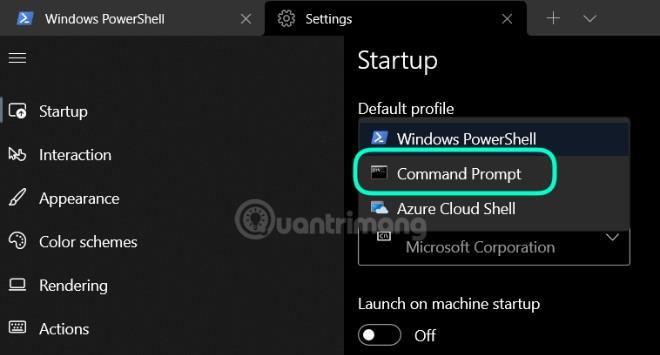
Крок 5 : Щоб завершити, натисніть кнопку «Зберегти» в нижньому правому куті вікна.

Потім закрийте вкладку Налаштування. Наступного разу, коли ви відкриєте термінал Windows або створите нову вкладку терміналу, натиснувши знак + , Windows 11 відкриє командний рядок замість PowerShell.
Удачі!