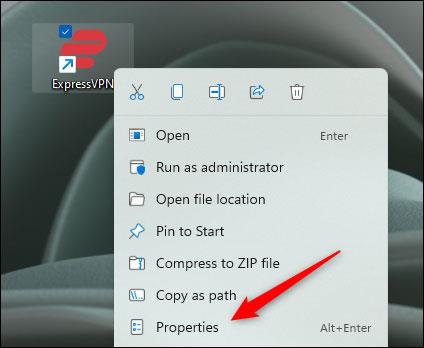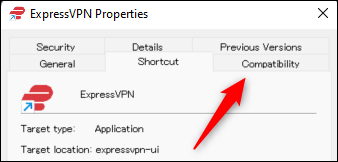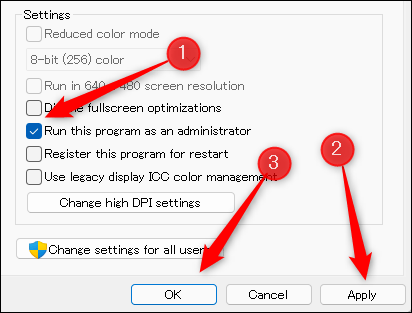Подібно до інших версій Windows, у Windows 11 іноді потрібно буде запускати програми та програми з підвищеними правами для виконання певного завдання як адміністратор системи.
Якщо ваші робочі вимоги змушують вас постійно відкривати програму як адміністратор, ви можете налаштувати так, щоб це відбувалося автоматично, замість того, щоб відкривати її вручну, як зазвичай. Ця стаття покаже вам, як налаштувати програми, щоб вони завжди відкривалися з правами адміністратора в Windows 11.
Налаштуйте завжди відкривати програму з правами адміністратора в Windows 11
По-перше, вам потрібно знайти виконуваний файл (файл .exe) програми, яку ви хочете налаштувати так, щоб вона завжди відкривалася з підвищеними привілеями. Це може бути файл у Провіднику файлів або ярлик на робочому столі.
Коли ви знайшли цей файл, клацніть його правою кнопкою миші, щоб відкрити контекстне меню. Далі натисніть « Властивості » або просто натисніть Alt + Enter .

З’явиться меню властивостей програми. Якщо ви відкриєте меню властивостей програми з файлу EXE у Провіднику файлів, ви опинитесь на вкладці «Загальні». Якщо ви відкрили його за допомогою ярлика на робочому столі, ви опинитесь на вкладці ярлика.
Незалежно від того, на якій вкладці ви перебуваєте, натисніть, щоб перейти на вкладку « Сумісність ».
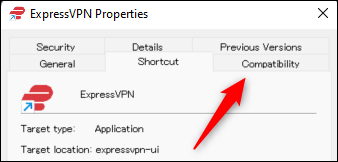
У списку параметрів налаштувань на вкладці «Сумісність» поставте прапорець біля опції « Запускати цю програму від імені адміністратора », натисніть « Застосувати », щоб застосувати цей новий параметр, а потім натисніть « ОК». », щоб закрити вікно.
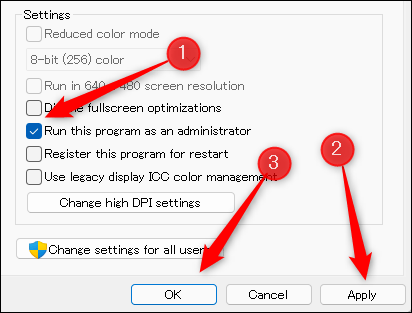
Відтепер ця програма завжди відкриватиметься з правами адміністратора за умовчанням.
Повторіть описаний вище процес з будь-якими іншими програмами, які ви хочете. Сподіваюся, ви успішні.