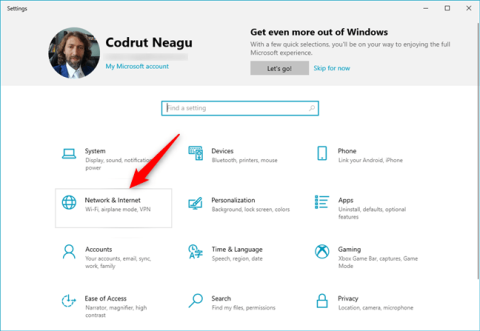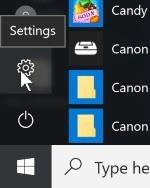Windows 10 пропонує можливість налаштувати проксі-сервер із програми «Параметри» без використання програмного забезпечення сторонніх виробників. Ця функція дозволяє вам захистити вашу конфіденційність в Інтернеті під час серфінгу в Інтернеті. Крім того, використання проксі-сервера може бути єдиним способом доступу до Інтернету в школі чи бізнес-середовищі.
Проксі-сервер, який діє як посередник між вашим пристроєм Windows 10 та Інтернетом, використовується для доступу до онлайн-вмісту з усіх веб-браузерів, які ви встановили, а також програм Windows 10 із Microsoft Store. Читайте далі та дізнайтеся, як змінити налаштування проксі-сервера в Windows 10!
Примітка : перш ніж продовжити та змінювати налаштування проксі-сервера в Windows 10, переконайтеся, що ви знаєте, що таке проксі-сервер і чому ви хочете використовувати проксі-сервер.
Як знайти налаштування проксі-сервера в Windows 10?
Щоб змінити налаштування проксі-сервера Windows 10, потрібно скористатися програмою «Налаштування». Швидкий спосіб зробити це — натиснути Windows + I на клавіатурі. У щойно відкритому вікні натисніть або торкніться розділу з позначкою Мережа та Інтернет .

Мережа й Інтернет у розділі «Параметри» Windows 10
Тут ви знайдете кілька підрозділів, що містять налаштування. Останній називається Proxy. Щоб змінити налаштування проксі-сервера в Windows 10, натисніть або торкніться його. Праворуч можна налаштувати два окремі розділи: «Автоматичне налаштування проксі» та «Налаштування проксі вручну» .

Параметри проксі-сервера Windows 10 можна знайти в розділі «Проксі-сервер» налаштувань
Тепер давайте подивимося, як саме змінити налаштування проксі-сервера в Windows 10!
Як налаштувати параметри проксі за допомогою сценарію налаштування (адреса)
Перш ніж почати налаштовувати проксі-сервер у Windows 10, вам потрібно знайти кілька проксі-адрес, які можна використовувати. Багато з цих проксі-серверів мають URL-адреси (веб-адреси), подібні до будь-якого звичайного веб-сайту (наприклад, proxy.example.org ). Однак ви повинні знати, що проксі-сервіси значно відрізняються за якістю. Вам знадобиться багато терпіння, щоб знайти той, який добре поєднується з вашими звичками в Інтернеті та підключенням до Інтернету.
Крім того, деякі проксі-сервери вимагають вказати адресу сценарію. Що таке адреса сценарію? Це URL-адреса або IP-адреса сценарію налаштування проксі-сервера, який Windows 10 завантажує для налаштування проксі-сервера. Якщо ви зосереджені на використанні такого проксі-сервера, перейдіть до розділу «Автоматичне налаштування проксі» . Тут перевірте, чи ввімкнено автоматичне визначення налаштувань проксі-сервера, а потім увімкніть перемикач «Використовувати сценарій налаштування» . Нарешті, введіть URL-адресу проксі-сервера в поле «Адреса сценарію» та натисніть «Зберегти».

Як налаштувати параметри проксі за допомогою адреси сценарію
Ваші налаштування зберігаються та використовуються Windows 10, веб-браузером і програмами.
Як налаштувати параметри проксі для використання вибраного вручну проксі-сервера
Якщо ви хочете змінити налаштування проксі-сервера Windows 10, вказавши вручну проксі-сервер для використання, вимкніть перемикач «Використовувати сценарій налаштування» в розділі «Автоматичне налаштування проксі» . Потім у розділі «Налаштування проксі-сервера вручну» ввімкніть параметр «Використовувати проксі-сервер» .
Щоб налаштувати проксі-сервер вручну, вам потрібно знати точну IP-адресу та порт проксі-сервера, який ви збираєтеся використовувати. Отримавши цю інформацію, введіть її в поля Адреса та Порт проксі-сервера . Ви також можете ввести певні веб-адреси Незалежно від того, який браузер ви віддаєте перевагу, Windows 10 не використовуватиме проксі-сервер. Здається, це чудовий спосіб налаштувати, які веб-сайти можуть бачити вашу інформацію, коли ви їх відвідуєте.
Нарешті, ви можете встановити прапорець «Не використовувати проксі-сервер для локальних (інтранет) адрес» у нижній частині розділу «Налаштування проксі-сервера вручну» . Хоча це не завжди потрібно робити, це можливо. Це гарна ідея встановити цей прапорець під час підключення до корпоративної мережі.

Як налаштувати параметри проксі вручну
Після завершення налаштування проксі-сервера вручну натисніть кнопку «Зберегти» , щоб застосувати нові параметри проксі.
Примітка . Після зміни налаштувань проксі-сервера Windows 10 ви можете запитати себе: «Як дізнатися, чи працює мій проксі?». Щоб визначити, чи працює ваш проксі-сервер, перевірте його статус на таких сайтах, як whatismyip.com.
Як відключити проксі-сервер в Windows 10
Якщо ви перенесли свій пристрій Windows 10 в інше місце та використали нове підключення до Інтернету, ви можете вимкнути використання проксі-серверів. Для цього потрібно знову змінити налаштування проксі-сервера Windows 10. Відкрийте «Параметри» так само, як і під час налаштування проксі-сервера, а потім перейдіть до « Мережа й Інтернет» > «Проксі» . Якщо ви ввімкнули проксі-сервери зі сценаріями автоматичного налаштування, вимкніть параметр «Використовувати сценарій налаштування» .

Як вимкнути проксі-сервер за допомогою адреси сценарію
Для проксі-серверів, налаштованих вручну, вимкніть «Використовувати проксі-сервер» .

Як вимкнути проксі-сервер за допомогою ручної настройки
Слід пам’ятати, що ваші налаштування проксі-сервера зберігаються в Windows 10, і ви завжди можете їх увімкнути знову.
Сподіваюся, ви успішні.