Як налаштувати меню швидкого доступу в Windows 10 і 8

Наведена нижче стаття допоможе вам налаштувати меню швидкого доступу в Win 10 і Win 8, що допоможе вам ефективніше використовувати комп’ютер.

Корпорація Майкрософт представила меню швидкого доступу в Windows 8. Це меню, також відоме як меню досвідченого користувача, містить велику кількість ярликів системних утиліт, таких як Панель керування, Командний рядок, Диспетчер завдань, Провідник файлів, Диспетчер пристроїв і багато іншого.
Доступ до меню здійснюється за допомогою комбінації клавіш Windows + X або клацання правою кнопкою миші піктограми меню «Пуск». Ми можемо використати безкоштовну програму Win+X Menu Editor , щоб перетворити цю корисну функцію на центральний навігаційний інструмент для комп’ютера.
Редактор меню Win+X
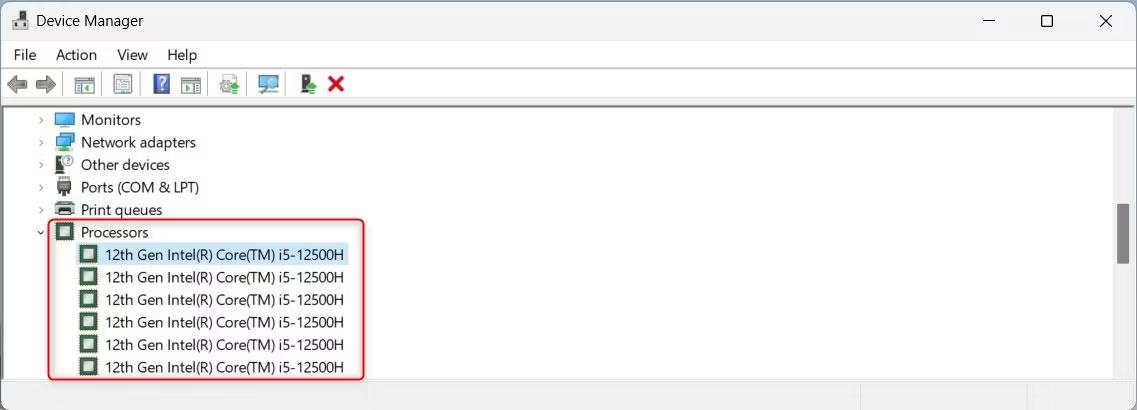
Почніть із відвідування сайту Winaero. Прокрутіть сторінку донизу та завантажте редактор меню Win+X. В архіві ви знайдете дві папки: x86 і x64. Виберіть x64, якщо ви використовуєте 64-розрядну Windows, і x86, якщо ви використовуєте 32-розрядну Windows. Якщо ви не впевнені, який тип Windows використовуєте, натисніть клавішу Windows + X , виберіть «Система» та перевірте тип системи у вікні, що відкриється. Розумієте, ми ще навіть не почали, а вже повинні використовувати меню Win+X. Це доводить, що це дуже корисно.
Коли ви дізнаєтесь, який тип Windows ви використовуєте, розпакуйте відповідні архіви. Потім запустіть WinXEditor.exe , щоб інсталювати інструмент.
Завантажте додаток тут .
Перемістити програми
Ми почнемо з базової функції редактора меню Win+X. Навіть якщо ви не хочете додавати чи видаляти програми з меню швидкого доступу, ви все одно хочете перемістити їх або згрупувати по-іншому.
Створіть групу
У меню виберіть Створити групу . Нова група з’явиться вгорі списку. Вам потрібно буде об’єднати групу з програмами, перш ніж вона з’явиться в меню швидкого доступу.
Перемістити програму
Тепер, коли ви створили групу, вам потрібно буде додати до неї програму. У вас є два варіанти:
Коли закінчите, натисніть Перезапустити провідник .
Видалити програму
У меню швидкого доступу є деякі пункти, до яких я ніколи раніше не відкривав. Я говорю про меню, представлене в Windows 8. Але, на щастя, редактор меню Win+X дозволяє користувачам видаляти будь-які невикористані параметри.
Створення груп меню
На жаль, редактор меню Win+X не може створювати нові підменю. Підменю призначено лише для параметрів вимкнення . Однак ви можете впорядкувати ярлики швидкого меню за допомогою груп підменю одна за одною.
Кожна група матиме багато підменю. Ви можете створити скільки завгодно груп або використовувати єдиний список.
Додати або змінити системні утиліти
Одним із найкращих удосконалень редактора меню Win+X є додавання системних утиліт до меню швидкого доступу. Замість того, щоб переглядати багато меню або запам’ятовувати занадто багато ярликів, ми можемо додавати елементи з панелі керування, папки «Адміністративні інструменти» та багатьох інших папок.
Клацніть Додати програму > Додати елемент панелі керування/Додати інструмент адміністрування , а потім виберіть інструмент або елемент, який потрібно додати.
Зробіть те ж саме для програм
По суті, меню швидкого доступу забезпечує надзвичайно доступний вибір програм. Однак він не описує програми, які ви часто використовуєте. Меню швидкого доступу може працювати поруч або замість значків швидкого доступу на панелі завдань.
Виберіть «Додати програму» > «Додати програму INS» , а потім знайдіть програму, яку потрібно додати. Ви можете додати скільки завгодно, а потім перезапустіть Провідник , щоб побачити зміни.
Додавання програм до меню швидкого доступу — чудова ідея, але я думаю, що це залежить від вашого робочого процесу. Особисто я люблю зберігати своє меню швидкого доступу для системних утиліт і інструментів адміністрування та використовувати панель завдань для часто використовуваних програм.
Швидший доступ до Інтернету
Чи знаєте ви, що ми можемо додавати ярлики веб-сайтів у меню швидкого доступу? Редактор меню Win+X використовує той факт, що меню швидкого доступу є замаскованим менеджером швидкого доступу. Це означає, що ми можемо додавати ярлики швидкого меню до наших улюблених веб-сайтів.
Спочатку вам потрібно створити ярлик. Перетягніть ярлики веб-сайтів з адреси веб-переглядача або панелі закладок у папку. Потім виберіть Додати програму > Додати програму INS і перегляньте ярлик веб-сайту.
Повернутися до командного рядка
Windows 10 Creators Update представила кілька нових функцій операційної системи. Але, на жаль, ця версія також змінила деякі давні функції Windows. Наприклад, параметр «Відкрити командний рядок тут» замінено на «Відкрити вікно PowerShell тут» . Це викликає певний дискомфорт у користувачів.
PowerShell також замінює параметр командного рядка в меню швидкого доступу. Якщо вас це турбує, використовуйте Win+X Menu Editor, щоб повернути командний рядок до меню швидкого доступу
Windows 8: додайте параметри завершення роботи
Microsoft розширила параметри завершення роботи в меню швидкого доступу в Windows 8.1. Підменю параметрів завершення роботи переміщено до Windows 10. Однак користувачі Windows 8 не мають такої функції, якщо ви не додасте їх самостійно.
Виберіть «Додати програму» > «Додати стиль» > «Параметри завершення роботи» . Повні параметри завершення роботи, включаючи додаткові параметри завантаження, буде вставлено в нову групу.
Оптимізуйте свою діяльність
Використовуйте редактор меню Win+X, щоб оптимізувати швидкий доступ, наприклад повністю змінити меню, видалити непотрібні пункти або налаштувати його, щоб краще відповідати вашій роботі.
Меню швидкого доступу — це рідко використовувана функція в Windows 10. Тим часом Microsoft продовжує поєднувати панель керування з новою панеллю налаштувань, щоб зробити керування Windows 10 простішим, ніж будь-коли. Відповідно, від меню швидкого доступу можна відмовитися.
Які ярлики меню швидкого доступу ви зміните? Чи я пропускаю якісь функції редактора меню Win+X? Якщо у вас є коментарі, напишіть їх нижче!
Режим кіоску в Windows 10 — це режим для використання лише 1 програми або доступу лише до 1 веб-сайту з гостьовими користувачами.
Цей посібник покаже вам, як змінити або відновити стандартне розташування папки Camera Roll у Windows 10.
Редагування файлу hosts може призвести до того, що ви не зможете отримати доступ до Інтернету, якщо файл змінено неправильно. Наступна стаття допоможе вам редагувати файл hosts у Windows 10.
Зменшення розміру та місткості фотографій полегшить вам обмін або надсилання ними будь-кому. Зокрема, у Windows 10 ви можете пакетно змінювати розмір фотографій за допомогою кількох простих кроків.
Якщо вам не потрібно відображати нещодавно відвідані елементи та місця з міркувань безпеки чи конфіденційності, ви можете легко вимкнути це.
Microsoft щойно випустила ювілейне оновлення Windows 10 із багатьма вдосконаленнями та новими функціями. У цьому новому оновленні ви побачите багато змін. Від підтримки стилуса Windows Ink до підтримки розширень браузера Microsoft Edge, меню «Пуск» і Cortana також були значно покращені.
Одне місце для керування багатьма операціями прямо на панелі завдань.
У Windows 10 ви можете завантажити та встановити шаблони групової політики для керування параметрами Microsoft Edge, і цей посібник покаже вам процес.
Темний режим — це інтерфейс із темним фоном у Windows 10, який допомагає комп’ютеру економити заряд акумулятора та зменшує вплив на очі користувача.
Панель завдань має обмежений простір, і якщо ви регулярно працюєте з кількома програмами, у вас може швидко закінчитися місце, щоб закріпити більше ваших улюблених програм.









