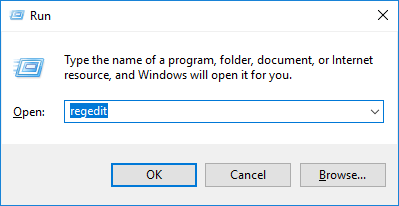Центр дій у Windows 10 має швидкі клавіші швидкого доступу, за допомогою яких можна виконувати багато завдань, наприклад відкривати програму «Параметри», створювати швидкі нотатки, активувати режим планшета, налаштовувати налаштування розташування тощо. Серед них кнопка «Примітка» дозволяє користувачам швидко відкривати програму Onenote. Однак, якщо вам не подобається використовувати Onenote, ви можете змінити його, щоб відкривати інші програми для створення нотаток.
Windows 10 не має вбудованої опції для налаштування цієї кнопки «Примітка», але ви можете внести невеликі зміни в реєстр Windows, щоб налаштувати її.
Налаштуйте кнопку «Примітка» в Центрі дій Windows 10
Щоб відкрити реєстр Windows, натисніть Win + R , введіть regedit і натисніть Enter. Крім того, ви можете знайти «r egedi t» у меню «Пуск».

Відкривши редактор реєстру, перейдіть до розташування, як показано нижче. Щоб спростити роботу, ви можете скопіювати наведене нижче посилання, вставити його в адресний рядок, який з’явиться у верхній частині вікна, і натиснути Enter. Це автоматично доставить вас до місця призначення, не витрачаючи багато часу.
HKEY_LOCAL_MACHINE\SOFTWARE\Microsoft\Windows\CurrentVersion\ActionCenter\Quick Actions\All\SystemSettings_Launcher_QuickNote

На правій панелі знайдіть і двічі клацніть значення « Uri ».

Як бачите, Uri налаштовано для відкриття Onenote. Для безпеки скопіюйте стандартний URI, вставте його в текстовий файл і збережіть. Це дозволяє за бажанням повернутися до стандартних значень.
Щоб налаштувати цю кнопку, ви можете ввести URL-адресу веб-служби або URI програми.
- Для веб-служб введіть URL-адресу служби запису в розділі «Дані значення» та натисніть «ОК» , щоб зберегти зміни. Оскільки я часто використовую Google Keep для нотаток, я введу тут URL-адресу цієї служби. Якщо ви використовуєте іншу службу, як-от Evernote або Simplenote, ви можете замінити її на їхню URL-адресу.
- Для програм Windows Store потрібно ввести точний URI програми, а не звичайну URL-адресу чи шлях до файлу. Наприклад, якщо ви використовуєте Microsoft To-do, введіть «ms-todo:» у поле «Дані значення». Для Evernote введіть «evernote :,» і для Wunderlist введіть «wunderlist :,»....

Примітка. Ці програми мають бути сучасними програмами UWP, що означає, що ви не можете відкривати звичайні програми ".exe", ввівши шлях до файлу в розділі "Дані значення". Крім того, вам потрібно спочатку встановити ці програми з магазину Windows 10, і URL-адреса буде різною для різних програм. Зазвичай ви можете знайти URI для конкретної програми на веб-сайті розробника.
Якщо ви хочете відновити функціональність Note за замовчуванням, відкрийте значення URI, введіть попередньо збережений URI за замовчуванням і натисніть OK.
Удачі!