Як налаштувати заставки Windows 11 за замовчуванням

Заставка залишається чудовою прикрасою на екрані вашого комп’ютера, коли він неактивний. Ось чому Windows 11 все ще має цю функцію з 5 параметрами за замовчуванням.

Заставка більше не потрібна, оскільки більшість сучасних моніторів більше не сприйнятливі до збереження екрана. Проте заставки залишаються гарною прикрасою екрана комп’ютера, коли вони неактивні. Ось чому Windows 11 все ще має цю функцію з 5 параметрами за замовчуванням.
Але як налаштувати ці заставки за замовчуванням? Ознайомтеся з наведеними нижче кроками та створіть собі заставку, яка відображає вашу особистість.
Як налаштувати заставки 3D-текст і фотографії Windows 11 за допомогою налаштувань заставки
У вікні «Параметри заставки» можна налаштувати заставки. Він також має кнопку налаштувань , яка дозволяє налаштувати їх. Однак 3D-текст і фотографії — це єдина заставка за умовчанням, для якої Windows 11 має деякі вбудовані налаштування.
Отже, ось як відкрити параметри екранної заставки, щоб налаштувати та встановити заставки 3D-текст або фотографії.
1. Клацніть правою кнопкою миші кнопку меню «Пуск» на панелі завдань, щоб вибрати «Пошук» .
2. Введіть заставку з ключовими словами в поле Введіть тут для пошуку .
3. Клацніть Змінити заставку , щоб відкрити це вікно.
4. Потім клацніть спадне меню Заставка .
5. Виберіть у меню заставку 3D Text або Photos .
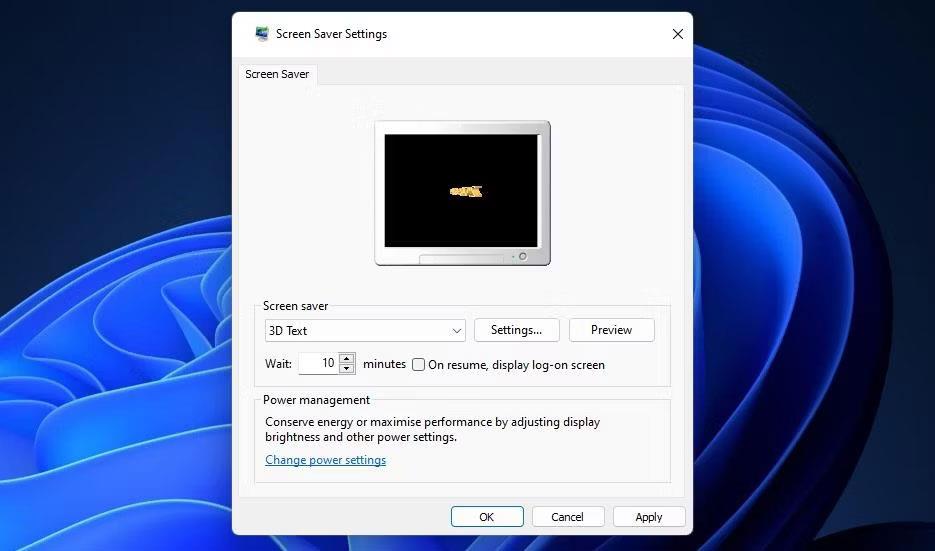
Вікно налаштувань заставки
6. Вибравши одну з цих двох заставок, ви можете налаштувати її, натиснувши кнопку Параметри .
7. Натисніть «Застосувати» , щоб установити вибрану заставку.
Якщо натиснути «Параметри для 3D-тексту», відобразиться вікно «Параметри 3D-тексту». Там ви можете змінити текст заставки, натиснувши кнопку Спеціальний текст і ввівши інший текст у поле. Або ви можете вибрати Час , щоб відобразити 3D цифровий годинник. Натисніть кнопку «Шрифт» , щоб вибрати інші шрифти та стилі.

Вікно налаштувань тривимірного тексту
Нижче наведено деякі параметри руху, які можна змінити, щоб змінити спосіб обертання 3D-тексту. Натисніть спадне меню «Тип обертання» , щоб вибрати інший тип обертання. Щоб змінити швидкість обертання тексту, перетягніть повзунок смуги повороту вліво та вправо.
Крім того, ви можете змінити стиль поверхні та колір тексту. Щоб відобразити палітру кольорів, клацніть Проданий колір > Спеціальний колір > Вибрати колір . Потім виберіть інший колір тексту на палітрі кольорів і натисніть OK.
Щоб змінити текстуру тексту, спочатку потрібно завантажити файл текстури BMP із відповідного джерела (або конвертувати файл JPEG у формат растрового зображення). Такі сайти, як Unsplash, Pixabay і Freepik, мають безліч текстурних шпалер, які можна завантажити. Натисніть «Текстура» > «Власна текстура» у вікні «3D-текст». Натисніть кнопку «Вибрати текстуру» , щоб вибрати завантажений файл BMP.

Заставка 3D текст
Якщо ви виберете заставку «Фотографії», натиснувши кнопку «Параметри» , відкриється вікно, у якому можна змінити папку та швидкість показу слайдів. Натисніть кнопку «Огляд» у цьому вікні, щоб вибрати іншу папку із зображеннями. Виберіть параметр «Швидко », «Середньо» або «Повільно» у спадному меню « Швидкість показу слайдів» . Потім натисніть «Зберегти» , щоб застосувати налаштування.
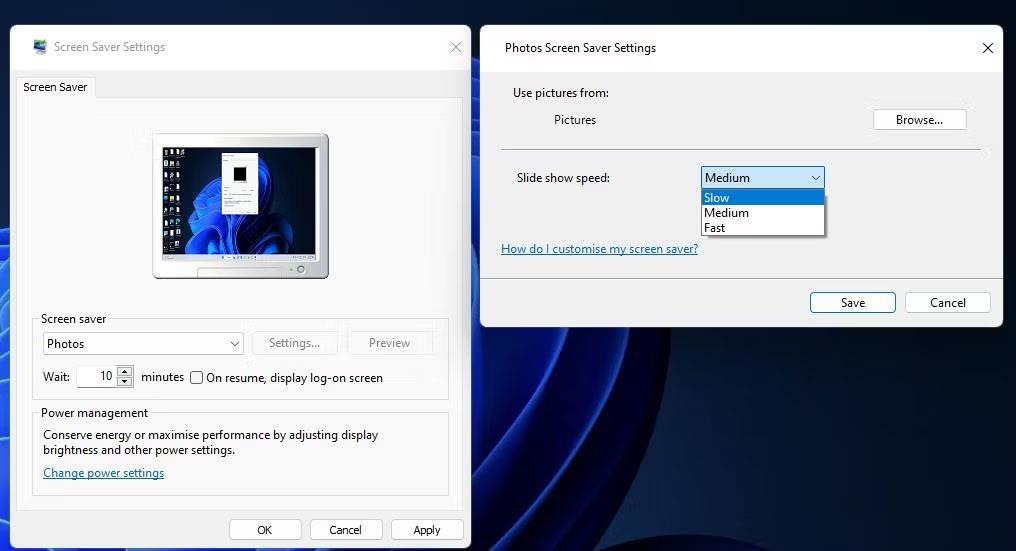
Встановити заставку Фотографії
Час очікування та відновлення — це єдині параметри, які ви можете змінити для фотографій заставки та 3D-тексту поза вікном налаштувань. Налаштуйте значення Час очікування , щоб встановити довший або коротший час активації заставок. Якщо ви хочете повернутися до екрана входу після продовження, виберіть опцію «Відновити» .
Як налаштувати заставки Bubbles, Mystify і Ribbons за допомогою Winaero ScreenSavers Tweaker
Якщо натиснути кнопку «Параметри» для заставок Bubbles, Mystify і Ribbons у Windows 11, для них не відкриються параметри. Щоб налаштувати ці заставки, завантажте та запустіть безкоштовне програмне забезпечення Winaero Screensaver Tweaker. Ця портативна програма дозволяє налаштовувати приховані параметри для Bubbles, Mystify і Ribbons на платформах Windows, починаючи з Vista. Ось як ви можете завантажити та запустити Winaero Screensaver Tweaker:
1. Відкрийте сторінку завантаження Winaero Screensaver Tweaker .
2. Натисніть посилання Download Windows Screensavers Tweaker.
3. Відкрийте будь-яку папку, яка містить файл System_Screensavers_Tweaker.zip , натиснувши клавіші Windows + E і перейшовши до цієї папки у Провіднику файлів.
4. Розархівуйте файл System_Screensavers_Tweaker.zip згідно з інструкціями щодо видобування файлів zip на комп’ютері .
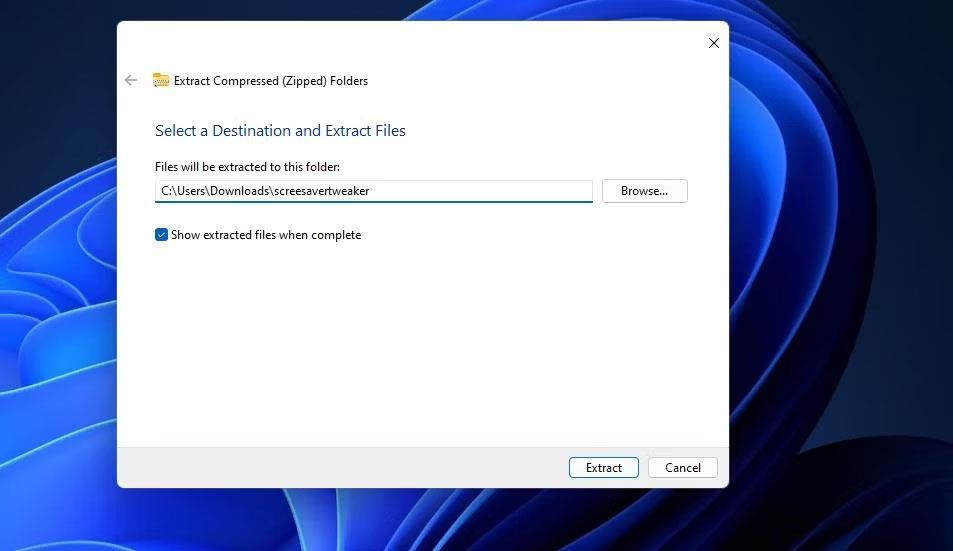
Вікно розпакує стиснуту папку
5. Далі відкрийте розпаковану папку screensavertweaker.
6. Натисніть вкладену папку Windows 8 і x64.
7. Потім двічі клацніть ScreensaversTweaker.exe , щоб відкрити програмне забезпечення Windows Screensavers Tweaker.
Тепер ви можете налаштувати інші заставки за замовчуванням Windows 11. Однак зауважте, що вам потрібно буде вибрати одну із заставок Bubbles, Mystify або Ribbons, щоб її параметри налаштування працювали. Отже, виберіть одну з цих заставок, якщо ви ще цього не зробили.
Клацніть вкладку Бульбашки , щоб переглянути параметри налаштування заставки. Там ви можете змінити кількість бульбашок, які має заставка, перетягнувши повзунок на панелі «Кількість сфер» . Щоб змінити розмір бульбашки, перетягніть повзунок на панелі радіуса сфери. Ви можете змінити відскок бульбашки, перетягнувши повзунок на панелі «Сила турбулентності» .
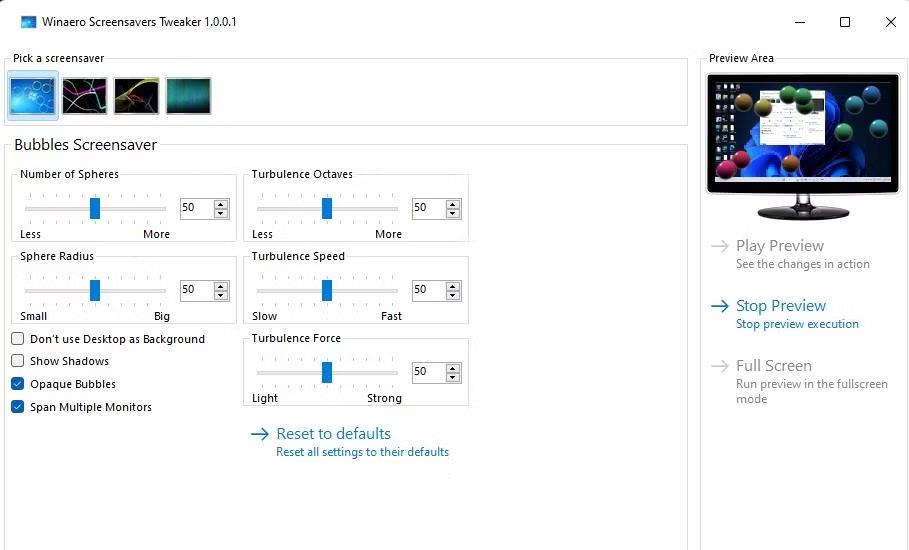
Встановити заставку Bubbles
Під смужками є деякі налаштування прапорців, які можна ввімкнути або вимкнути. Якщо вибрати «Непрозорі бульбашки», на заставці відображатимуться непрозорі бульбашки. Ви можете не використовувати шпалери робочого столу в заставках, установивши прапорець Не використовувати робочий стіл як фон .
Виберіть вкладку «Стрічки» , щоб налаштувати цю заставку. Там ви можете зменшити або збільшити кількість стрічок, перетягнувши повзунок на панелі «Кількість стрічок» . Щоб зробити стрічку ширшою або вужчою, перетягніть повзунок «Ширина стрічки» .
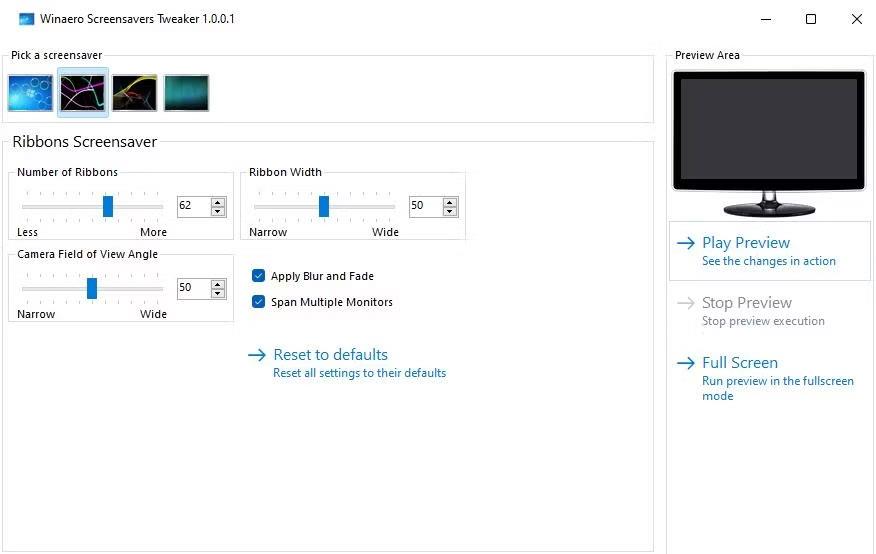
Встановити заставку Стрічки
За замовчуванням стрічки на заставках тьмяні. Однак ви можете змінити це, знявши прапорець «Застосувати розмиття та згасання» . Після цього стрічки заповнять весь екран, не зникаючи.
Щоб налаштувати Mystify, виберіть вкладку цієї заставки. Ви можете збільшити або зменшити кількість рядків у Mystify, перетягнувши повзунок «Кількість рядків» . Перетягніть повзунок «Ширина ліній» , щоб зробити лінії ширшими або вужчими.
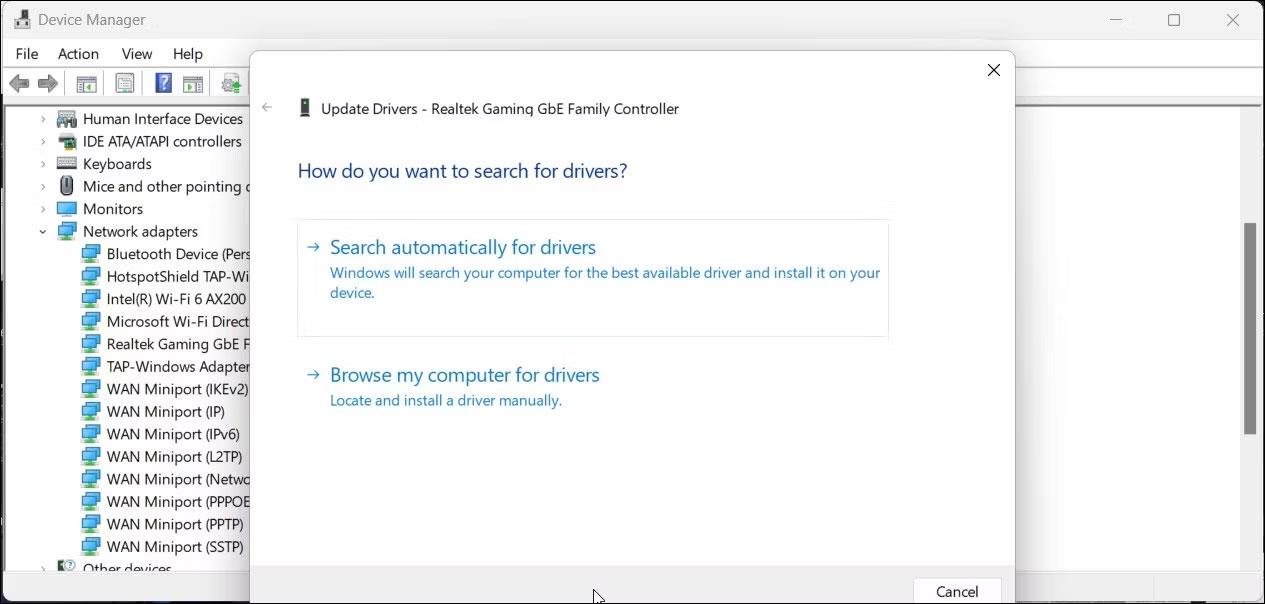
Встановити заставку Mystify
Усі вкладки Mystify, Bubbles і Ribbons містять прапорці Span Multiple Monitor . Цей параметр увімкнено за умовчанням, тому заставки охоплюють кілька моніторів. Якщо зняти цей прапорець, розміщена заставка відображатиметься окремо на кількох моніторах.
Ви можете вибрати попередній перегляд усіх змін, які ви вносите в заставки в програмному забезпеченні. Натисніть «Відтворити попередній перегляд» , щоб переглянути заставку на мініатюрному дисплеї. Або виберіть «На весь екран» , щоб побачити, як виглядає спеціальна заставка в повноекранному режимі.
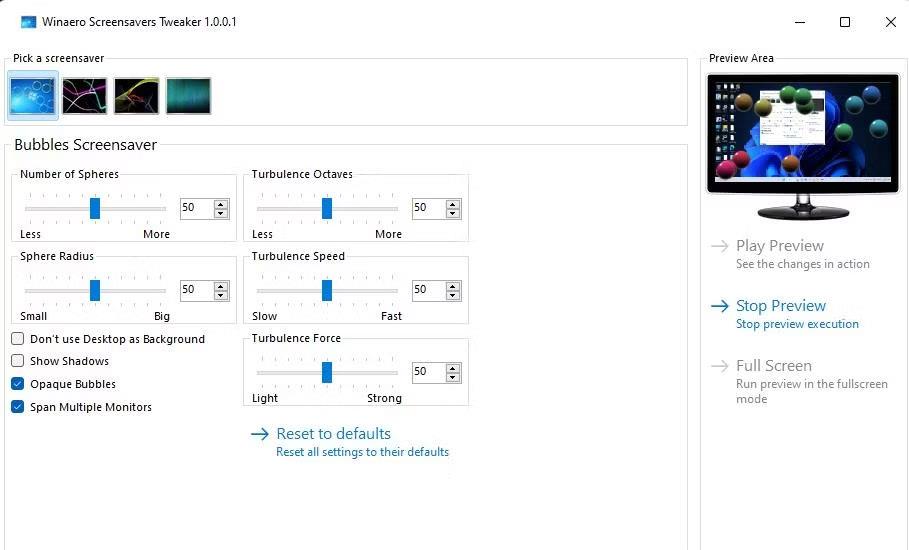
Встановити заставку Bubbles
Хоча заставки Windows 11 за замовчуванням більше не потрібні, вони виглядають круто. Тож варто встановити одну з цих заставок, щоб оживити ваш ПК, коли він неактивний. Ви можете налаштувати їх зовнішній вигляд відповідно до своїх уподобань, налаштувавши параметри налаштування, описані вище.
Режим кіоску в Windows 10 — це режим для використання лише 1 програми або доступу лише до 1 веб-сайту з гостьовими користувачами.
Цей посібник покаже вам, як змінити або відновити стандартне розташування папки Camera Roll у Windows 10.
Редагування файлу hosts може призвести до того, що ви не зможете отримати доступ до Інтернету, якщо файл змінено неправильно. Наступна стаття допоможе вам редагувати файл hosts у Windows 10.
Зменшення розміру та місткості фотографій полегшить вам обмін або надсилання ними будь-кому. Зокрема, у Windows 10 ви можете пакетно змінювати розмір фотографій за допомогою кількох простих кроків.
Якщо вам не потрібно відображати нещодавно відвідані елементи та місця з міркувань безпеки чи конфіденційності, ви можете легко вимкнути це.
Microsoft щойно випустила ювілейне оновлення Windows 10 із багатьма вдосконаленнями та новими функціями. У цьому новому оновленні ви побачите багато змін. Від підтримки стилуса Windows Ink до підтримки розширень браузера Microsoft Edge, меню «Пуск» і Cortana також були значно покращені.
Одне місце для керування багатьма операціями прямо на панелі завдань.
У Windows 10 ви можете завантажити та встановити шаблони групової політики для керування параметрами Microsoft Edge, і цей посібник покаже вам процес.
Темний режим — це інтерфейс із темним фоном у Windows 10, який допомагає комп’ютеру економити заряд акумулятора та зменшує вплив на очі користувача.
Панель завдань має обмежений простір, і якщо ви регулярно працюєте з кількома програмами, у вас може швидко закінчитися місце, щоб закріпити більше ваших улюблених програм.









