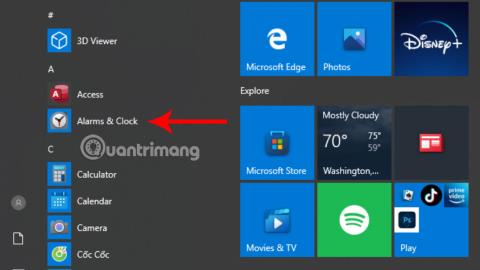Можливо, ви не знаєте, що в Windows 10 тепер додано програмне забезпечення будильника та таймера як програму за замовчуванням. Використання цього інструменту допоможе вам легше контролювати свій робочий графік. Особливо для тих, кому часто важко контролювати час, ця стаття для вас.
Зміст статті
Як використовувати будильники та таймери в Windows 10
Щоб скористатися програмним забезпеченням будильника та годинника, перше, що вам потрібно зробити, це натиснути піктограму Windows у нижньому лівому куті. Тоді ви зможете легко переглянути та натиснути Будильники та годинник у меню, що з’явиться.

Якщо ви його не бачите, ви також можете натиснути піктограму лупи на панелі завдань у нижній частині екрана та ввести ключове слово Будильники та годинник . Тепер програма з’явиться у вікні пошуку, вам просто потрібно клацнути програму, щоб запустити програмне забезпечення.

Після запуску програми з’явиться відносно простий інтерфейс. Цей інтерфейс містить допоміжні функції, такі як секундомір, будильник, світовий годинник, таймер.
Як налаштувати будильники на Windows 10
Крок 1:
Щоб мати можливість використовувати інструмент будильника, вам потрібно натиснути значок годинника (Будильники) .

крок 2:
У розділі «Сигнали» клацніть піктограму «+ Додати будильник» , щоб продовжити налаштування часу.

крок 3:
З’явиться нове спливаюче вікно. Ви можете почати встановлювати час у новому вікні.
Ви можете вибрати час, коли хочете встановити будильник, ввівши час у вікно, або змінити, натиснувши піктограму зі стрілкою вгору та вниз. Записи AM і PM представляють часові рамки ранок і день.

Крім того, ви також можете встановити вміст для будильника у рамці прямо під розділом налаштування часу.

Якщо вам потрібен будильник для кількох днів тижня, ви також можете натиснути на потрібні дні, щоб повторити будильник.
Крім того, ви також можете додати звуки будильника відповідно до ваших уподобань, а також час повторення будильника.

крок 4:
Нарешті, вам потрібно просто натиснути значок «Зберегти» , щоб зберегти ще раз, і все готово.

Зауважте, що протягом часу, коли ви встановлюєте будильник, вам потрібно переконатися, що комп’ютер завжди повністю підключено до мережі, а гучність пристрою на достатньому рівні, щоб ви могли почути звук будильника.
Крім того, вам також потрібно звернути увагу на розділ «Світовий час» , щоб переконатися, що часовий пояс, який ви використовуєте, правильний, щоб будильник не спрацював у потрібний час.
Крок 5. Коли настане час спрацювати будильник , у вас є два варіанти: відкласти та відхилити . Ви можете вибрати 1 з 2 залежно від ваших потреб.
Як відраховувати час на комп'ютері
Окрім використання для будильників, це програмне забезпечення також може допомогти вам відрахувати час.
Крок 1:
Перше, що вам потрібно зробити, це натиснути на розділ «Таймер» у програмному забезпеченні.

крок 2:
Тут натисніть піктограму + Додати новий таймер , щоб продовжити налаштування часу.

крок 3:
З’явиться нове спливаюче вікно. Подібно до будильника, ви можете встановити час зворотного відліку за бажанням.

Крім того, ви також можете заповнити вміст поточного встановленого зворотного відліку прямо під розділом налаштування часу.
крок 4:
Щоб зберегти , натисніть значок «Зберегти ».
крок 5:
Отже, ви завершили налашт��вання часу зворотного відліку. Щоб продовжити процес зворотного відліку, вам потрібно буде натиснути піктограму «Пуск» , яка відображається в розділі інструментів зворотного відліку.

Крім того, якщо ви хочете провести зворотний відлік, ви можете натиснути значок «Скинути» поруч із кнопкою «Пуск». Коли ви натиснете на цю піктограму, процес зворотного відліку почнеться спочатку.
Як налаштувати будильники та таймери через Cortana
Наразі у Windows 10 є віртуальний помічник Cortana . Окрім налаштування будильників і таймерів вручну, ви також можете попросити Cortana допомогти вам.
Вам просто потрібно натиснути на цього віртуального помічника, а потім прочитати команду «Установити будильник, на який (час, на який ви хочете встановити будильник)». Зауважте, що ви повинні говорити англійською мовою, щоб віртуальний помічник розумів, оскільки Cortana наразі не підтримує в’єтнамську мову.
Отримавши команду, віртуальний помічник Cortana завершить за вас роботу, що залишилася, і відповість «Я ввімкнув твій будильник на (час, на який ти встановив будильник)»:

Встановлення таймера аналогічно, потрібно лише скористатися командою «Установити таймери на наступні X годин». Де X – це кількість часу, який потрібно відрахувати.

Цей віртуальний помічник підтвердить ваш запит, перш ніж продовжити зворотний відлік.

Цей таймер і будильник у Windows 10 можуть працювати, навіть якщо ви закрили програму або пристрій заблоковано. Якщо ви отримали повідомлення «Сповіщення відображатимуться, лише якщо пристрій активний» (сповіщення відображаються, лише коли пристрій перебуває в активному стані), переконайтеся, що пристрій не переходить у режим сну.
Як налаштувати будильники та таймери за допомогою безкоштовного будильника
На додаток до двох вищевказаних способів, ви також можете завантажити безкоштовну програму будильника для використання. Це легка програма будильника, яку можна використовувати одразу після завантаження та є абсолютно безкоштовною. Після завантаження програмного забезпечення ви можете встановити будильник, виконавши такі дії:
Крок 1:
Натисніть піктограму + Додати в інтерфейсі програмного забезпечення.

крок 2:
З'явиться нове вікно, тут можна почати налаштування будильника.

У часовій рамці виберіть час, коли потрібно встановити будильник.
У полі Виникає виберіть час повторення будильника. Ви можете встановити повторення будильника один раз, щодня, щотижня, щомісяця... У розділі « Мітка » (вміст), «Звук » (будильник) ви можете встановити будильник, подібний до «Будильники та годинник» .
Крім того, Free Alarm Clock також має деякі додаткові налаштування, такі як:
- Цикл: Повторіть будильник
- Увімкнути гучність: відрегулюйте гучність будильника
- Виведення комп’ютера з режиму сну: виведення комп’ютера з режиму сну
- Увімкніть живлення монітора: увімкніть екран
крок 3:
Натисніть OK , щоб зберегти будильник.
Після налаштування будильника ви також можете налаштувати будильник, клацнувши піктограму «Редагувати» або клацнувши правою кнопкою миші та вибравши «Редагувати» .

Сподіваюся, завдяки цій статті ви зможете краще зрозуміти, як ефективно налаштовувати будильники та таймери в Windows 10. Звідти ви можете скористатися цією корисною функцією, щоб краще контролювати свій час і підвищити ефективність роботи.