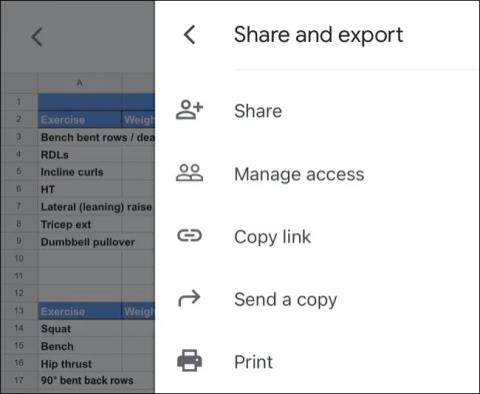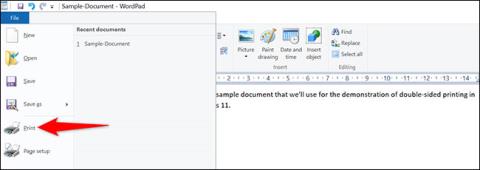Загалом, друк структури (списку) вмісту папки, включаючи файли та вкладені папки, є одним із не надто складних завдань у Windows 10. Однак вам доведеться використовувати командний рядок і деякі пов’язані команди. Хороша новина полягає в тому, що ці команди також дуже прості та легко запам’ятовуються. У цій статті ми дізнаємося, як створити список файлів із вмістом папки, який потім можна роздрукувати або відредагувати відповідно.

Спочатку ми навчимося друкувати вміст папки за допомогою вбудованих функцій Windows 10 . Потім ми покажемо вам, як легше роздрукувати вміст папки за допомогою стороннього програмного забезпечення. Давайте перейдемо до проблеми прямо тут.
Роздрукуйте вміст папок у Windows 10 за допомогою командного рядка
Якщо ви просто хочете надрукувати список вмісту папки, виконайте ці 3 кроки:
- Відкрийте командний рядок із правами адміністратора, увійшовши в меню « Пуск» , ввівши ключове слово для пошуку « CMD », клацнувши правою кнопкою миші отриманий результат і вибравши « Запуск від імені адміністратора».
- Введіть адресу каталогу, структуру якого потрібно надрукувати, використовуючи команду cd , наприклад:
“cd c:\users\adacosta\documents”.
- Введіть наступну команду та натисніть Enter :
dir> list.txt

Вищезазначені операції створять базовий текстовий файл зі списком поточного вмісту папки. Ви можете зберегти файл під довільним ім'ям. Ви можете назвати його list.txt, files.txt, folder.txt або будь-яким іншим.
Ось приклад роздруківки структури вмісту каталогу:

Крім того, ви також можете надрукувати структуру вмісту вкладених папок за допомогою такої команди:
tree “c:\directory_name” > “c:\file_name.txt” /A /F

Результат після друку такий:

Загалом ці роздруківки допоможуть вам мати кращий огляд усього вмісту, що зберігається в папці у вашій системі Windows 10.
Роздрукуйте вміст папки в Windows 10 за допомогою Karen's Directory Printer
Як згадувалося, існує багато інструментів сторонніх розробників, які також легко підтримують друк вмісту каталогу, одним із яких є Karen's Directory Printer . Незважаючи на те, що інтерфейс не дуже «охайний», в цілому цей інструмент досить простий у використанні. Все, що вам потрібно зробити, це вибрати папку для друку, потім вибрати властивості, які ви хочете надрукувати (розмір файлу, дата створення, розширення), а потім натиснути « Друк» .

Вище описано, як надрукувати структуру вмісту папок у Windows 10 за допомогою командного рядка та програмного забезпечення сторонніх розробників. Сподіваємося, інформація в статті стане вам у нагоді!