Як користуватися функцією Timeline у Windows 10

У Windows 10 Insider Build 17063 функція Timeline була надана системі для відстеження файлів і веб-сайтів, відкритих у системі.

Коли ви використовуєте веб-браузер у звичайному режимі, уся історія буде записана, щоб користувачі могли здійснювати пошук знову, якщо це необхідно. А в Windows 10 Insider Build 17063 користувачам була надана функція Timeline з можливістю зберігати історію відкриття файлів або доступу до веб-сайтів.
Відповідно, під час використання Timeline ваша діяльність у браузері Microsoft Edge буде збережена. Коли ми відкриваємо файли та переходимо до веб-сайтів у веб-переглядачі, хронологія також зберігатиметься. Отже, як використовувати часову шкалу в Windows 10? Наведена нижче стаття допоможе читачам, як користуватися функцією Timeline у Windows 10 .
Що таке хронологія Windows 10?
Хронологія – це покращення функції перегляду завдань. Перегляд завдань показує огляд усіх відкритих і запущених програм, подібно до того, як працює Перемикач завдань. Але в той час як Task Switcher активується за допомогою Alt+ Tab, Task View активується за допомогою Win+ Tab.
З оновленням за квітень 2018 року Task View не лише відображає запущені програми. Тепер ви можете прокрутити вниз і переглянути часову шкалу попередніх програм, які ви запускали, документів, які ви відкривали, і веб-сайтів, які ви відвідали. Це як історія браузера, але для Windows 10.

Хронологія – це покращення функції перегляду завдань
Windows також намагатиметься розумно аналізувати, як програми, документи та веб-сайти використовуються разом. Якщо Timeline вважає, що певна група програм, документів і веб-сайтів пов’язана, вона групує їх у дії.
Як і слід було очікувати, все на шкалі часу відображається регулярно. Найновіші дії знаходяться вгорі, і, прокручуючи вниз, ви починаєте заглиблюватися в минулі події. Хронологічна шкала також організована на два рівні: перегляд за замовчуванням показує дії за днями, але ви можете перейти на наступний день далі, натиснувши Переглянути всі дії , щоб переглянути дії за годинами.
За замовчуванням хронологія зберігає історію дій протягом кількох днів, але ви можете продовжити її до 30 днів, синхронізуючи хронологію з хмарою. Незрозуміло, як довго зберігаються окремі заяви та документи, але, здається, вони зберігаються нескінченно. Також незрозуміло, скільки місця на жорсткому диску використовує Timeline, але поки це здається незначним.
Чому Windows 10 Timeline корисна?
Іншими словами, яку користь ви можете отримати від Timeline?
Уважні читачі можуть помітити, що хронологія дуже схожа на функцію «Нещодавно використані програми» у Windows 10 (і попередніх версіях Windows), але набагато розумніша та організованіша. Як згадувалося раніше, Timeline також має параметр синхронізації, що дозволяє синхронізувати вашу історію з вашим обліковим записом Microsoft, а також переглядати та отримувати доступ до документів з будь-якого пристрою Windows 10, якщо ви ввійшли в систему. Увійдіть за допомогою облікового запису Microsoft.
Хронологія підтримує пошук у діяльності, програмах і документах. Timeline також чудово працює з Microsoft Office і OneDrive, що не дивно.
Інструкції з використання Timeline у Windows 10
Крок 1:
Щоб відкрити шкалу часу, клацніть піктограму шкали часу , розташовану праворуч від поля пошуку. Або натисніть комбінацію клавіш Windows + Tab.

крок 2:
Відразу з’являється список дій, які ви нещодавно виконали в системі. Вище будуть наведені заходи, а внизу – різні часові рамки.
Ми прокручуємо вниз, щоб побачити файли або веб-сайти, відкриті в браузері Microsoft Edge.
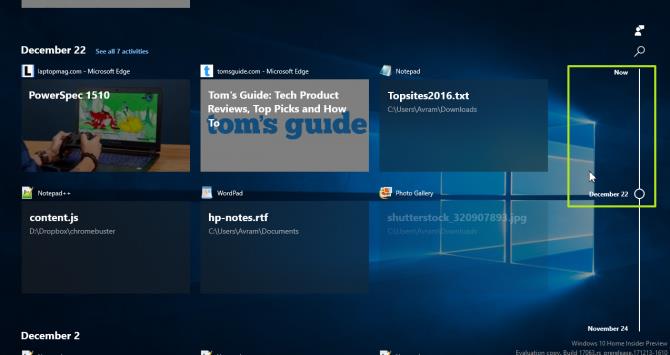
крок 3:
Щоб знайти певний файл, клацніть значок лупи , і з’явиться рядок пошуку. Користувачі натискають ключові слова пошуку на цій панелі, щоб шукати вміст.
Хронологічна шкала швидко поверне результати з відкритим файлом, включеним у список збережених дій.
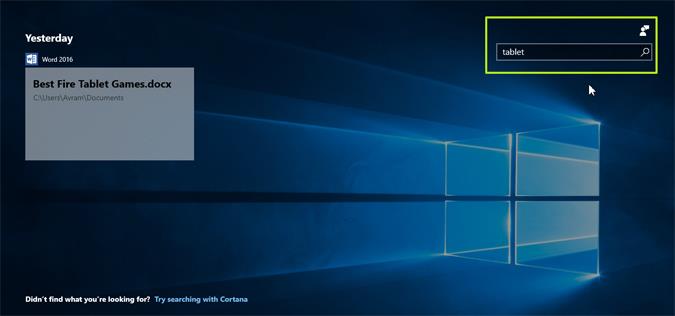
крок 4:
Також у цьому інтерфейсі Timeline користувачі можуть негайно отримати доступ до веб-сайту або будь-якої діяльності. Або ви також можете відкрити поточний робочий процес на часовій шкалі.
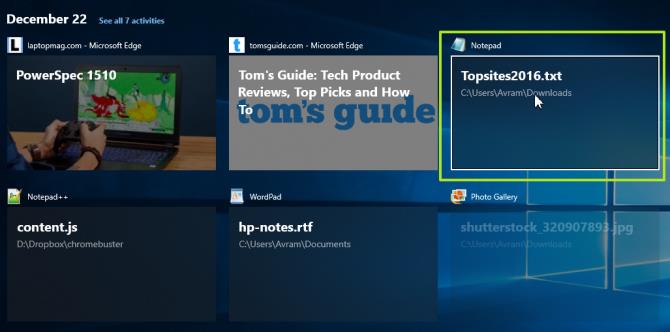
Разом із функцією збереження історії у веб-браузерах Chrome і Firefox ми тепер можемо знаходити будь-яку активність у системі, відкривати файли чи відвідувати веб-сайти в Microsoft Edge за допомогою інструмента Timeline у Windows 10. Вам не потрібно безпосередньо відкривати браузер Edge і знову шукати історію активності, ви можете шукати прямо на часовій шкалі Windows 10.
Побачити більше:
Бажаю успіхів!
Режим кіоску в Windows 10 — це режим для використання лише 1 програми або доступу лише до 1 веб-сайту з гостьовими користувачами.
Цей посібник покаже вам, як змінити або відновити стандартне розташування папки Camera Roll у Windows 10.
Редагування файлу hosts може призвести до того, що ви не зможете отримати доступ до Інтернету, якщо файл змінено неправильно. Наступна стаття допоможе вам редагувати файл hosts у Windows 10.
Зменшення розміру та місткості фотографій полегшить вам обмін або надсилання ними будь-кому. Зокрема, у Windows 10 ви можете пакетно змінювати розмір фотографій за допомогою кількох простих кроків.
Якщо вам не потрібно відображати нещодавно відвідані елементи та місця з міркувань безпеки чи конфіденційності, ви можете легко вимкнути це.
Microsoft щойно випустила ювілейне оновлення Windows 10 із багатьма вдосконаленнями та новими функціями. У цьому новому оновленні ви побачите багато змін. Від підтримки стилуса Windows Ink до підтримки розширень браузера Microsoft Edge, меню «Пуск» і Cortana також були значно покращені.
Одне місце для керування багатьма операціями прямо на панелі завдань.
У Windows 10 ви можете завантажити та встановити шаблони групової політики для керування параметрами Microsoft Edge, і цей посібник покаже вам процес.
Темний режим — це інтерфейс із темним фоном у Windows 10, який допомагає комп’ютеру економити заряд акумулятора та зменшує вплив на очі користувача.
Панель завдань має обмежений простір, і якщо ви регулярно працюєте з кількома програмами, у вас може швидко закінчитися місце, щоб закріпити більше ваших улюблених програм.









