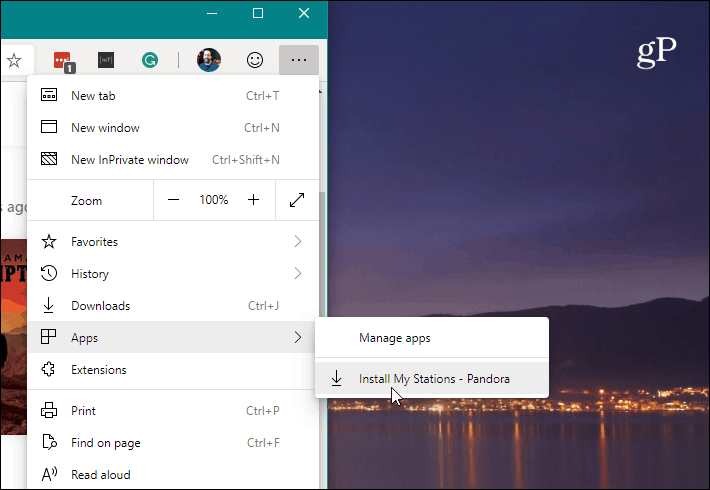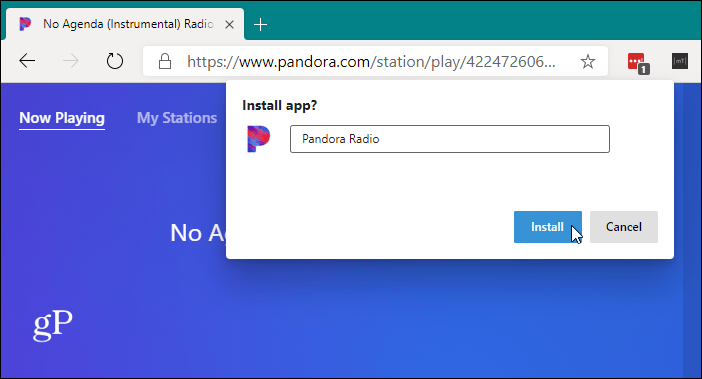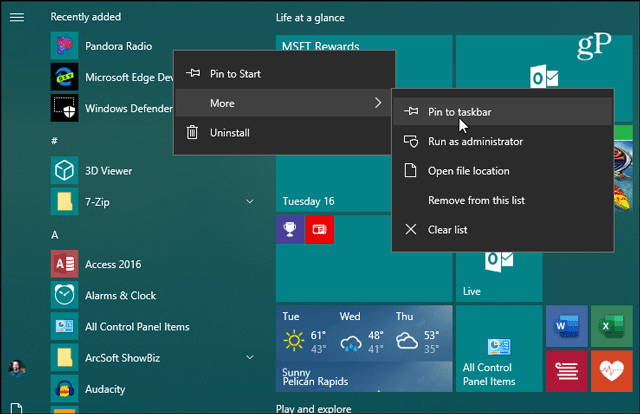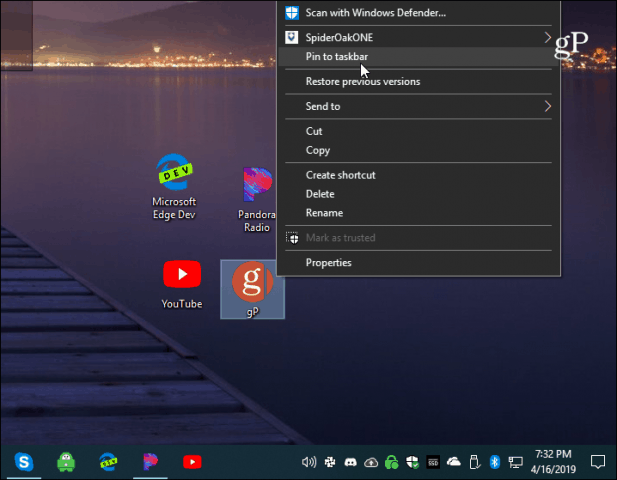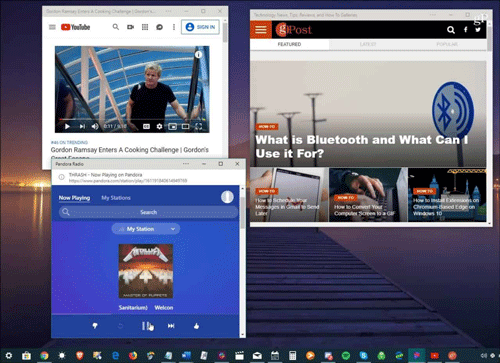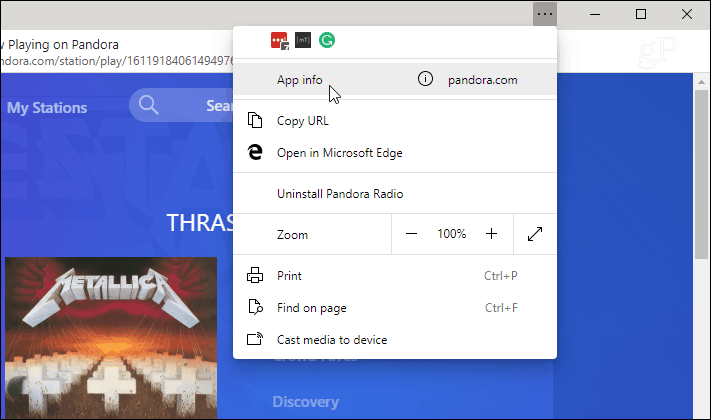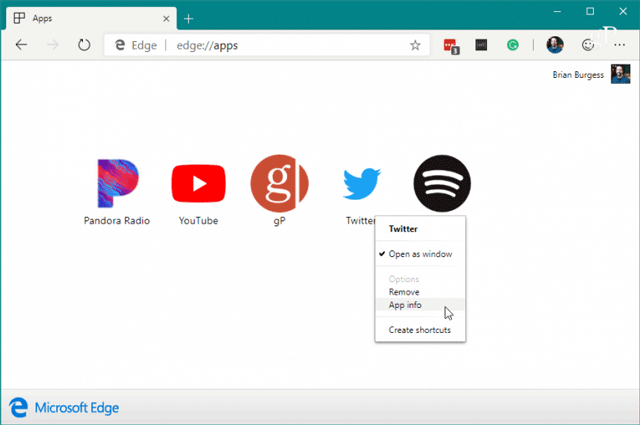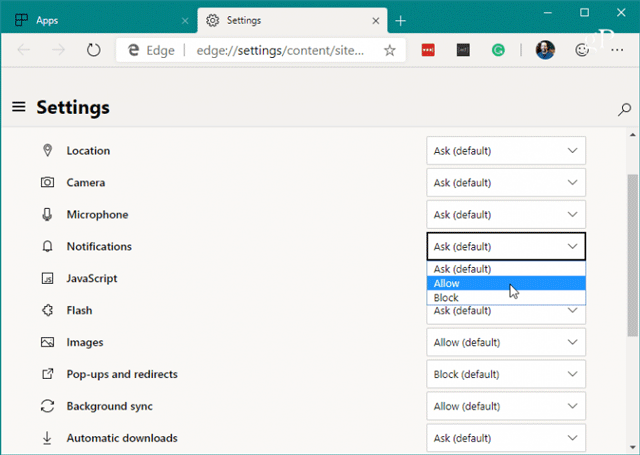Корпорація Майкрософт перебудовує свій браузер Edge на основі ядра Chromium і має деякі унікальні нові функції, наприклад створення веб-додатків. Ця стаття допоможе вам використовувати веб-програми в браузері Chromium Edge.
Після встановлення браузера Chromium Edge ви можете досліджувати його нові функції, як-от установку розширень Chrome і Microsoft Edge. Однією з нових функцій є створення веб-додатків, використовуючи веб-сайт як додаток.
Ви можете створити будь-який веб-сайт як веб-програму з Edge. Деякі приклади веб-сайтів, які ви можете використовувати, це YouTube, Pandora, Outlook.com тощо.
Використовуйте веб-програми в Chromium Edge
Відкрийте Chromium Edge і перейдіть на веб-сайт, який хочете використовувати як програму. Потім натисніть кнопку «Налаштування» (три крапки у верхньому правому куті) і перейдіть до «Програми» > «Установити» .
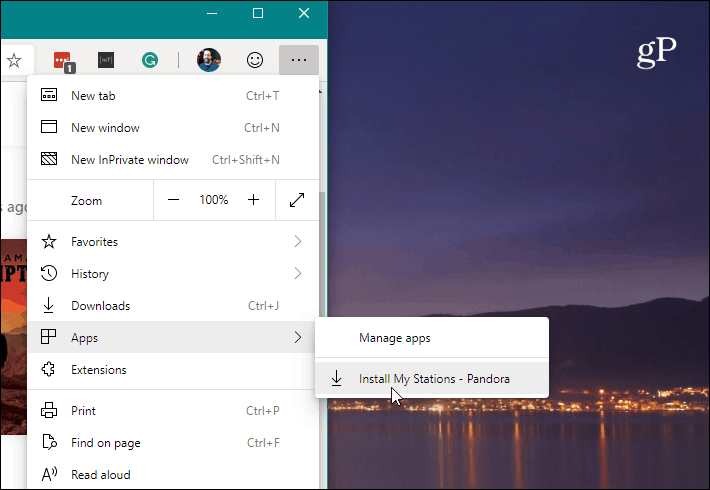
Далі введіть назву ярлика веб-програми та натисніть кнопку «Установити» .
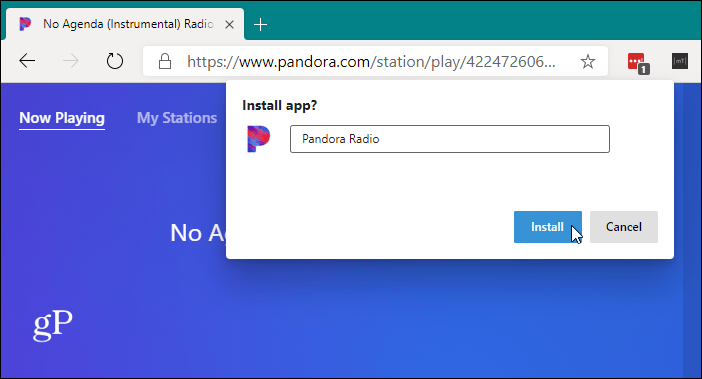
На робочому столі та в меню «Пуск» буде створено ярлик програми. Якщо ви хочете створити ярлик веб-програми на панелі завдань , відкрийте меню «Пуск» і знайдіть програму, клацніть її правою кнопкою миші та виберіть « Більше» > «Закріпити на панелі завдань» .
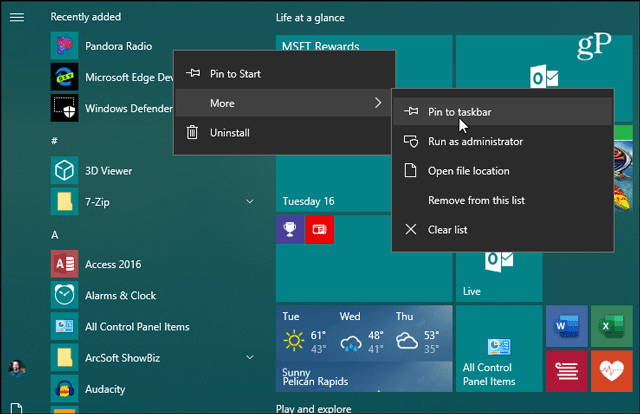
Ви можете зробити те саме за допомогою значка на робочому столі, клацніть його правою кнопкою миші та виберіть у меню «Закріпити на панелі завдань» .
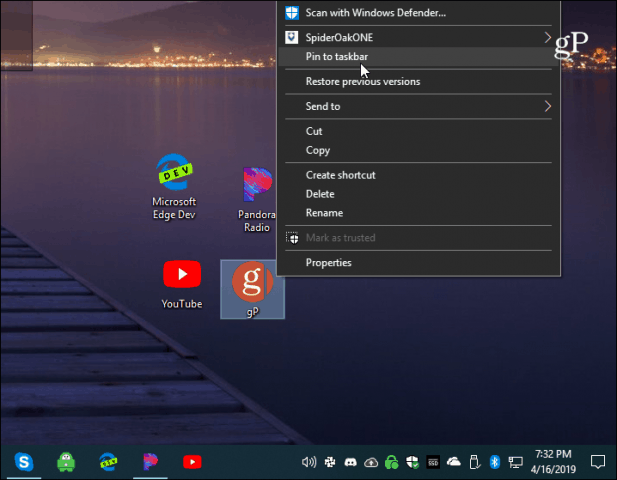
Ваша програма відкриється на мінімальній панелі веб-переглядача без навігації, параметрів або навіть адресного рядка. Він працює так, ніби це рідна програма.
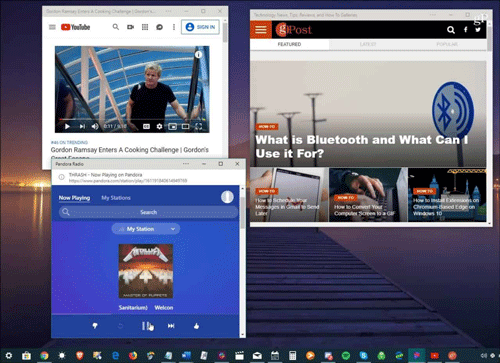
Функції веб-додатків у браузері Chromium Edge
На панелі заголовка програми є кнопка параметрів, яка надає доступ до встановлених розширень. Він також містить такі параметри, як Друк, Масштаб, інформація про сайт, Трансляція на пристрій та інші параметри.
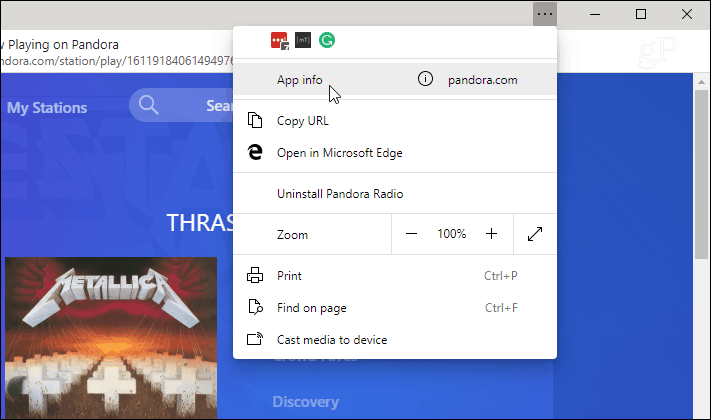
Після встановлення деяких веб-програм ви можете керувати ними, ввівши в адресному рядку : edge://apps . Тут ви побачите кожну встановлену веб-програму. Цей розділ також містить такі параметри керування програмами, як «Видалити», «Інформація про програму», «Відкрити як вікно» та створити ярлик.
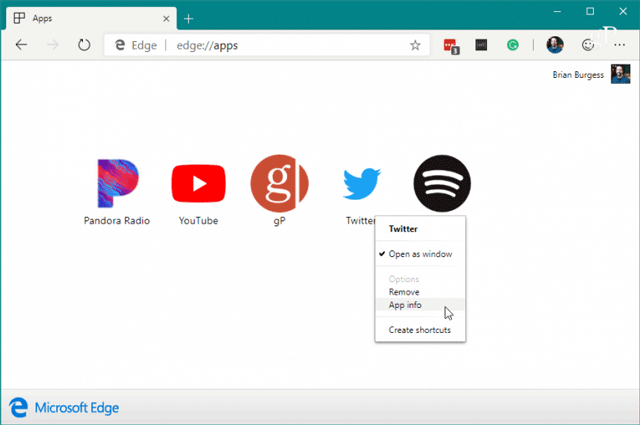
Параметри інформації про програму дозволяють користувачам керувати іншими дозволами програми, такими як розташування, апаратне забезпечення, веб-технології та багато іншого.
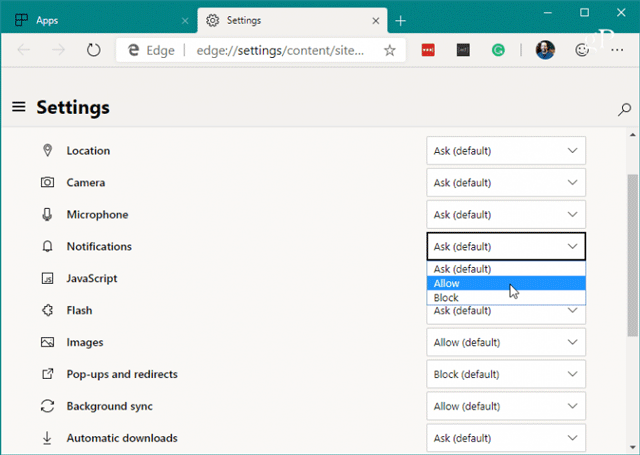
Бажаю успіхів!