Як копіювати файли між різними обліковими записами користувачів у Windows 10
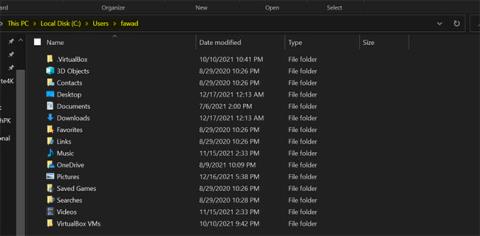
Є кілька хитрощів, якими можна скористатися, щоб поділитися своїми файлами з іншими на тому ж ПК.
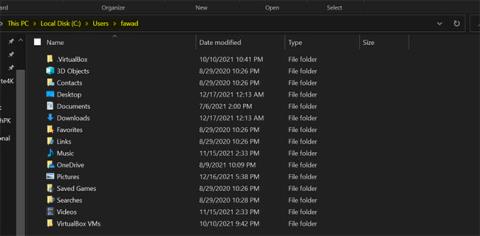
Якщо ви користуєтеся комп’ютером разом з іншими, чудовою ідеєю буде створення окремих облікових записів для кожної особи. Це чудовий спосіб надати людям певну конфіденційність, щоб користувачі могли зберігати файли, не турбуючись про доступ до них інших.
Але що, якщо ви хочете копіювати файли між обліковими записами користувачів у Windows 10? На щастя, є деякі прийоми, якими можна скористатися, щоб поділитися своїми файлами з іншими на тому самому ПК.
1. Скопіюйте файли та вставте їх в обліковий запис користувача
Якщо у вас є доступ до облікового запису адміністратора, ви можете скопіювати файли, які хочете перенести, до інших облікових записів користувачів. Потім перейдіть до папки C:/Users/[[Target User Account] . Нарешті, вставте файли в обліковий запис користувача, до якого ви щойно перейшли.
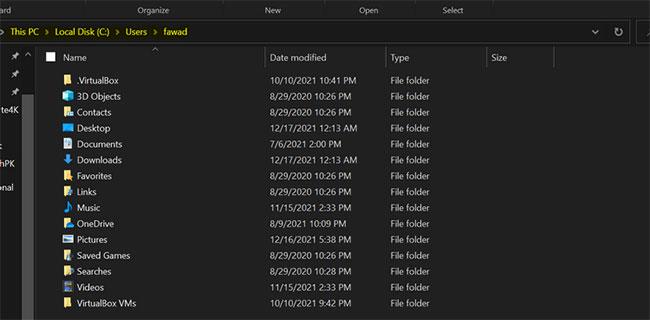
Папка користувача Windows 10
Варто зауважити, що цей метод працюватиме, лише якщо у вас є права адміністратора в Windows 10. Інакше ви не зможете отримати доступ до профілю користувача.
2. Надайте спільний доступ до файлів усім користувачам через папку Public
Якщо ви хочете передати файл кожному користувачеві на вашому комп’ютері, копіювання в кожен профіль справді виснажує. Простий спосіб вирішити цю проблему — надати спільний доступ до файлів усім користувачам, а не передавати їх кожному окремо.
Щоб поділитися своїми файлами зі світом, перейдіть до C:\User і вставте файли в папку Public.
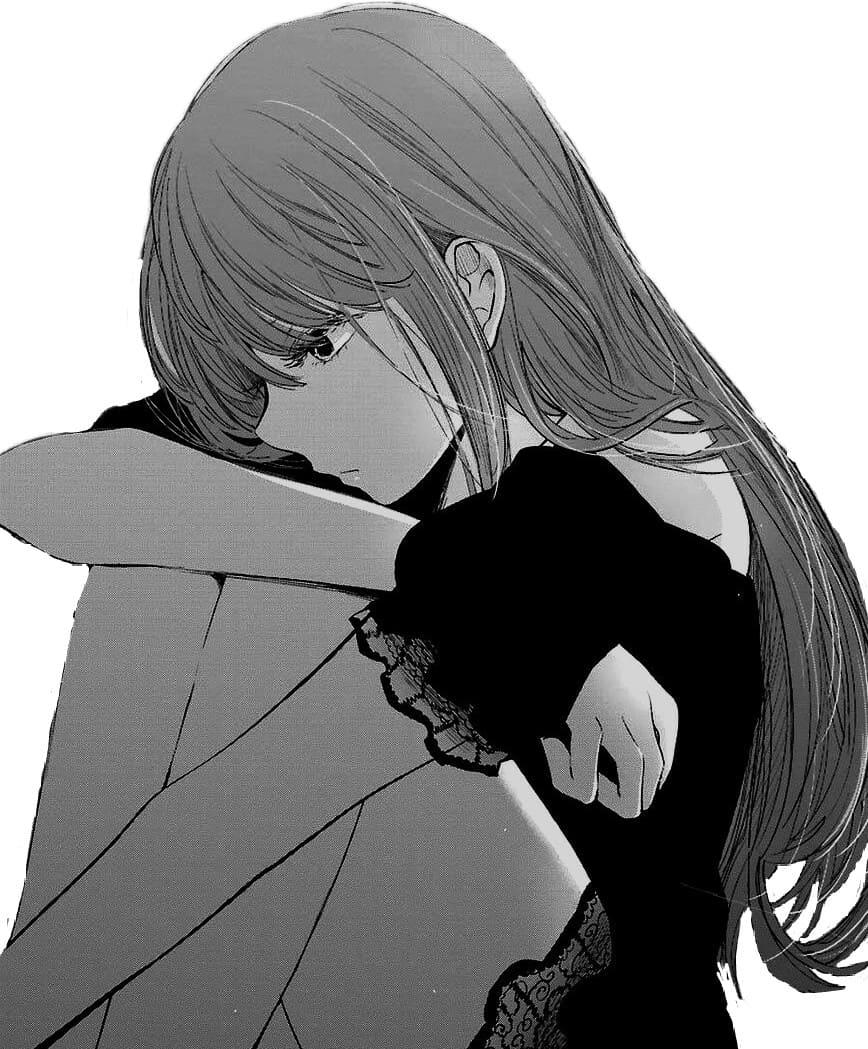
Спільна папка в Windows 10
Усі користувачі системи мають доступ до даних у папці Public. Тому розміщення файлів тут є ефективним способом обміну необхідними речами для всіх користувачів ПК.
Профілі користувачів — чудовий спосіб захистити приватні файли від сторонніх очей, але іноді хочеться навпаки. На щастя, ділитися файлами так само просто, як самостійно перемістити їх у потрібну папку користувача або за допомогою загальнодоступної папки.
Якщо ви хочете розвинути свої файли ще далі, чому б не завантажити їх у хмару? Таким чином ви можете ділитися своїми файлами за посиланням із ким завгодно, навіть з людьми за межами вашого дому чи офісу. Довідка: короткий перелік найкращих безкоштовних онлайн-сайтів для зберігання даних на сьогодні, щоб дізнатися більше.
Режим кіоску в Windows 10 — це режим для використання лише 1 програми або доступу лише до 1 веб-сайту з гостьовими користувачами.
Цей посібник покаже вам, як змінити або відновити стандартне розташування папки Camera Roll у Windows 10.
Редагування файлу hosts може призвести до того, що ви не зможете отримати доступ до Інтернету, якщо файл змінено неправильно. Наступна стаття допоможе вам редагувати файл hosts у Windows 10.
Зменшення розміру та місткості фотографій полегшить вам обмін або надсилання ними будь-кому. Зокрема, у Windows 10 ви можете пакетно змінювати розмір фотографій за допомогою кількох простих кроків.
Якщо вам не потрібно відображати нещодавно відвідані елементи та місця з міркувань безпеки чи конфіденційності, ви можете легко вимкнути це.
Microsoft щойно випустила ювілейне оновлення Windows 10 із багатьма вдосконаленнями та новими функціями. У цьому новому оновленні ви побачите багато змін. Від підтримки стилуса Windows Ink до підтримки розширень браузера Microsoft Edge, меню «Пуск» і Cortana також були значно покращені.
Одне місце для керування багатьма операціями прямо на панелі завдань.
У Windows 10 ви можете завантажити та встановити шаблони групової політики для керування параметрами Microsoft Edge, і цей посібник покаже вам процес.
Темний режим — це інтерфейс із темним фоном у Windows 10, який допомагає комп’ютеру економити заряд акумулятора та зменшує вплив на очі користувача.
Панель завдань має обмежений простір, і якщо ви регулярно працюєте з кількома програмами, у вас може швидко закінчитися місце, щоб закріпити більше ваших улюблених програм.









