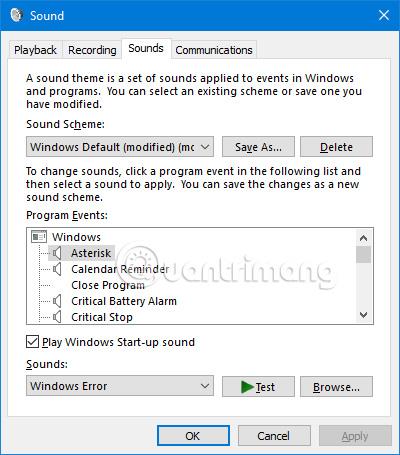Звук – це не те, про що користувачі часто хвилюються, але в Windows 10 є багато варіантів налаштування, керування та покращення якості звуку. У цій статті ви знайдете кілька порад і хитрощів, щоб покращити якість звуку в Windows 10 .
Як керувати та покращувати якість звуку в Windows 10
1. Зміна звукових ефектів
Ви можете налаштувати всі звуки в Windows для особистого досвіду. Для цього натисніть комбінацію клавіш Windows + I , щоб відкрити Налаштування та перейдіть до Персоналізація > Теми > Звуки . Крім того, ви можете відкрити вікно «Звук» , клацнувши правою кнопкою миші піктограму динаміка на панелі завдань і клацнувши « Звуки» .

Windows 10 поставляється лише з двома параметрами звуку: Windows за замовчуванням і Без звуків . Якщо ви завантажуєте кілька схем і тем, вони будуть доступні в спадному меню «Звукова схема» .
Ви можете змінити кожен звук для кожної програми на вашому комп’ютері за допомогою списку подій у другому спадному меню. Виберіть оригінальний аудіофайл зі списку або натисніть «Огляд» , щоб вибрати інший аудіофайл із вашого комп’ютера.

Після внесення змін натисніть «Зберегти як» і дайте звуковій схемі нову назву.
Примітка . Аудіо, що використовується в операційній системі Windows 10, має бути у форматі WAV. Якщо у вас є аудіофайл, збережений у форматі MP3 , WMA або іншому форматі, вам потрібно перетворити його на WAV перед використанням.
2. Завантажте тему зі звуком Windows 10
Якщо ви хочете створити повністю індивідуальну звукову схему в Windows 10, вам потрібно вручну змінити кожен звук на потрібний вихід.
Можливо, кращим способом налаштування звуків у Windows 10 є використання тем. Багато тем у Windows 10 мають власні звуки. Вам навіть не потрібно використовувати решту теми (наприклад, фонові зображення, кольори та значки вказівника миші).
Найпростіше знайти теми зі звуком в офіційному репозиторії Microsoft . Перейдіть до магазину у своєму браузері та виберіть Зі спеціальними звуками в меню ліворуч на екрані. Завантажте тему та двічі клацніть файл, щоб розпакувати його.
Після встановлення теми на вашому комп’ютері відповідна звукова схема буде доступна в спадному меню Звукові схеми . Ви можете видалити інші частини теми в Налаштуваннях > Персоналізація > Теми .

3. Налаштуйте звук для кожної програми
Volume Mixer у Windows 10 було кілька змінено з моменту запуску операційної системи в 2015 році. Щоб отримати доступ до Volume Mixer:
Клацніть правою кнопкою миші значок динаміка на панелі завдань і виберіть Відкрити мікшер гучності :

Або перейдіть у Налаштування > Система > Звук > Інші параметри звуку > Параметри гучності програми та пристрою .

Якщо у вас не запущено жодної іншої програми, ви побачите лише повзунки для динаміків і системних звуків. Однак будь-які інші програми, які відтворюють аудіо, також відображатимуться тут, і ви можете редагувати окремі рівні гучності для окремих програм у відсотках від основної гучності.
У наведеному нижче прикладі ви бачите, що Netflix і Chrome також відтворюють аудіо, тому вони з’являються в мікшері гучності.

Якщо ви хочете швидше налаштувати звук програми за допомогою розширеного інтерфейсу Windows, ви можете завантажити EarTrumpet . Після встановлення відкрийте його, і він автоматично з’явиться на розширеній панелі завдань. Клацніть правою кнопкою миші та перетягніть піктограму на панель завдань, щоб програма була тут постійно.
Якщо ви хочете позбутися стандартної піктограми динаміка та просто використовувати EarTrumpet, клацніть правою кнопкою миші на панелі завдань і виберіть Налаштування панелі завдань , натисніть Увімкнути або вимкнути системні піктограми та пересуньте Гучність , щоб вимкнути її.
4. Швидко перемикайте аудіопристрої

Якщо у вас є кілька аудіопристроїв, як-от динаміки та навушники, і вам потрібно постійно перемикатися між ними, ви можете зробити це, натиснувши піктограму динаміка на панелі завдань, а потім вибравши назву поточного аудіопристрою, і з’явиться список інших параметри, просто клацніть аудіопристрій, який потрібно змінити, щоб переключити.
Іншим способом є використання безкоштовної та легкої програми під назвою Audio Switcher . За допомогою цього програмного забезпечення ви можете призначити аудіопристрої будь-якій клавіші. Це допомагає швидше перемикати аудіопристрої, особливо під час використання повноекранної програми. На вкладках «Відтворення» та «Запис» цього програмного забезпечення відображатимуться всі ваші вкладки. Клацніть їх правою кнопкою миші, щоб установити « Пристрій за замовчуванням» або «Встановити гарячу клавішу» .
5. Оновіть звуковий драйвер

Якщо у вас проблеми зі звуком, спробуйте оновити аудіодрайвер. Щоб оновити, натисніть Windows + X і клацніть Диспетчер пристроїв , двічі клацніть Аудіовходи та виходи . Потім знайдіть аудіопристрій, який потрібно оновити, клацніть його правою кнопкою миші та виберіть Оновити драйвер . Натисніть Автоматичний пошук оновленого програмного забезпечення драйвера та дотримуйтесь інструкцій.
Якщо це не допомогло, повторіть кроки вище, але натисніть Видалити пристрій замість Оновити . Якщо оновлення все одно не вдається, перейдіть на веб-сайт виробника та отримайте драйвер безпосередньо звідси.
Якщо після оновлення драйвера проблема зі звуком все одно не вирішена, ви можете клацнути правою кнопкою миші піктограму динаміка на панелі завдань і вибрати Вирішити проблеми зі звуком . Дотримуйтеся вказівок майстра, і він автоматично вирішить усі виявлені проблеми.
Якщо ви все одно не можете вирішити проблему зі звуком, перегляньте посібник « Як вирішити проблеми зі звуком у Windows 10» , щоб отримати додаткові поради.
6. Увімкніть функцію оновлення звуку
Щоб отримати доступ до списку оновлень звуку, відкрийте «Параметри» , клацнувши значок шестірні в меню «Пуск» або скориставшись комбінацією клавіш Win + I . Звідти перейдіть до Система > Звук . Якщо потрібно, клацніть правою кнопкою миші піктограму динаміка на панелі завдань у нижньому правому куті екрана та виберіть «Відкрити налаштування звуку» , щоб перейти до того самого меню.
Тут виберіть пристрій, який потрібно налаштувати, за допомогою спадного меню Виберіть пристрій виведення . Потім клацніть текст Властивості пристрою під цим полем.

Натисніть Властивості пристрою
Це відкриє нову сторінку з кількома параметрами для вашого поточного аудіопристрою. Праворуч натисніть посилання Додаткові властивості пристрою . Якщо ви його не бачите, розгорніть вікно налаштувань горизонтально, доки воно не з’явиться.
Тепер ви побачите нове вікно старішого інтерфейсу панелі керування . Перейдіть на вкладку «Покращення» , щоб побачити всі режими, доступні для ваших навушників.

Перейдіть на вкладку «Покращення».
Що роблять оновлення звуку в Windows 10?
Підсилення басів
Це цілком зрозуміло. Якщо ви хочете більше басу у своїй музиці, увімкніть цю опцію. Це посилить нижчі частоти, які ви чуєте, таким чином даючи вам більше басу.
Натисніть «Параметри» , щоб налаштувати його, дозволяючи змінювати підсилені та посилені частоти. Під час тестування збільшення до 9 ДБ або більше призвело до надто приглушення звуку, але результати можуть відрізнятися залежно від налаштувань.
Віртуалізація навушників
За допомогою цього параметра ваш комп’ютер звучить так, ніби ви слухаєте об’ємний звук, навіть через стереонавушники, які зазвичай не підтримують це. Ви «почуєте» звук, що йде з багатьох напрямків, а не лише зліва чи справа, і можете почути «відлуння» музики, що б’є по стінах.
Натиснувши «Параметри» , можна вибрати кілька параметрів, зокрема «Джазовий клуб», «Студія » та «Концертний зал» . Спробуйте кожен, щоб дізнатися, що ви про них думаєте.
Вирівнювання гучності
Цей параметр вирівнює різницю між найвищою та найнижчою точками звуку. Таким чином, гучні звуки (наприклад, вибухи у фільмах) не надто перевантажують, а статичні звуки посилюються.
Спробуйте, якщо максимальна гучність усе ще недостатньо висока або коли ви слухаєте в тихому середовищі. Стаття не рекомендує використовувати цю опцію для прослуховування музики чи ігор. Це усуне природні високі та низькі частоти під час прослуховування пісні та не дозволить вам помітити відмінності слуху у відеоіграх (наприклад, віддалені кроки тихіші, ніж сусідні).
Корекція кімнати
Ця опція дещо інша і зазвичай доступна лише в акустичних системах об’ємного звучання. Якщо натиснути на нього, відкриється вікно калібрування приміщення з певною інформацією.

Вікно калібрування приміщення
По суті, цей інструмент відтворює тестові звуки через динаміки, а потім вловлює їх за допомогою мікрофона. Він аналізує ці дані, щоб рекомендувати найкращі налаштування для ваших конкретних налаштувань.
Навколишнє середовище

Середовище дозволяє імітувати прослуховування в багатьох різних місцях
Це дозволяє імітувати прослуховування в багатьох різних місцях, як-от у концертному залі, під водою, в коридорі з килимовим покриттям тощо. Це може бути цікаво вирішити. Трохи декоративно, але, ймовірно, не те, що ви захочете використовувати довго.
Скасування голосу
Це спробує вимкнути вокал у треку, щоб ви могли співати в стилі караоке. Це не ідеально, але набагато зручніше, ніж самостійно видаляти вокал із пісні.
Pitch Shift
За допомогою цієї опції ви можете підвищувати або знижувати висоту звуку, який ви слухаєте. Існує 4 рівня підвищення/зниження висоти звуку. Ви можете використовувати цю опцію в поєднанні з наведеною вище, щоб зробити трек караоке ближчим до тембру вашого голосу або просто почути, як ваш улюблений співак співає зовсім іншим голосом.
Це суттєво спотворює звук, тому не має багато інших застосувань.
Еквалайзер
Це дозволяє налаштувати параметри еквалайзера для вашого звуку. Ви можете вибрати один із попередньо встановлених параметрів, як-от Pop і Dance , або налаштувати кожен рівень вручну, як вважаєте за потрібне.

Параметри еквалайзера для аудіо
Windows Sonic для навушників
Існує ще одна функція вдосконалення динаміків Windows, про яку вам слід знати, хоча вона не на тій же вкладці «Покращення» , що й інші функції. Натомість ви знайдете цю опцію на вкладці «Просторовий звук» .
Тут змініть спадне меню з Вимк. (за замовчуванням) на Windows Sonic для навушників . Це дуже схоже на параметри віртуального аудіо, про які йшлося вище: він налаштовується так, щоб звуки виглядали як згори або знизу, а не на одному горизонтальному рівні.
Windows Sonic для навушників
7. Налаштуйте еквалайзер звуку в Windows 10
Windows 10 постачається з вбудованим аудіоеквалайзером, який не має багатьох функцій, але його достатньо для налаштування та керування звуком у цій операційній системі.
У вікні «Властивості» перейдіть на вкладку «Покращення» та встановіть прапорець «Еквалайзер» . Ви можете вибрати ефект еквалайзера в меню властивостей звукових ефектів .

8. Використовуйте програмне забезпечення для покращення звуку для Windows 10
Програмне забезпечення для покращення звуку дозволяє користувачам збільшити гучність динаміків вище максимального рівня. А це можливо лише тоді, коли виробник колонок надає вам фірмове програмне забезпечення.
Є кілька безкоштовних опцій, як-от використання розширення Chrome Volume Booster , але воно працює лише для аудіо у веб-переглядачі, а не для налаштування звуку системи.
Ви також можете скористатися платним додатком під назвою Sound Booster від Lefasoft, який коштує 19,95 доларів США за ліцензію на одного користувача.
Попередження : підсилювач звуку можна використовувати, коли аудіосистема на 100%, але звук дуже низький. Занадто високі налаштування звуку можуть призвести до пошкодження динаміка.
9. Інші налаштування звуку Windows 10
Є ще кілька налаштувань звуку, які вам слід знати. У меню «Налаштування» > «Система» > «Звук » ви можете вибрати вихід і вхід динаміка, перевірити мікрофон і виконати кроки з усунення несправностей.
У меню «Налаштування» > «Простий доступ» > «Аудіо» можна ввімкнути монофонічний вхід і вибрати відображення звукових сповіщень.
І ще одна порада для поліпшення звуку - купити нові колонки

Одне можна сказати точно: якщо ви хочете отримати якісний звук, вам потрібен хороший динамік. Хороша колонка не обов'язково дорога, дивіться статтю Вибір колонок непростий .
Побачити більше: