Як керувати віртуальною пам’яттю Pagefile у Windows 10

Пейджинг — це схема керування пам’яттю, за допомогою якої ПК може зберігати та отримувати дані з вторинної пам’яті для використання в основній пам’яті.

Загальна інформація
Пейджинг — це схема керування пам’яттю, за допомогою якої ПК може зберігати та отримувати дані з вторинної пам’яті для використання в основній пам’яті. Згідно з цією схемою операційна система отримує дані з вторинного сховища у вигляді блоків однакового розміру, які називаються сторінками. Додавання сторінок є важливою частиною реалізації віртуальної пам'яті в сучасних операційних системах. Ці операційні системи використовують вторинну пам’ять, щоб дозволити програмам мати обсяг, який перевищує розмір доступної фізичної пам’яті.
Простіше кажучи, основну пам’ять називають оперативною пам’яттю ( RAM ), а вторинну – диском (скорочення від hard disk drive – жорсткий диск ).
Віртуальна пам’ять — це техніка керування пам’яттю, реалізована за допомогою комбінації апаратного та програмного забезпечення. Він відображає адреси пам’яті, які використовує програма (так звані віртуальні адреси), на реальні адреси в пам’яті комп’ютера. Основне сховище виглядає як безперервний адресний простір або сукупність безперервних сегментів сховища. Потім Windows керуватиме віртуальним адресним простором і призначатиме реальну пам’ять віртуальній пам’яті. Апаратні пристрої, відповідальні за трансляцію адрес у ЦП, часто називають блоками керування пам’яттю (MMU). Ці апаратні компоненти автоматично перетворюють віртуальні адреси на фізичні. Програмне забезпечення в Windows може розширити ці можливості, щоб забезпечити віртуальний адресний простір, який може перевищувати обсяг фізичної пам’яті.
Основні переваги віртуальної пам’яті включають звільнення програм від необхідності керувати спільною пам’яттю та підвищення безпеки завдяки сегрегації пам’яті.
По суті, файл підкачки – це область на жорсткому диску, яку Windows використовуватиме як оперативну пам’ять, якщо вашої фактичної оперативної пам’яті буде недостатньо .
За замовчуванням Windows автоматично керує параметрами файлу підкачки замість вас, але іноді вам може знадобитися керувати файлом підкачки вручну. Наприклад:
Ця стаття покаже вам, як керувати віртуальною пам’яттю файлу сторінки для кожного диска на комп’ютері з Windows 10.
Примітка. Ви повинні ввійти в систему як адміністратор, щоб мати можливість вносити зміни у файл сторінки.
ПРИКЛАД: pagefile.sys на диску C: у Windows:
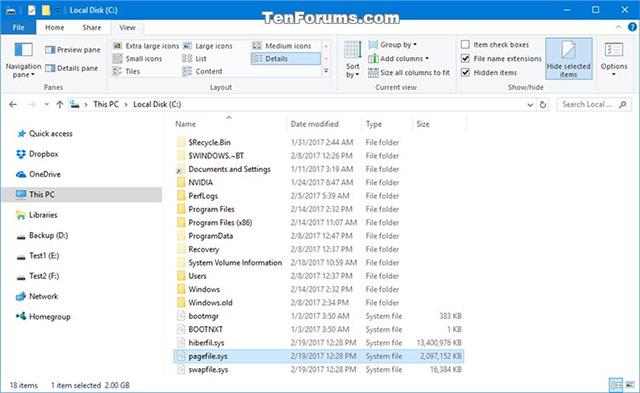
Керуйте файлами сторінок віртуальної пам’яті для всіх дисків у розширених параметрах продуктивності
1. Запустіть Панель керування та клацніть піктограму Система
2. У розділі «Система» клацніть посилання «Додаткові параметри системи» ліворуч і закрийте вікно «Система».
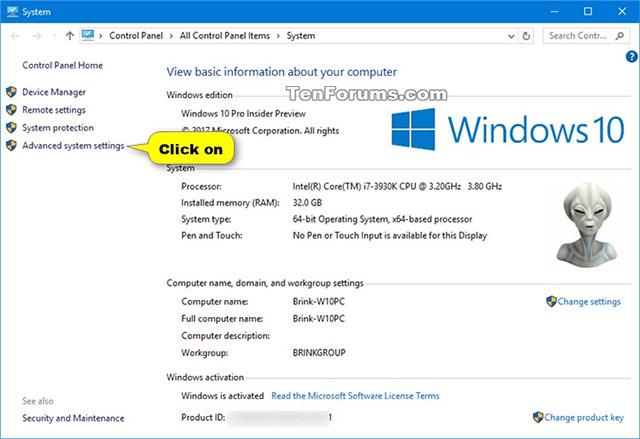
3. На вкладці «Додатково» виберіть «Продуктивність» . У розділі Продуктивність натисніть кнопку Параметри .
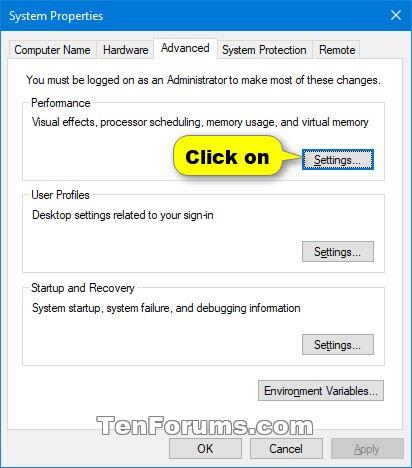
4. На вкладці «Додатково» виберіть «Віртуальна пам’ять», а потім натисніть кнопку «Змінити».
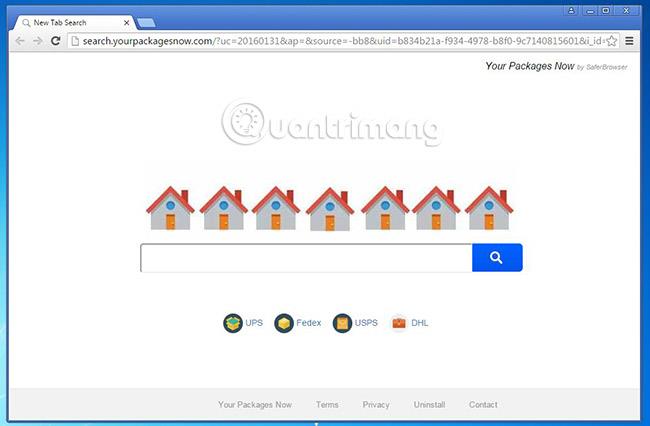
5. На цьому кроці ви вирішите, як ви бажаєте керувати файлами сторінок на вашому диску(ах). Доступні варіанти:
6. Установіть спеціальний розмір для файлу підкачки на диску
A) Зніміть прапорець Автоматично керувати розміром файлу підкачки для всіх дисків.
B) Виберіть диск, для якого потрібно встановити нестандартний розмір або додати файл підкачки (наприклад, диск C:).
C) Виберіть Нестандартний розмір.
D) Введіть мінімальний початковий розмір файлу підкачки на вибраному диску, цей розмір обчислюється в МБ ( 1024 МБ = 1 ГБ ).
E) Введіть максимальний початковий розмір файлу підкачки на вибраному диску, також у МБ.
F) Натисніть кнопку «Установити» .
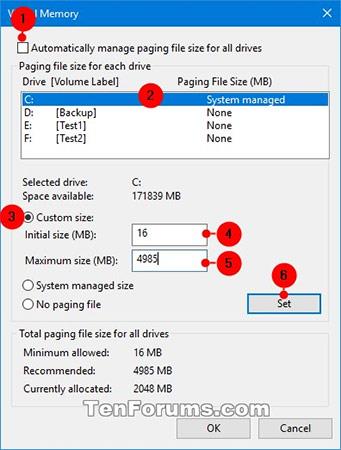
G) Натисніть OK
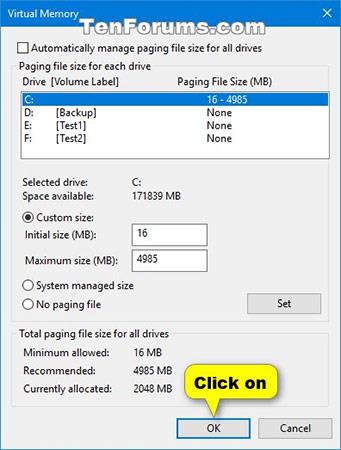
H) З’явиться діалогове вікно з повідомленням про те, що для того, щоб вищевказані зміни набули чинності, необхідно перезавантажити систему. Натисніть OK для підтвердження.

I) З’явиться наступне діалогове вікно. Натисніть «Перезавантажити зараз» , щоб перезавантажити комп’ютер і застосувати ваші зміни.

7. Видаліть (вимкніть) файл підкачки на диску
A) Зніміть прапорець Автоматично керувати розміром файлу підкачки для всіх дисків.
B) Виберіть диск, на якому потрібно видалити файл підкачки (наприклад: C:).
C) Виберіть Без файлу підкачки.
D) Натисніть кнопку «Установити» .
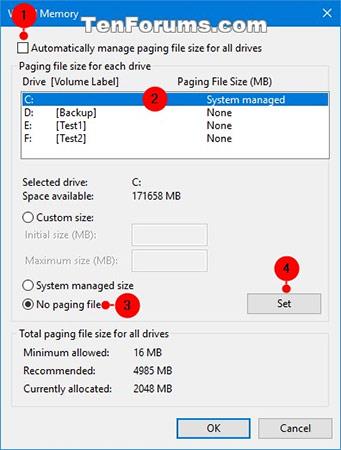
E) Натисніть Так для підтвердження.
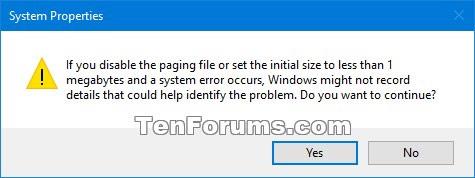
F) Натисніть OK.
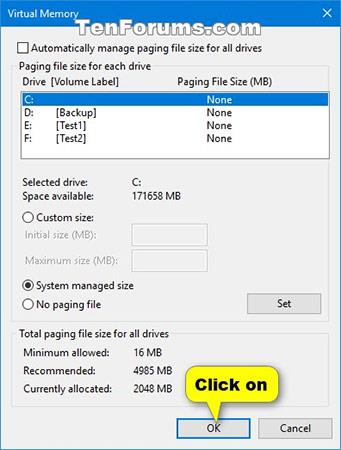
G) З’явиться діалогове вікно з інформацією про те, що для того, щоб вищевказані зміни набули чинності, необхідно перезавантажити систему. Натисніть OK для підтвердження.

H) З’явиться наступне діалогове вікно. Натисніть «Перезавантажити зараз» , щоб перезавантажити комп’ютер і застосувати ваші зміни.

8. Встановіть розмір файлу підкачки на системному диску
A) Зніміть прапорець Автоматично керувати розміром файлу підкачки для всіх дисків.
B) Виберіть диск, на якому потрібно встановити розмір керованого системою файлу підкачки (наприклад, диск C:).
C) Виберіть параметр Розмір, керований системою .
D) Натисніть кнопку «Установити» .
E) Натисніть OK , щоб підтвердити зміни.
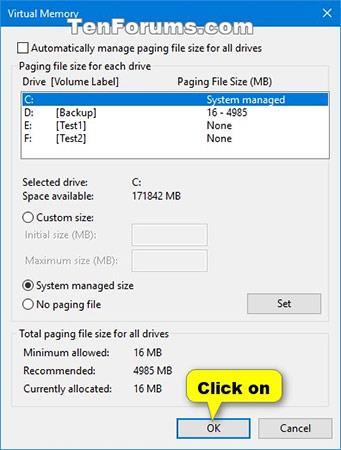
F) Наступні кроки подібні до 2 пунктів вище.
9. Встановіть розмір файлу підкачки на всіх керованих системою дисках
A) Поставте прапорець Автоматично керувати розміром файлу підкачки для всіх дисків.
B) Натисніть OK
Увімкніть або вимкніть «Автоматично керувати розміром файлу підкачки для всіх дисків» у командному рядку
Увімкнення параметра « Автоматично керувати розміром файлу підкачки для всіх дисків» призведе до видалення будь-якої спеціальної ємності, встановленої для файлу підкачки на всіх дисках, і система автоматично керує ємністю файлу підкачки для всіх дисків із файлами підкачки.
1. Відкрийте командний рядок із правами адміністратора .
2. Скопіюйте та вставте наведену нижче команду, яку хочете використати, у командний рядок , а потім натисніть Enter.
wmic computersystem where name=”%computername%” set AutomaticManagedPagefile=Trueабо:
wmic computersystem where name=”%computername%” set AutomaticManagedPagefile=False3. Тепер ви можете закрити командний рядок.
Змініть спеціальну ємність файлу підкачки для певного диска в командному рядку
1. Відкрийте командний рядок з правами адміністратора.
2. Скопіюйте та вставте наведену нижче команду в командний рядок, а потім натисніть Enter , щоб вимкнути «Автоматично керувати розміром файлу підкачки для всіх дисків».
wmic computersystem where name=”%computername%” set AutomaticManagedPagefile=False3. Скопіюйте та вставте наведену нижче команду в командний рядок, а потім натисніть Enter. Це покаже вам список дисків із файлами сторінки, а також їхній початковий розмір (мінімальний) і максимальний розмір у МБ.
wmic pagefileset list /format:listЯкщо для InitialSize і MaximumSize встановлено значення 0MB , це означає, що наразі ним керує система. Ви можете змінити ці ємності на наступному кроці, щоб отримати необхідний розмір.
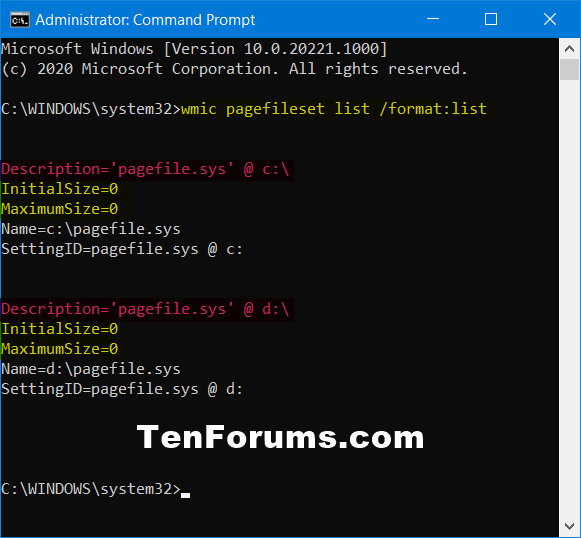
Список дисків із указаним файлом сторінки
4. Введіть наведену нижче команду в командний рядок і натисніть Enter.
wmic pagefileset where name=”:\\pagefile.sys” set InitialSize=,MaximumSize=Замініть наведену вище команду фактичною літерою диска (наприклад, «C») для файлу підкачки з кроку 3, для якого ви хочете встановити спеціальну ємність.
Замініть у наведеній вище команді необхідну початкову (мінімальну) ємність у МБ (наприклад, «16») для файлу підкачки на вказаному диску (наприклад, «C»).
Замініть у наведеній вище команді необхідну максимальну ємність у МБ (наприклад, «4985») для файлу підкачки на вказаному диску (наприклад, «C»).
Наприклад:
wmic pagefileset where name=”C:\\pagefile.sys” set InitialSize=16,MaximumSize=49855. Закрийте командний рядок.
6. Перезавантажте комп’ютер, щоб застосувати.
Ось і вся інформація в сьогоднішній статті. Удачі!
Побачити більше:
Режим кіоску в Windows 10 — це режим для використання лише 1 програми або доступу лише до 1 веб-сайту з гостьовими користувачами.
Цей посібник покаже вам, як змінити або відновити стандартне розташування папки Camera Roll у Windows 10.
Редагування файлу hosts може призвести до того, що ви не зможете отримати доступ до Інтернету, якщо файл змінено неправильно. Наступна стаття допоможе вам редагувати файл hosts у Windows 10.
Зменшення розміру та місткості фотографій полегшить вам обмін або надсилання ними будь-кому. Зокрема, у Windows 10 ви можете пакетно змінювати розмір фотографій за допомогою кількох простих кроків.
Якщо вам не потрібно відображати нещодавно відвідані елементи та місця з міркувань безпеки чи конфіденційності, ви можете легко вимкнути це.
Microsoft щойно випустила ювілейне оновлення Windows 10 із багатьма вдосконаленнями та новими функціями. У цьому новому оновленні ви побачите багато змін. Від підтримки стилуса Windows Ink до підтримки розширень браузера Microsoft Edge, меню «Пуск» і Cortana також були значно покращені.
Одне місце для керування багатьма операціями прямо на панелі завдань.
У Windows 10 ви можете завантажити та встановити шаблони групової політики для керування параметрами Microsoft Edge, і цей посібник покаже вам процес.
Темний режим — це інтерфейс із темним фоном у Windows 10, який допомагає комп’ютеру економити заряд акумулятора та зменшує вплив на очі користувача.
Панель завдань має обмежений простір, і якщо ви регулярно працюєте з кількома програмами, у вас може швидко закінчитися місце, щоб закріпити більше ваших улюблених програм.









