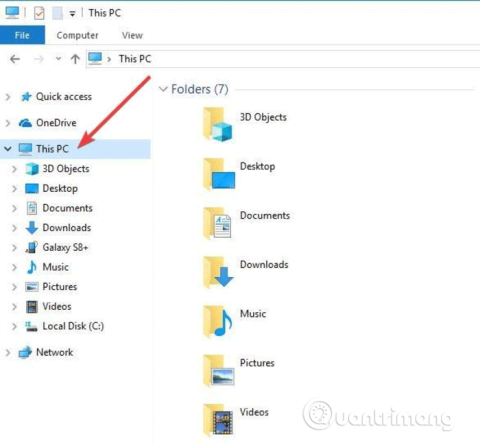Web Authoring Authoring and Versioning (WebDAV) — це розширення HTT, яке забезпечує спільний спосіб редагування та керування файлами на віддаленому веб-сервері. У цій статті ми дізнаємося, як зіставити диски WebDAV у Windows 10, щоб ви могли отримати доступ до віддалених файлів безпосередньо у Провіднику файлів.
Щоб підключитися до папки WebDAV у Windows 10, вам знадобиться URL-адреса веб-сайту WebDAV , облікові дані облікового запису WebDAV і ярлик або ім’я підключення. Усі три частини інформації дозволять вам зіставляти WebDAV, монтуючи його папку як зіставлений диск, щоб ви могли переглядати, редагувати або видаляти файли з віддаленого веб-сервера за допомогою комп’ютера.
Як зіставити диски WebDAV у Windows 10
Крок 1 . Відкрийте Провідник файлів на своєму комп’ютері та клацніть правою кнопкою миші Цей ПК .

Крок 2 . Натисніть на карту мережевого диска…
Крок 3 . У новому діалоговому вікні введіть букву диска, який потрібно зіставити, і папку, до якої ви будете додавати або редагувати файли WebDAV на локальному комп’ютері.

4. Якщо ви клацнете опцію «Огляд» поруч із «Папкою» та отримаєте повідомлення нижче, увімкніть « Виявлення мережі» в «Центрі мереж і спільного доступу» , а потім перейдіть до наступного кроку.

Змініть налаштування, перейшовши до Налаштування > Мережа й Інтернет > Стан > Центр мереж і спільного доступу .

Перейдіть до Налаштування > Мережа та Інтернет > Статус > Центр мереж і спільного доступу
Виберіть Змінити додаткові параметри спільного доступу .

Виберіть Змінити додаткові параметри спільного доступу
Виберіть «Увімкнути виявлення мережі» в розділах «Приватний» і «Гість/Для всіх» . Потім натисніть «Зберегти зміни».

Виберіть «Увімкнути виявлення мережі» в розділах «Приватний» і «Гість/Для всіх».
Крок 5. Виберіть параметри «Повторне підключення під час входу» та «Підключитися за допомогою інших облікових даних» . Параметр Reconnect at sign-in дозволяє відновити з’єднання WebDaV після перезавантаження комп’ютера.
Крок 6 . Натисніть посилання Підключитися до веб-сайту, який можна використовувати для зберігання документів і зображень .

Крок 7 . Натисніть Далі .
Крок 8 . Тепер натисніть «Вибрати спеціальне мережеве розташування» .
Крок 9 . Натисніть Далі .
Крок 10 . Введіть URL-адресу свого домену в поле Інтернет- або мережева адреса з папкою WebDAV у кінці.
Крок 11 . Введіть своє ім’я користувача та пароль WebDAV.
Крок 12. Натисніть OK . Параметр Введіть назву для цього мережевого розташування заповнюється автоматично, але ви можете змінити його, якщо хочете.
Крок 13 . Натисніть «Далі» , а потім «Готово» .
У Провіднику файлів папка WebDAV відображатиметься як підключений диск. Тепер ви можете додавати, редагувати або видаляти файли та папки за допомогою Провідника файлів.
Неможливо підключитися до папки WebDAV
Примітка. Якщо у вас виникли труднощі з підключенням до папки WebDAV, оновіть базовий рівень автентифікації в реєстрі Windows.
Крок 1 . Клацніть правою кнопкою миші Пуск і виберіть Виконати .
Крок 2 . Введіть regedit і натисніть Enter , щоб відкрити редактор реєстру Windows .
Крок 3 . Перейти до каталогу:
HKEY_LOCAL_MACHINE\SYSTEM\CurrentControlSet\Services\WebClient\Parameters

Крок 4 . Знайдіть значення BasicAuthLevel . За замовчуванням встановлено значення 2, але якщо це не так, клацніть правою кнопкою миші та виберіть « Змінити» , а потім змініть його на 2.

Що робити, якщо ви не можете отримати доступ до папки WebDAV?
Навіть якщо ви зможете успішно зіставити диск WebDAV у Windows, це не означає, що ви зможете отримати доступ до його вмісту. Найпоширенішою причиною є те, що папка зберігається на сервері за допомогою старішої версії Windows.
Це також трапляється, якщо ви використовуєте не останню версію Windows. Наприклад, якщо ви використовували Windows XP і папка містить більше 1000 файлів, ви можете не побачити потрібний файл.
Ще одна проблема виникає, коли ви перезавантажуєте комп’ютер і папка не підключається автоматично. Зазвичай це означає, що службу WebClient вимкнено або встановлено вручну . Перейдіть до «Пуск» , знайдіть «Служби» та виберіть відповідний результат.
Потім прокрутіть, поки не знайдете WebClient , клацніть його правою кнопкою миші та виберіть «Властивості».

Відкрийте властивості WebClient
Встановіть для типу запуску «Автоматичний» і натисніть «Застосувати» , щоб застосувати зміни.

Встановіть тип запуску «Автоматично»
Чи можете ви підключити свій диск WebDAV до Провідника файлів і отримати віддалений доступ до файлів у Windows 10? Будь ласка, поділіться своїм досвідом у розділі коментарів нижче.
Якщо вам не подобається зовнішній вигляд Провідника файлів Windows 10, дізнайтеся, як зробити його схожим на Windows 7 . Ви також можете легко приховати OneDrive, якщо ви ним не користуєтеся.
Отже, ви знаєте, як зіставляти диски WebDAV у Windows 10. Бажаємо вам успіху!