Як зробити панель завдань прозорою в Windows 11

Як і в Windows 10, ви також можете використовувати програмне забезпечення сторонніх розробників, щоб зробити панель завдань Windows 11 прозорою.

Подібно до Windows 10, ви також можете використовувати програмне забезпечення сторонніх розробників, щоб зробити панель завдань Windows 11 прозорою. У поєднанні з новим інтерфейсом Windows 11 прозора панель завдань зробить ваш комп’ютер більш артистичним, більш привабливим.
Речі для підготовки
Перш ніж почати навчання, ось що вам знадобиться:
Налаштуйте параметри Windows, щоб зробити панель завдань прозорою
Ви можете налаштувати панель завдань Windows 11 і додати ефекти прозорості, змінивши налаштування системи. Ось як ви можете це зробити:
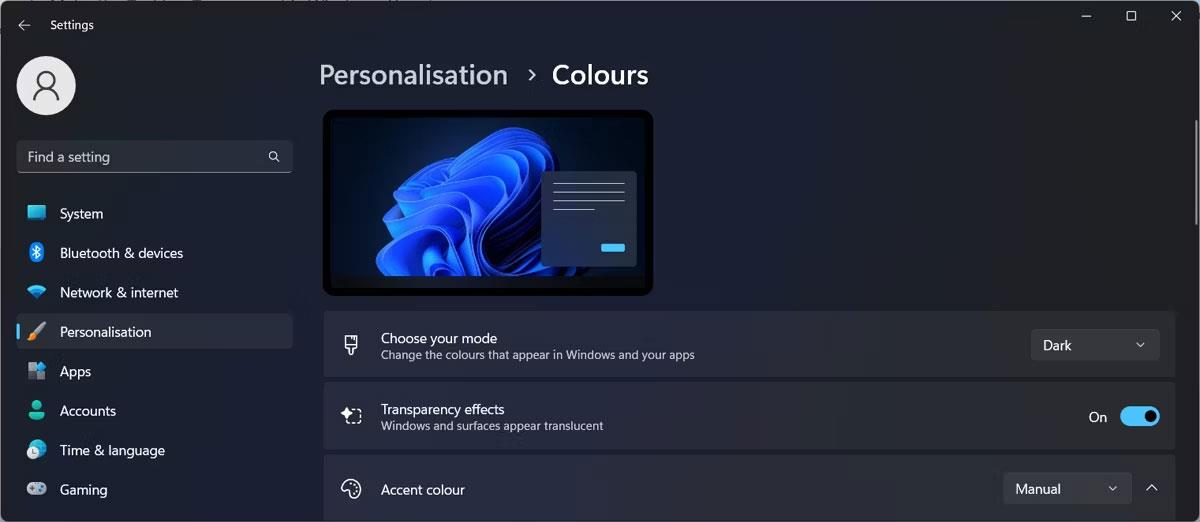
Зробіть панель завдань прозорою за допомогою налаштувань Windows
Якщо ваша панель завдань все ще не зовсім прозора, вам потрібно внести ще одну зміну. У вікні налаштувань натисніть «Спеціальні можливості» та перейдіть до «Візуальні ефекти» . Там увімкніть Ефекти прозорості .
Якщо вас усе ще не влаштовує цей рівень прозорості, ви можете скористатися іншими методами.
Зробіть панель завдань Windows 11 прозорою, налаштувавши реєстр
Ще один спосіб зробити панель завдань прозорою в Windows 11 — відредагувати реєстр Windows. Перш ніж це зробити, створіть точку відновлення вручну на випадок, якщо щось піде не так і вам потрібно буде повернути систему до попереднього стану.
Щоб відредагувати реєстр, виконайте такі дії:
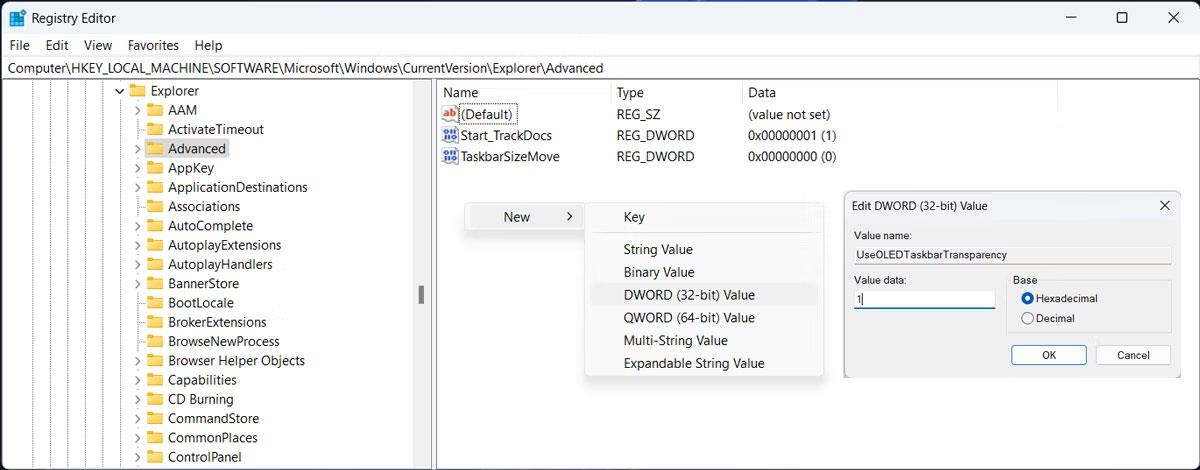
Відредагуйте реєстр, щоб зробити панель завдань прозорою
Як зробити панель завдань прозорою в Windows 11 за допомогою TranslucentTB
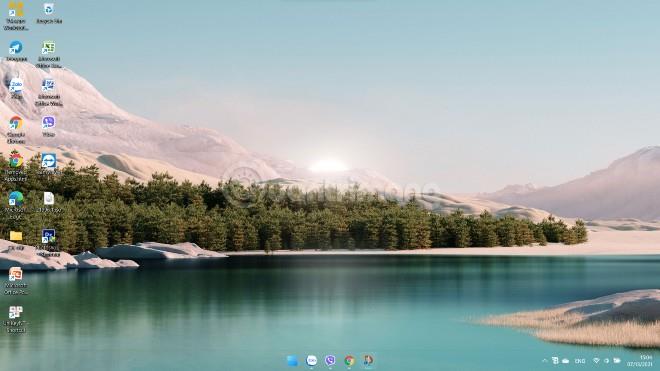
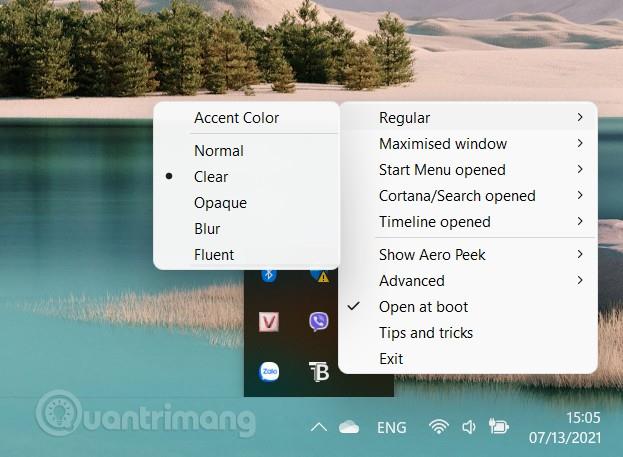
Як зробити панель завдань прозорою в Windows 11 за допомогою TaskbarX
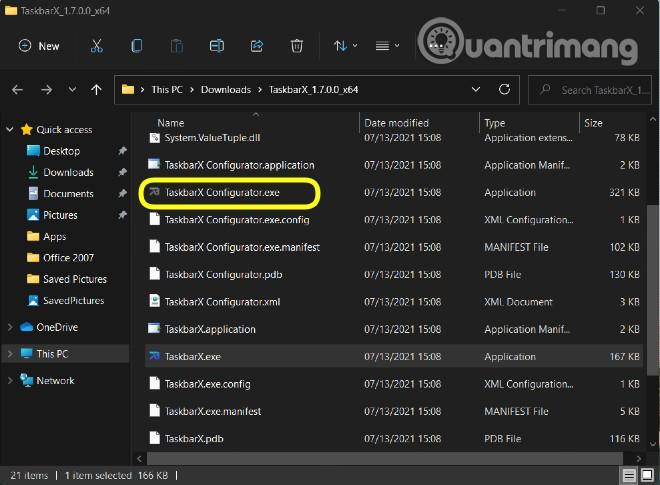
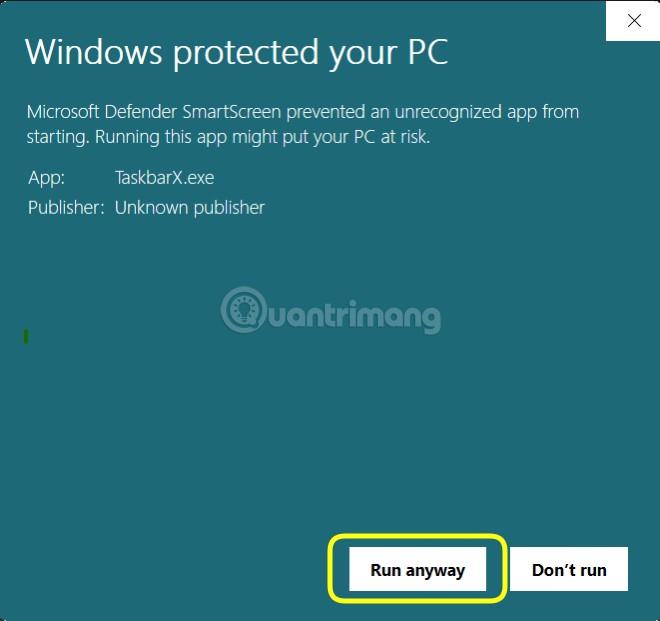
Примітка : як Translucent, так і TaskbarX мають інші стилі налаштування панелі завдань, такі як Blur, Opaque, Acrylic... Крім того, інструмент TaskbarX також має багато інших привабливих функцій, які ви можете дослідити самостійно. Ви також можете використовувати його в поєднанні з іншими інструментами, такими як RoundedTB.
Режим кіоску в Windows 10 — це режим для використання лише 1 програми або доступу лише до 1 веб-сайту з гостьовими користувачами.
Цей посібник покаже вам, як змінити або відновити стандартне розташування папки Camera Roll у Windows 10.
Редагування файлу hosts може призвести до того, що ви не зможете отримати доступ до Інтернету, якщо файл змінено неправильно. Наступна стаття допоможе вам редагувати файл hosts у Windows 10.
Зменшення розміру та місткості фотографій полегшить вам обмін або надсилання ними будь-кому. Зокрема, у Windows 10 ви можете пакетно змінювати розмір фотографій за допомогою кількох простих кроків.
Якщо вам не потрібно відображати нещодавно відвідані елементи та місця з міркувань безпеки чи конфіденційності, ви можете легко вимкнути це.
Microsoft щойно випустила ювілейне оновлення Windows 10 із багатьма вдосконаленнями та новими функціями. У цьому новому оновленні ви побачите багато змін. Від підтримки стилуса Windows Ink до підтримки розширень браузера Microsoft Edge, меню «Пуск» і Cortana також були значно покращені.
Одне місце для керування багатьма операціями прямо на панелі завдань.
У Windows 10 ви можете завантажити та встановити шаблони групової політики для керування параметрами Microsoft Edge, і цей посібник покаже вам процес.
Темний режим — це інтерфейс із темним фоном у Windows 10, який допомагає комп’ютеру економити заряд акумулятора та зменшує вплив на очі користувача.
Панель завдань має обмежений простір, і якщо ви регулярно працюєте з кількома програмами, у вас може швидко закінчитися місце, щоб закріпити більше ваших улюблених програм.









