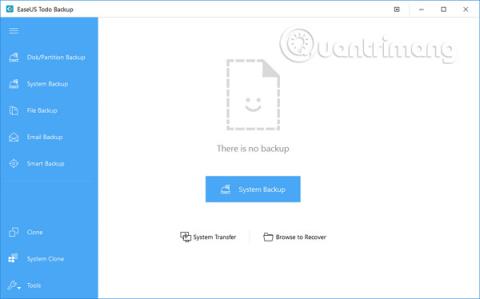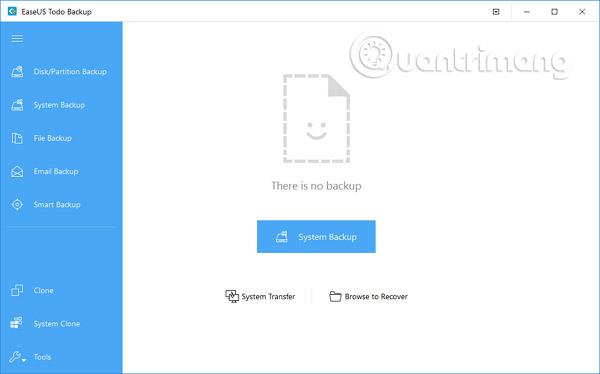У цю еру все більшого розвитку інформаційних технологій користувачі Windows зіткнулися з багатьма серйозними проблемами, пов’язаними з дисками в Windows 10. Тому для вирішення цієї проблеми дуже важливо для користувачів створити образ Windows 10-привид. Однак мало хто вміє виконувати цю роботу. Ось чому тема про те, як призвести Windows 10, завжди цікавить багатьох людей на Tips.BlogCafeIT. Якщо це питання вас цікавить, не пропускайте наступну статтю!
Яке хороше рішення для зображення-привида Windows 10?
Такі катастрофи, як збої системи або втрата даних через віруси, хакерські атаки, апаратні/програмні помилки, неправильні операції та деякі інші причини неминучі. Коли виникають ці проблеми, користувачі повинні перевстановити операційну систему та програми, а потім виконати відновлення даних, щоб «перебудувати» комп’ютерну систему. Однак якщо було створено образ-привид Windows 10, користувачі можуть легко відновити Windows 10. Але яке найкраще рішення для Windows 10-привида?
Найефективніший спосіб привиду Windows 10 — це використовувати потужне програмне забезпечення резервного копіювання та відновлення Windows 10, яке дозволяє копіювати системний диск Windows 10 або жорсткий диск Windows 10 у файл образу. Файл-привид Windows 10 може допомогти відновити диски/розділи після неочікуваних проблем. Тут у статті буде використано програмне забезпечення резервного копіювання зображень EaseUS. Цей інструмент дуже потужний, безпечний і простий у використанні. Це найкращий варіант для привидів Windows 10. Нижче наведено конкретні інструкції, як це зробити.
- Завантажте EaseUS (версія Win): http://down.easeus.com/product/tbh_trial
- Завантажте EaseUS (версія для Mac): http://down.easeus.com/product/mac_tb_trial
Як призвести Windows 10 у 3 кроки
Крок 1 . Запустіть робочу станцію резервного копіювання EaseUS, а потім виберіть потрібний параметр резервного копіювання.
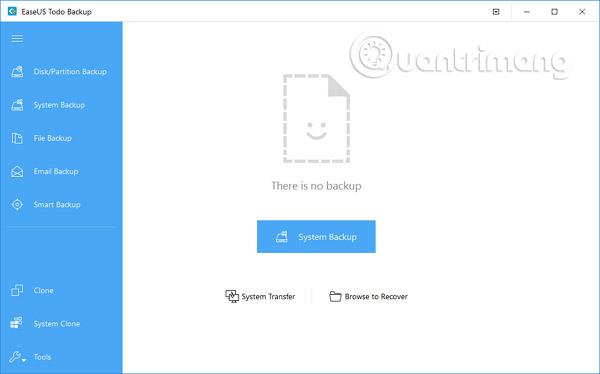
Крок 2 . Виберіть систему, жорсткий диск, файли або програми, для яких потрібно створити резервну копію, а потім виберіть місце, де ви хочете зберегти файл зображення.

Примітка . Краще створити резервну копію файлу образу на іншому носії чи іншому диску. В іншому випадку існує ризик пошкодження або знищення файлу резервної копії.
Крок 3 . Натисніть опцію «Продовжити» , щоб призвести Windows 10.

EaseUS Todo Backup — це рішення для резервного копіювання та відновлення, яке отримало багато позитивних відгуків від користувачів. Програмне забезпечення має дуже докладний майстер, тому ваш комп’ютер буде в безпечному стані під час резервного копіювання систем, файлів, папок, розділів і дисків без допомоги ІТ-фахівців.
EaseUS Todo Backup забезпечує резервне копіювання та відновлення системи одним клацанням миші, забезпечуючи швидке відновлення в разі збою системи чи апаратного збою. Крім того, він дозволяє користувачам створювати резервні копії та відновлювати диски, розділи, файли чи папки після вірусних атак, завантажень шкідливих програм, збоїв жорсткого диска тощо.
Крім того, щоб забезпечити безперервний захист системи, користувачі можуть створити резервну копію системи за допомогою опції інкрементного резервного копіювання після першого резервного копіювання. Два параметри Диференціальне резервне копіювання та Інкрементне резервне копіювання створюють лише резервні копії змінених файлів.
Крім того, EaseUS Todo Backup дуже корисний, якщо користувачі хочуть оновити старі жорсткі диски невеликої ємності без повторної інсталяції операційної системи та програм або автоматичного резервного копіювання системи, а файли призначаються щодня та щотижня. Окрім зазначених вище функцій, це програмне забезпечення має багато інших особливостей, таких як керування дисками, керування розкладом резервного копіювання, керування журналами тощо.
Побачити більше: