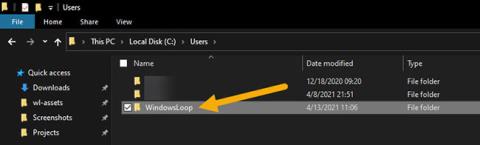Якщо ви не знаєте свого імені користувача в Windows 10, хороша новина полягає в тому, що це досить легко дізнатися. Виконайте ці дії, щоб знайти ім’я облікового запису користувача в Windows 10 .
Ім'я облікового запису користувача в Windows
Кожен обліковий запис користувача в Windows має власне ім’я користувача. Насправді Windows вимагає додати ім’я користувача під час створення облікового запису. Як ви вже здогадалися, ім’я певного облікового запису користувача використовується в різних способах і місцях. Наприклад, імена користувачів використовуються для розрізнення користувачів, створення домашнього каталогу для кожного користувача, додавання дозволів, створення користувацьких середовищ, встановлення індивідуальних параметрів тощо.
Загалом більшості користувачів Windows ніколи не потрібно турбуватися про імена користувачів. Однак можуть виникнути ситуації, коли вам знадобиться знати ім’я облікового запису користувача Windows. Якщо ви не знаєте імені користувача, ви не зможете налаштувати параметри. Наприклад, якщо ви хочете отримати право власності на папку чи файл або змінити дозволи на них, вам потрібно знати ім’я користувача. Те саме стосується більшості розширених налаштувань Windows, націлених на певний обліковий запис користувача.
Хороша новина полягає в тому, що Windows має кілька різних способів знайти ваше ім’я користувача Windows. Вам просто потрібно знати, де шукати.
У цьому простому посібнику з Windows 10 Quantrimang.com покаже 3 різні способи пошуку імен облікових записів користувачів у Windows 10.
Як знайти ім'я облікового запису користувача в Windows 10
Знайдіть ім’я облікового запису користувача у Провіднику файлів
Windows автоматично створює домашню папку для кожного облікового запису користувача з тим же іменем, що й ім’я облікового запису користувача. Отже, найпростіший спосіб знайти ім’я облікового запису користувача Windows – це переглянути назву основної папки у Провіднику файлів. Ось як.
1. Натисніть Win + E , щоб відкрити Провідник файлів .
2. Перейдіть до папки C:\Users\.
3. Ім’я облікового запису користувача Windows збігається з ім’ям домашнього каталогу.
4. Таким чином, тепер ви знаєте ім’я свого облікового запису користувача Windows.
Щоб знайти ім’я користувача, відкрийте Провідник і перейдіть до папки C:\Users. Ім’я облікового запису користувача Windows збігається з ім’ям домашнього каталогу. У прикладі ім’я основної папки – WindowsLoop. Отже, ім’я облікового запису користувача – WindowsLoop. Якщо ваш комп’ютер має кілька облікових записів користувачів, знайдіть домашню папку, яка вам потрібна.

Знайдіть ім’я облікового запису користувача у Провіднику файлів
Використовуйте команду, щоб дізнатися ім'я користувача Windows
Windows має кілька команд, які відображають ваше поточне ім’я користувача. Нижче наведено команди, за допомогою яких можна знайти ім’я свого облікового запису користувача в Windows 10.
1. Відкрийте меню «Пуск» .
2. Знайдіть і відкрийте командний рядок .
3. Введіть «whoami» і натисніть Enter.
4. Командний рядок відобразить ім’я користувача разом із фактичним ім’ям комп’ютера.
5. Таким чином ви дізнаєтеся ім’я свого облікового запису користувача.

Використовуйте команду, щоб дізнатися ім'я користувача Windows
Як альтернативу команді whoami ви також можете використовувати команду echo %username%. На відміну від першої команди, ця команда відображатиме лише ім’я поточного користувача.

Ви також можете скористатися командою echo %username%
Знайдіть ім’я облікового запису користувача Windows у netplwiz
Ви можете скористатися інструментом netplwiz, щоб знайти своє ім’я користувача Windows. Ось як:
1. Натисніть Win + R , щоб відкрити вікно «Виконати» .
2. Введіть netplwiz і натисніть Enter.

Введіть netplwiz
3. Виберіть обліковий запис користувача.
4. Натисніть кнопку Властивості.

Натисніть кнопку Властивості
5. Ви знайдете своє ім’я користувача Windows у полі Ім’я користувача.

Ви знайдете своє ім’я користувача Windows у полі Ім’я користувача
6. Коли ви дізнаєтесь ім’я користувача, закрийте вікно netplwiz.
У Windows 10 легко знайти імена облікових записів користувачів.
Сподіваюся, ви успішні.