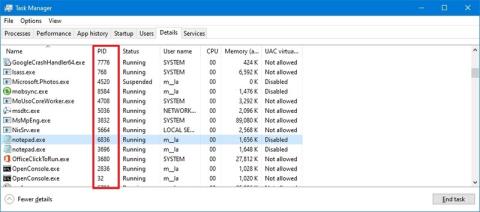У Windows 10 кожна програма або процес служби отримує ідентифікаційний номер під назвою Process ID (PID). PID має багато різних застосувань, але в першу чергу він існує для унікальної ідентифікації кожного процесу в системі та розрізнення програм, які працюють у кількох версіях (наприклад, під час редагування двох текстових файлів за допомогою Блокнота).
Хоча більшості звичайних користувачів не потрібно турбуватися про системні процеси, знання їхніх ідентифікаторів може бути корисним у багатьох випадках. Наприклад, коли потрібно налагодити програму. Програма зависає, і вам потрібно вручну завершити процес. Або вам потрібно перевірити системні ресурси, які використовує певний процес.
Існує принаймні 4 методи перевірки ідентифікатора процесу (PID) для будь-якого активного процесу в Windows 10 за допомогою диспетчера завдань , монітора ресурсів, командного рядка та PowerShell.
У цьому посібнику для Windows 10 Quantrimang.com покаже вам кроки для визначення ідентифікатора процесу для програми чи служби.
Як визначити ID процесу за допомогою диспетчера завдань
Щоб перевірити ідентифікатор процесу для програми в Windows 10, виконайте такі дії:
1. Відкрийте Пуск.
2. Знайдіть «Диспетчер завдань» і натисніть верхній результат, щоб відкрити програму.
Швидка порада : ви також можете відкрити програму, клацнувши правою кнопкою миші на панелі завдань і вибравши опцію «Диспетчер завдань» , клацнувши правою кнопкою миші кнопку «Пуск» і вибравши опцію «Диспетчер завдань» або скориставшись комбінацією клавіш Ctrl + Shift + Esc .
3. Клацніть вкладку Деталі.
4. Підтвердьте ідентифікатор процесу програми в стовпці PID.

Підтвердьте ідентифікатор процесу програми
5. Натисніть вкладку Служби.
6. Підтвердьте ідентифікатор процесу служби в стовпці PID.

Підтвердьте ідентифікатор процесу служби
Виконавши кроки, ви дізнаєтеся ідентифікаційні номери процесів для служб і програм, які запущені або зависають у Windows 10.
Як визначити ID процесу за допомогою Resource Monitor
Щоб знайти ідентифікатор процесу для програми за допомогою панелі монітора ресурсів, виконайте такі дії:
1. Відкрийте Пуск.
2. Знайдіть Resource Monitor і клацніть верхній результат, щоб відкрити програму.
3. Натисніть вкладку Огляд.
4. Підтвердьте ідентифікатор процесу програми та служби в стовпці PID.

Підтвердьте ідентифікатор процесу програми та служби
Після виконання цих кроків ви матимете огляд ідентифікаторів запущених і призупинених процесів.
Як визначити ID процесу за допомогою командного рядка
Щоб дізнатися ідентифікатор процесу за допомогою команд, виконайте такі дії:
1. Відкрийте Пуск.
2. Знайдіть командний рядок і клацніть верхній результат, щоб відкрити термінал.
3. Введіть таку команду, щоб переглянути список ID процесу, і натисніть Enter :
tasklist

Переглянути список ID процесу
4. Введіть таку команду, щоб переглянути список ідентифікаторів процесів для програм Microsoft Store, і натисніть Enter :
tasklist /apps

Перегляньте список ідентифікаторів процесів для програм Microsoft Store
5. Введіть таку команду, щоб отримати ідентифікатор з імені процесу, і натисніть Enter :
tasklist /svc /FI "ImageName eq PROCESS-NAME*"

Отримати ідентифікатор з імені процесу
У команді обов’язково замініть ім’я .exe процесу на ім’я ПРОЦЕСУ . * — це символ узагальнення, який відповідає частині назви без необхідності вводити точну назву процесу.
У цьому прикладі показано процеси для Блокнота :
tasklist /svc /FI "ImageName eq notepad*"
Після того, як ви виконаєте кроки, вихідні дані відображатимуть ідентифікатори процесів, запущених на пристрої.
Як визначити ID процесу за допомогою PowerShell
Щоб визначити ідентифікатор процесу програми або служби за допомогою PowerShell , виконайте такі дії:
1. Відкрийте Пуск.
2. Знайдіть PowerShell і натисніть верхній результат, щоб відкрити термінал.
3. Введіть таку команду, щоб переглянути список ID процесу, і натисніть Enter :
Get-Process

Переглянути список ID процесу
4. Введіть таку команду, щоб переглянути інформацію (включаючи ідентифікатор) про процес, і натисніть Enter :
Get-Process PROCESS-NAME* | Format-List *

Перегляд інформації (включаючи ідентифікатор) про процес
5. У команді обов’язково замініть ім’я .exe процесу на ім’я ПРОЦЕСУ . * — це символ узагальнення, який відповідає частині назви без необхідності вводити точну назву процесу.
У цьому прикладі показано блокнот ID процесу та всю доступну інформацію про процес:
Get-Process notepad* | Format-List *

Відображає блокнот ID процесу та всю доступну інформацію про процес
6. Введіть таку команду, щоб визначити ідентифікатор, власника процесу та натисніть Enter :
Get-Process PROCESS-NAME* -IncludeUserName
7. У команді обов’язково замініть ім’я .exe процесу на ім’я ПРОЦЕСУ . * — це символ узагальнення, який відповідає частині назви без необхідності вводити точну назву процесу.
У цьому прикладі показано процеси Блокнота:
Get-Process notepad* -IncludeUserName
Після того як ви виконаєте кроки, результати повернуть ідентифікатор процесу разом з іншою інформацією про програму чи службу.