Як знайти та змінити пароль Wi-Fi на Windows 10

Якщо ви не пам’ятаєте свій пароль Wi-Fi, дотримуйтеся вказівок у цій статті, щоб знайти та змінити пароль Wi-Fi у Windows 10.

Коли ви налаштуєте маршрутизатор Wi-Fi і підключите всі свої пристрої, ви більше не будете звертати увагу на цей пароль. Але що, якщо вам потрібен пароль для нового пристрою або змінити пароль Wi-Fi ? Ця стаття допоможе вам знайти та змінити пароль Wi-Fi у Windows 10. Наступного разу, якщо ви забудете пароль Wi-Fi, просто дотримуйтеся вказівок у цій статті.
Знайдіть пароль Wi-Fi за допомогою командного рядка
Командний рядок допомагає користувачам легко виконувати всі типи завдань. Ви можете використовувати його для запуску сценарію, який перевіряє паролі Wi-Fi.
По-перше, вам потрібно створити простий пакетний файл , щоб дізнатися пароль Wi-Fi. Це звучить складно, але навіть тим, хто вперше працює з командним рядком, не варто хвилюватися, оскільки цей процес займає лише кілька хвилин і його дуже легко виконати.
Щоб продовжити, вам знадобиться знати SSID мережі , що є назвою з’єднання Wi-Fi. Щоб підтвердити це, клацніть піктограму мережі в системному треї та підтвердьте назву мережі, до якої ви підключені. Ви також можете перейти в Налаштування > Мережа та Інтернет > Статус, щоб знайти його.
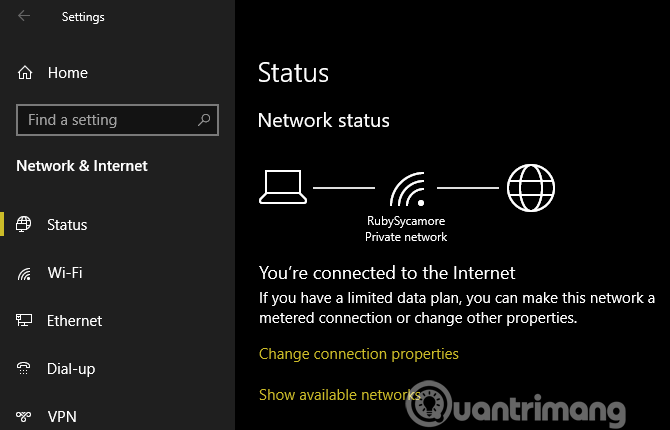
Створення пакетних файлів
Щоб створити пакетний файл для пошуку паролів Wi-Fi, потрібно скористатися Блокнотом . Відкрийте його, ввівши блокнот у меню «Пуск». Коли блокнот відкриється, вставте наведений нижче текст, замінивши YOUR_SSID на назву мережі, яку ви знайшли на попередньому кроці, переконавшись, що ім’я SSID взято в лапки.
Тепер виберіть «Файл» > «Зберегти як» . У нижній частині вікна ви побачите розкривне поле «Зберегти як тип» , змініть його з «Текстовий документ» на «Усі файли» .
У полі «Назва файлу» введіть назву файлу, наприклад «Знайти пароль Wi-Fi» або щось подібне. Просто переконайтеся, що ім’я файлу закінчується на .bat . Виберіть збереження сценарію в зручному місці та натисніть «Зберегти» .
Тепер, підключившись до мережі Wi-Fi, двічі клацніть цей файл, щоб відкрити вікно командного рядка з інформацією про мережу. Ви знайдете пароль поруч із ключовим вмістом .
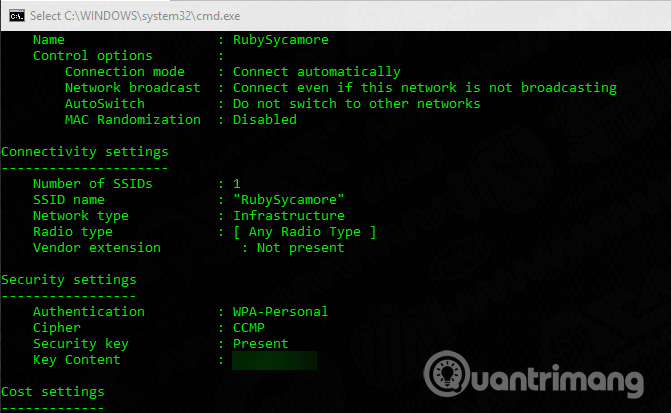
Зауважте, що цей метод використовується лише для перегляду пароля без його зміни.
Як дізнатися пароль Wi-Fi через налаштування Windows
Якщо ви не хочете створювати пакетний файл, ви можете перейти до деяких меню Widnows, щоб знайти пароль. Зверніться до статті Як переглянути збережені паролі Wi-Fi у Windows 7/8/10 .
Як змінити пароль Wi-Fi на будь-якому комп’ютері чи ноутбуці
Обидва вищезазначені способи можуть дізнатися ваш пароль Wi-Fi, але не дозволяють змінити пароль. Якщо ви хочете змінити пароль Wi-Fi, вам потрібно увійти в маршрутизатор і внести там налаштування.
Існує кілька причин, чому вам потрібно змінити пароль Wi-Fi, наприклад, створений раніше пароль недостатньо надійний або хтось, кому ви не довіряєте, має ваш пароль Wi-Fi.
Щоб увійти в маршрутизатор, вам потрібно знати IP-адресу . Найпростіший спосіб знайти IP-адресу — клацнути правою кнопкою миші кнопку «Пуск» і вибрати командний рядок або Windows PowerShell . Введіть команду ipconfig , і ви побачите список інформації, знайдіть IP-адресу маршрутизатора поруч зі шлюзом за замовчуванням .
Введіть цю IP-адресу у свій браузер, після чого вам потрібно буде авторизуватися. Цей пароль відрізняється від пароля, який ви використовуєте для підключення до мережі. Не змінюючи його, це може бути щось загальне, наприклад пароль або admin .
Знайдіть у Google номер моделі маршрутизатора, щоб дізнатися пароль за умовчанням. Щоб захистити свою мережу Wi-Fi , вам слід змінити цей пароль за умовчанням.
Точні інструкції залежатимуть від моделі маршрутизатора. Як правило, ви можете знайти такі розділи, як «Бездротовий зв’язок » або «WLAN» , де серед інших функцій є можливість змінити пароль мережі.

Зауважте, що коли ви змінюєте пароль Wi-Fi, вам потрібно буде повторно ввести новий пароль на всіх своїх пристроях, щоб повторно підключити їх.
Тепер ви знаєте, як знайти та змінити пароль Wi-Fi у Windows. Знайти забутий пароль нескладно, і змінити його так само просто. Пам’ятайте, що ви повинні зберігати свій пароль Wi-Fi у надійному місці. Якщо вам важко запам’ятати пароль, скористайтеся програмою для керування паролями .
Бажаю успіхів!
Режим кіоску в Windows 10 — це режим для використання лише 1 програми або доступу лише до 1 веб-сайту з гостьовими користувачами.
Цей посібник покаже вам, як змінити або відновити стандартне розташування папки Camera Roll у Windows 10.
Редагування файлу hosts може призвести до того, що ви не зможете отримати доступ до Інтернету, якщо файл змінено неправильно. Наступна стаття допоможе вам редагувати файл hosts у Windows 10.
Зменшення розміру та місткості фотографій полегшить вам обмін або надсилання ними будь-кому. Зокрема, у Windows 10 ви можете пакетно змінювати розмір фотографій за допомогою кількох простих кроків.
Якщо вам не потрібно відображати нещодавно відвідані елементи та місця з міркувань безпеки чи конфіденційності, ви можете легко вимкнути це.
Microsoft щойно випустила ювілейне оновлення Windows 10 із багатьма вдосконаленнями та новими функціями. У цьому новому оновленні ви побачите багато змін. Від підтримки стилуса Windows Ink до підтримки розширень браузера Microsoft Edge, меню «Пуск» і Cortana також були значно покращені.
Одне місце для керування багатьма операціями прямо на панелі завдань.
У Windows 10 ви можете завантажити та встановити шаблони групової політики для керування параметрами Microsoft Edge, і цей посібник покаже вам процес.
Темний режим — це інтерфейс із темним фоном у Windows 10, який допомагає комп’ютеру економити заряд акумулятора та зменшує вплив на очі користувача.
Панель завдань має обмежений простір, і якщо ви регулярно працюєте з кількома програмами, у вас може швидко закінчитися місце, щоб закріпити більше ваших улюблених програм.









