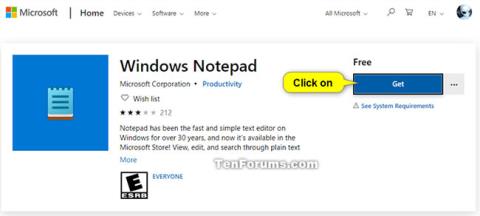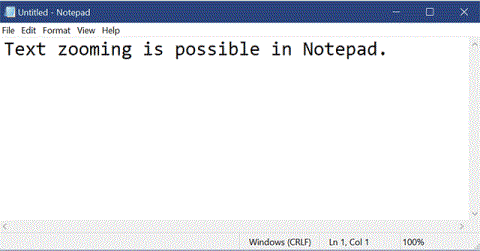Блокнот — це простий текстовий редактор, що входить до складу Windows, і це базова програма для редагування тексту, яка дозволяє користувачам комп’ютерів створювати документи. Ви можете знайти та замінити текст у Блокноті.
Починаючи зі збірки Windows 10 17713, корпорація Майкрософт суттєво вдосконалила функцію пошуку/заміни в Блокноті. Корпорація Майкрософт додала опцію пошуку/заміни в діалогове вікно «Знайти», і блокнот тепер запам’ятовує попередньо введені значення та стани прапорців, автоматично заповнюючи їх наступного разу, коли ви відкриваєте діалогове вікно «Знайти». Крім того, після виділення тексту та відкриття діалогового вікна пошуку вибраний текст автоматично заповнить поле пошуку.
Цей посібник покаже вам, як знайти та замінити текст у документах Блокнота у Windows 10.
Як знайти текст у Блокноті
1. У Блокноті виконайте одну з наведених нижче дій, щоб знайти текст:
- Натисніть клавіші Ctrl + F.
- Виберіть ( виділіть) текст, який потрібно знайти, і натисніть клавіші Ctrl + F.
- Натисніть «Редагувати» на панелі меню та натисніть «Знайти» .
2. Введіть вміст, який ви хочете знайти, у поле Знайти , якщо в цьому полі ще немає потрібної інформації.
3. Поставте або зніміть прапорець «Збігатися з регістром» залежно від того, що ви хочете.
4. Установіть або зніміть прапорець Обертати навколо залежно від того, що ви хочете.
Примітка . Функція обтікання доступна лише з версії Windows 10 build 17713.
5. Виберіть «Вгору» або «Вниз» для напрямку розташування курсора в тексті, який потрібно знайти.
6. Коли ви будете готові почати пошук тексту, який ви ввели на кроці 2, виконайте одну з таких дій:
- Натисніть кнопку Знайти далі.
- Натисніть клавішу F3 . Якщо відкрите діалогове вікно «Знайти» , вам потрібно спочатку принаймні один раз натиснути кнопку «Знайти далі» .
- Натисніть «Редагувати» на панелі меню та натисніть «Знайти далі». Цей параметр не працюватиме, якщо зараз відкрито діалогове вікно «Знайти» .
7. Повторіть крок 6, щоб знайти всі збіги тексту, введеного на кроці 2...

Знайдіть усі регістри, які відповідають тексту, введеному на кроці 2
...і/або натисніть OK , якщо інші випадки не знайдені.

Клацніть OK, коли інші випадки не знайдено
Як замінити текст в Блокноті
1. У Блокноті виконайте одну з наведених нижче дій, щоб знайти та замінити текст:
- Натисніть клавіші Ctrl + H.
- Виділіть (виділіть) текст, який потрібно знайти, і натисніть клавіші Ctrl + H .
- Натисніть «Редагувати» на панелі меню та натисніть «Замінити».
2. Введіть вміст, який ви хочете знайти, у поле Знайти , якщо в цьому полі ще немає потрібної інформації.
3. Введіть текст, яким ви хочете замінити текст із кроку 2, у поле Замінити на.
4. Поставте або зніміть прапорець «Збігатися з регістром» залежно від того, що ви хочете.
5. Установіть або зніміть прапорець Обернути навколо залежно від того, що ви хочете.
Примітка . Функція обтікання доступна лише з версії Windows 10 build 17713.
6. Коли ви будете готові почати пошук тексту, який ви ввели на кроці 2, виконайте одну з таких дій:
- Натисніть кнопку Знайти далі .
- Натисніть клавішу F3 . Якщо наразі відкрите діалогове вікно «Замінити» , спочатку потрібно принаймні один раз натиснути кнопку «Знайти далі» .
7. Якщо ви хочете замінити цей конкретний текст текстом, введеним на кроці 3, натисніть кнопку Замінити.
Примітка . Ви можете натиснути кнопку «Замінити все» , якщо хочете автоматично замінити весь текст, знайдений на кроці 2, текстом, введеним на кроці 3.
8. Повторіть кроки 6 і 7, щоб знайти та замінити всі екземпляри, які відповідають потрібному тексту, і/або натисніть OK , якщо інші екземпляри не знайдено.

Знайдіть і замініть усі екземпляри, які відповідають потрібному тексту
Сподіваюся, ви успішні.