Як знайти ключ продукту в Windows 11
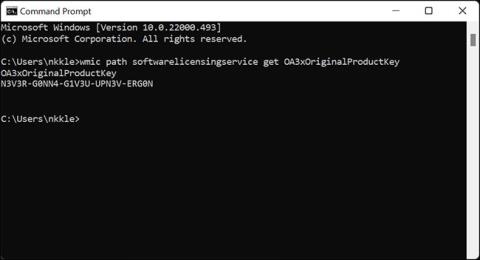
Подібно до інших версій Windows, у Windows 11 Microsoft використовує ключ продукту, щоб переконатися, що ваша операційна система «справжня».
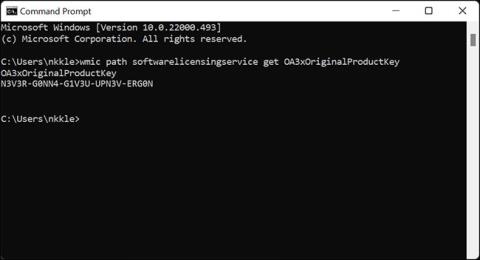
Подібно до інших версій Windows, у Windows 11 Microsoft використовує ключ продукту, щоб переконатися, що ваша операційна система є «справжньою» — іншими словами, не порушує авторські права. Тому ключ продукту буде особливо корисний, якщо ви самі купили Windows і вам потрібно її перевстановити. Ця стаття покаже вам, як знайти ключ продукту в Windows 11.
Що таке ключ продукту?
Як уже згадувалося, ключ продукту є фактором для перевірки корпорацією Майкрософт автентичності використовуваної копії Windows. Ключ продукту надається, коли користувачі активують Windows 11 у системі, і Microsoft проведе необхідні заходи перевірки. Windows не буде активовано, якщо ключ недійсний.
Коли ви купуєте готовий комп’ютер або ноутбук, виробник зазвичай інсталює Windows на пристрій. Цей тип ключа часто називають ключем OEM, ключем продукту OEM або ліцензією OEM.
Крім того, існують роздрібні ключі продукту для тих, хто створює ПК або купує різні версії Windows 11.
Незалежно від типу вашого ключа, усі вони складаються з 25 символів, включаючи суміш великих літер і цифр.
Знайдіть ліцензію OEM за допомогою командного рядка
Якщо ваш комп’ютер має ліцензію OEM – іншими словами, якщо ви придбали комп’ютер із попередньо встановленою Windows – ви можете знайти ліцензійний ключ системи за допомогою командного рядка .
(Примітка: якщо ви купуєте роздрібну ліцензію та встановлюєте її на ПК чи ноутбуці, вам потрібно буде використати метод ShowKeyPlus, описаний нижче).
Спочатку натисніть кнопку «Пуск» , введіть ключове слово « Командний рядок » або « cmd » у рядок пошуку, а потім натисніть Enter.
У вікні командного рядка, що з’явиться, введіть таку команду:
wmic path softwarelicensingservice get OA3xOriginalProductKeyПрямо під введеною командою ви побачите рядок літер і цифр. Це ключ продукту, який ви шукаєте.
Використовуйте ShowKeyPlus
Якщо ви купуєте та встановлюєте Windows самостійно , ви можете використовувати ShowKeyPlus, щоб знайти ключ продукту. Це безкоштовна програма, доступна в Microsoft Store.
Спочатку завантажте програму, відвідавши Microsoft Store, ввівши ключове слово « ShowKeyPlus » у рядок пошуку та натиснувши Enter.
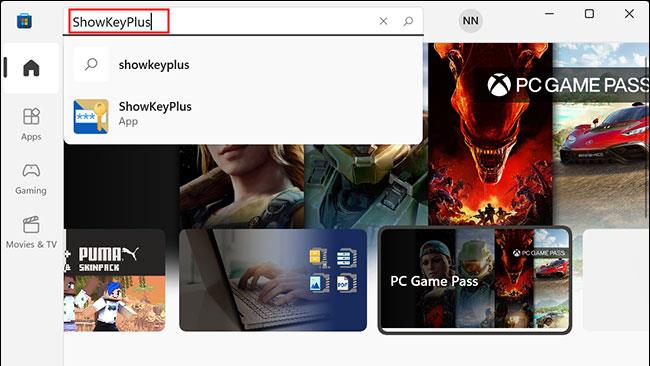
На сторінці програми ShowKeyPlus натисніть « Встановити ». Після встановлення програми ви побачите, що кнопка « Установити » зміниться на « Відкрити ». Натисніть на нього, щоб відкрити програму.
ShowKeyPlus негайно покаже вам поточний встановлений ключ і ключ OEM.
Якщо ви використовуєте OEM-копію Windows 11, зелений і синій елементи відображатимуть ваш ключ продукту. Якщо ви встановили версію Windows 11, яку придбали самостійно, у зеленому полі відображатиметься ключ, який зараз використовується.
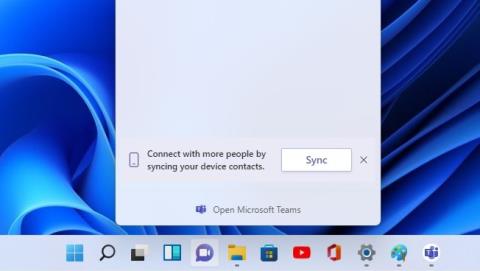
Отримавши ключ продукту, ви можете записати його на папері або зберегти у файлі на своєму комп’ютері. Будьте обережні, не діліться інформацією в Інтернеті, щоб зменшити будь-які ризики.
Режим кіоску в Windows 10 — це режим для використання лише 1 програми або доступу лише до 1 веб-сайту з гостьовими користувачами.
Цей посібник покаже вам, як змінити або відновити стандартне розташування папки Camera Roll у Windows 10.
Редагування файлу hosts може призвести до того, що ви не зможете отримати доступ до Інтернету, якщо файл змінено неправильно. Наступна стаття допоможе вам редагувати файл hosts у Windows 10.
Зменшення розміру та місткості фотографій полегшить вам обмін або надсилання ними будь-кому. Зокрема, у Windows 10 ви можете пакетно змінювати розмір фотографій за допомогою кількох простих кроків.
Якщо вам не потрібно відображати нещодавно відвідані елементи та місця з міркувань безпеки чи конфіденційності, ви можете легко вимкнути це.
Microsoft щойно випустила ювілейне оновлення Windows 10 із багатьма вдосконаленнями та новими функціями. У цьому новому оновленні ви побачите багато змін. Від підтримки стилуса Windows Ink до підтримки розширень браузера Microsoft Edge, меню «Пуск» і Cortana також були значно покращені.
Одне місце для керування багатьма операціями прямо на панелі завдань.
У Windows 10 ви можете завантажити та встановити шаблони групової політики для керування параметрами Microsoft Edge, і цей посібник покаже вам процес.
Темний режим — це інтерфейс із темним фоном у Windows 10, який допомагає комп’ютеру економити заряд акумулятора та зменшує вплив на очі користувача.
Панель завдань має обмежений простір, і якщо ви регулярно працюєте з кількома програмами, у вас може швидко закінчитися місце, щоб закріпити більше ваших улюблених програм.









