Як знайти ключ відновлення BitLocker у Windows 10

BitLocker захищає ваші диски надійним унікальним паролем, який діє як ключ шифрування.

BitLocker — це інструмент шифрування повного диска, доступний для користувачів Windows 10 Pro, Enterprise та Education. Ви можете використовувати його, щоб заблокувати вміст свого жорсткого диска від сторонніх очей , зберігаючи його в безпеці за допомогою майже непорушної безпеки математичних зв’язків.
BitLocker захищає ваші диски надійним унікальним паролем , який діє як ключ шифрування. Однак що станеться, якщо ви втратите пароль BitLocker? Ви втратите свої дані назавжди?
На щастя, ви можете знову розблокувати диск за допомогою ключа відновлення Bitlocker. Ось як знайти ключ відновлення BitLocker у Windows 10 і обліковому записі Microsoft.
Що таке ключ відновлення BitLocker?
Ключ відновлення BitLocker, також відомий як ключ відновлення Microsoft або ключ відновлення Windows, — це спеціальний ключ, який автоматично генерується, коли на певному диску налаштовано шифрування BitLocker.
Ключ відновлення BitLocker зберігається у файлі .BEK під назвою BitLocker Recovery Key 444C8E16-45E7-4F23-96CE-3B3FA04D2189.BEK, як показано нижче:
Ключ відновлення BitLocker
Формат ключа відновлення BitLocker: 419595-387156-44334-315590-197472-399399-320562-361383.
Ключ відновлення BitLocker використовується для розблокування зашифрованого диска BitLocker, якщо ви забули свій пароль BitLocker або пароль BitLocker не працює.
Де і як знайти ключ відновлення BitLocker?
Шифрування диска BitLocker від Microsoft завжди змушує вас зберігати ключ відновлення BitLocker під час налаштування. Можливо, ви зберегли його в Інтернеті за допомогою свого облікового запису Microsoft, зберегли на USB-накопичувачі, зберегли у файлі або роздрукували тощо. Тому ви можете знайти ключ відновлення різними способами.
Як знайти ключ відновлення BitLocker? Зверніться до наступних 6 способів:
Варіант 1: у вашому обліковому записі Microsoft
Щоб отримати ключі відновлення, які зберігаються в Інтернеті у вашому обліковому записі Microsoft, відвідайте веб-сайт: https://account.microsoft.com/devices/recoverykey ( раніше http://windows.microsoft.com/recoverykey ).
Увійдіть у свій обліковий запис Microsoft, і ви побачите ключ відновлення.
Варіант 2. Знайдіть ключ відновлення BitLocker на USB
Щоб знайти ключ відновлення BitLocker, підключіть USB до комп’ютера та подивіться на нього.
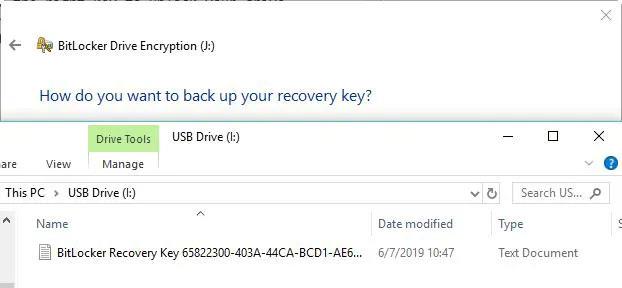
Знайдіть ключ відновлення BitLocker на USB
Варіант 3. Знайдіть ключ відновлення BitLocker у файлі txt
Ключ відновлення BitLocker можна зберегти як текстовий файл на вашому комп’ютері. Якщо ви ще не видалили його, знайдіть BitLocker Recovery Key.txt на своєму комп’ютері.
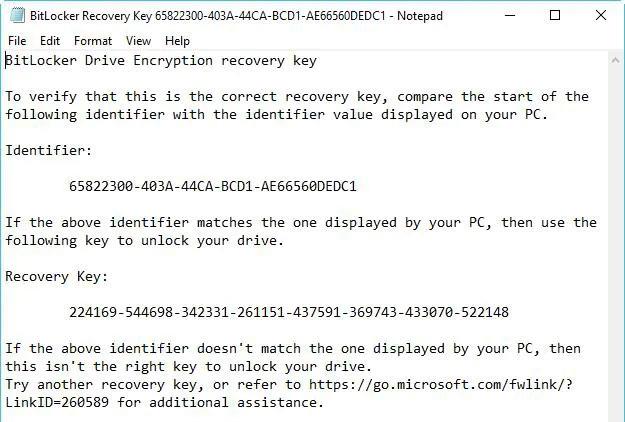
Знайдіть ключ відновлення BitLocker у файлі txt
Якщо ви видалили файл BitLocker Recovery Key.txt, завантажте безкоштовне програмне забезпечення для відновлення даних iBoysoft Data Recovery , щоб просканувати комп’ютер і відновити його.
Варіант 4. Знайдіть у документі ключ відновлення BitLocker
Якщо ви надрукували ключ відновлення BitLocker за допомогою «Microsoft Print to PDF», знайдіть файл PDF на своєму комп’ютері.
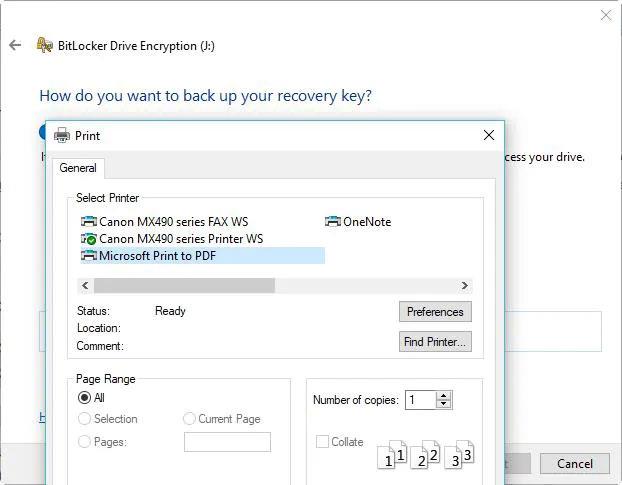
Знайдіть у документі ключ відновлення BitLocker
Якщо ви не можете знайти цей PDF-файл за допомогою функції пошуку Windows, завантажте безкоштовне програмне забезпечення для відновлення даних iBoysoft Data Recovery, щоб зараз просканувати комп’ютер і повернути втрачений PDF-файл.
Варіант 5. Знайдіть ключ відновлення BitLocker в Active Directory
Якщо ви є користувачем домену, ключ відновлення BitLocker може бути збережений в Active Directory (AD) , зверніться до адміністратора, щоб отримати його.
Засіб перегляду паролів відновлення BitLocker може знаходити та переглядати ключі відновлення BitLocker, що зберігаються в Active Directory (AD).
Інструкції щодо перегляду ключа відновлення BitLocker в Active Directory:
Варіант 6: у вашому обліковому записі Azure Active Directory
Для робочих ПК, на яких ви входите за допомогою облікового запису Azure Active Directory, перегляньте інформацію про пристрій для свого облікового запису Microsoft Azure та отримайте ключ відновлення.
Як перевірити, чи правильний ключ відновлення BitLocker
Щоб перевірити, чи правильний ключ відновлення BitLocker, порівняйте початок повного ідентифікатора ключа відновлення BitLocker зі значенням ідентифікатора ключа відновлення. Дивіться приклад нижче:

Порівняти ключі
Ідентифікатор ключа відновлення BitLocker – це код, який ідентифікує ключ відновлення BitLocker. Якщо ідентифікатор ключа відновлення BitLocker збігається з ідентифікатором, який відображається на вашому диску, ви можете розблокувати диск.
Якщо ідентифікатор ключа відновлення BitLocker не збігається з ідентифікатором, який відображається на вашому диску, ключ відновлення BitLocker не відповідає цьому диску, і диск неможливо розблокувати. У такому випадку вам потрібно знайти правильний ключ відновлення BitLocker.
Як знайти значення ID ключа відновлення BitLocker?
Для томів операційної системи, зашифрованих BitLocker, ідентифікатор ключа відновлення BitLocker відображається на екрані відновлення BitLocker.
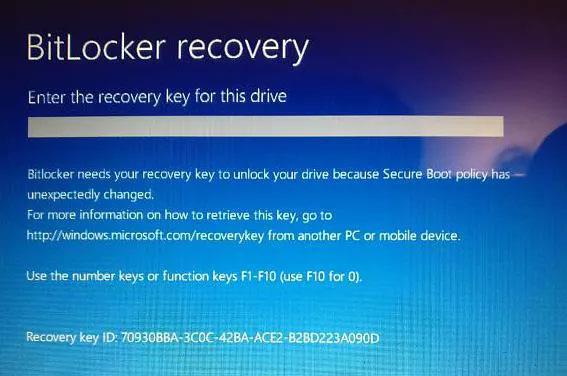
Знайдіть значення ідентифікатора ключа відновлення BitLocker
Для дисків із зашифрованими даними BitLocker ідентифікатор ключа відновлення BitLocker відображається, коли користувач натискає «Інші параметри» , а потім вводить ключ відновлення в майстрі, щоб розблокувати зашифрований диск BitLocker.
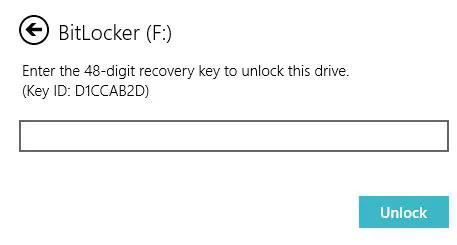
Введіть ключ відновлення
Як використовувати ідентифікатор ключа відновлення BitLocker для розблокування диска
Ідентифікатор ключа відновлення BitLocker — це лише ідентифікаційний код ключа відновлення BitLocker, він не може розблокувати диск, зашифрований BitLocker. У цьому випадку вам все одно потрібно знайти ключ відновлення BitLocker за ідентифікатором ключа.
Як отримати ключ відновлення BitLocker з ідентифікатором ключа
Якщо ви можете знайти текстовий файл ключа відновлення BitLocker або зберегли ключ відновлення BitLocker у своєму обліковому записі Microsoft, AD або Azure AD, ви можете знайти точний ключ відновлення BitLocker за ідентифікатором ключа. Інакше неможливо отримати ключ відновлення BitLocker.
Режим кіоску в Windows 10 — це режим для використання лише 1 програми або доступу лише до 1 веб-сайту з гостьовими користувачами.
Цей посібник покаже вам, як змінити або відновити стандартне розташування папки Camera Roll у Windows 10.
Редагування файлу hosts може призвести до того, що ви не зможете отримати доступ до Інтернету, якщо файл змінено неправильно. Наступна стаття допоможе вам редагувати файл hosts у Windows 10.
Зменшення розміру та місткості фотографій полегшить вам обмін або надсилання ними будь-кому. Зокрема, у Windows 10 ви можете пакетно змінювати розмір фотографій за допомогою кількох простих кроків.
Якщо вам не потрібно відображати нещодавно відвідані елементи та місця з міркувань безпеки чи конфіденційності, ви можете легко вимкнути це.
Microsoft щойно випустила ювілейне оновлення Windows 10 із багатьма вдосконаленнями та новими функціями. У цьому новому оновленні ви побачите багато змін. Від підтримки стилуса Windows Ink до підтримки розширень браузера Microsoft Edge, меню «Пуск» і Cortana також були значно покращені.
Одне місце для керування багатьма операціями прямо на панелі завдань.
У Windows 10 ви можете завантажити та встановити шаблони групової політики для керування параметрами Microsoft Edge, і цей посібник покаже вам процес.
Темний режим — це інтерфейс із темним фоном у Windows 10, який допомагає комп’ютеру економити заряд акумулятора та зменшує вплив на очі користувача.
Панель завдань має обмежений простір, і якщо ви регулярно працюєте з кількома програмами, у вас може швидко закінчитися місце, щоб закріпити більше ваших улюблених програм.









