Як знайти великі файли в Windows 10

Щоб знайти великі файли на вашому комп’ютері, ви можете скористатися програмою або використовувати Провідник файлів на комп’ютері Windows.

Контроль ємності диска на комп’ютері з ОС Windows необхідний для обмеження випадка помилки 100% повного диска , після чого можна виконати необхідні дії для звільнення пам’яті комп’ютера з ОС Windows .
У нас є багато способів перевірити ємність диска, визначити, які файли мають найбільшу ємність, наприклад, за допомогою Провідника файлів безпосередньо на комп’ютері за допомогою команд пошуку файлів або завдяки зовнішнім програмам, наприклад, Filelight. Filelight відображає інформацію про повну ємність кожного диска, папки на диску та найбільший розмір файлу на диску. Наведена нижче стаття допоможе вам знайти великі файли в Widows.
1. Інструкції щодо пошуку великих файлів за допомогою Filelight
Крок 1:
Користувачі завантажують програму Filelight для Windows 10 за посиланням нижче, а потім продовжують установку, як зазвичай.
крок 2:
Потім запустіть програму, і ви побачите інтерфейс із підсумковим обсягом пам’яті наявних дисків у Windows. Клацніть диск, щоб провести більш ретельну перевірку.
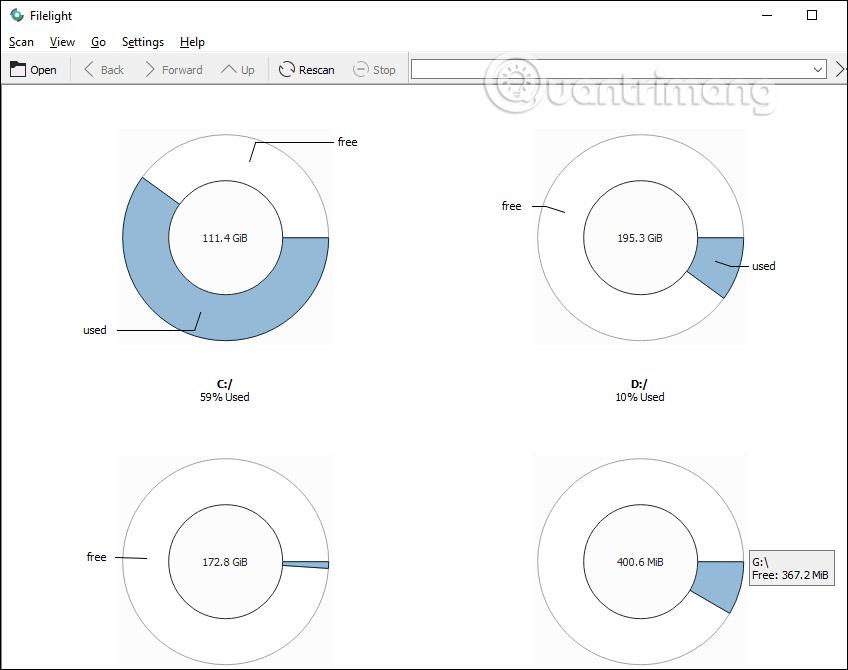
крок 2:
Виконайте сканування диска. Швидке чи повільне сканування залежатиме від загальної ємності накопичувача, використаної ємності та швидкості читання жорсткого диска... Результати відображають коло з багатьма різнокольоровими частинами , що представляють кожну папку на цьому диску.
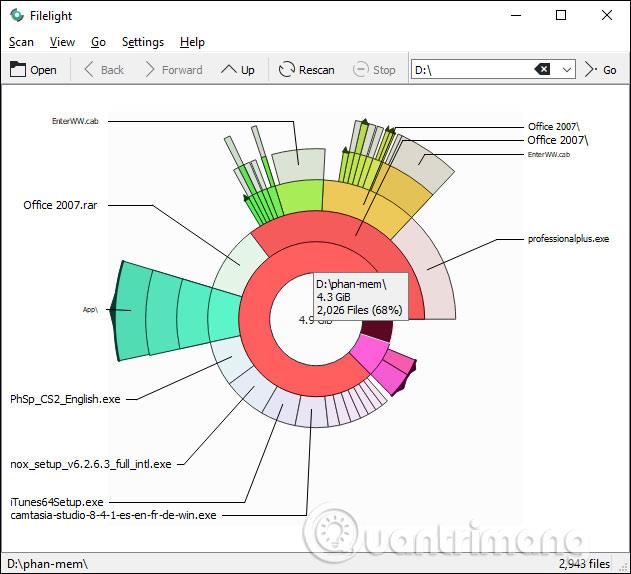
При переході в кільця відображатиметься назва папки та загальний обсяг. Якщо ви переміститесь до найбільшого зовнішнього кола, ви дізнаєтесь, яка папка має найбільшу місткість на всьому диску.
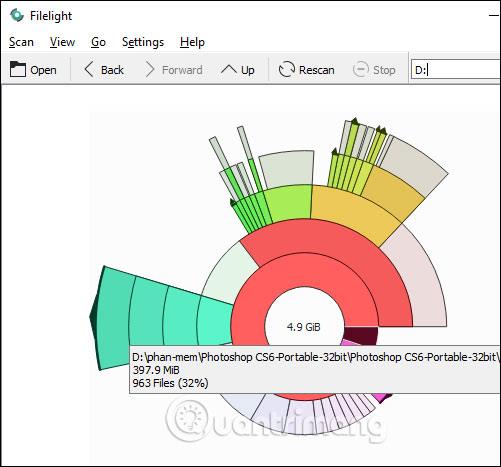
крок 3:
Натисніть папку , щоб перевірити розмір файлів. Сірим позначено файли в папці. При натисканні на кожне сіре поле також відображатиметься розмір файлів. Чим більше сіре поле, тим більший розмір файлу.
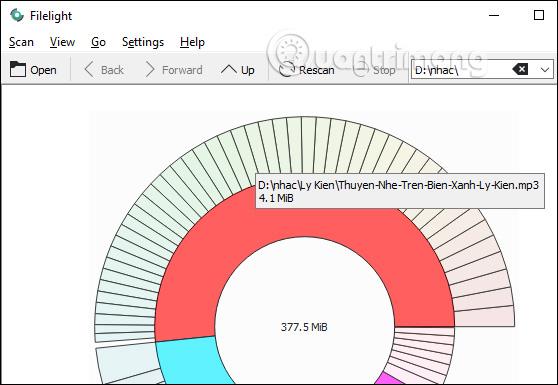
крок 4:
Якщо клацнути правою кнопкою миші на папці, відобразиться меню з параметрами, як показано нижче. Відкрийте Диспетчер файлів тут, щоб швидко відкрити цю папку.
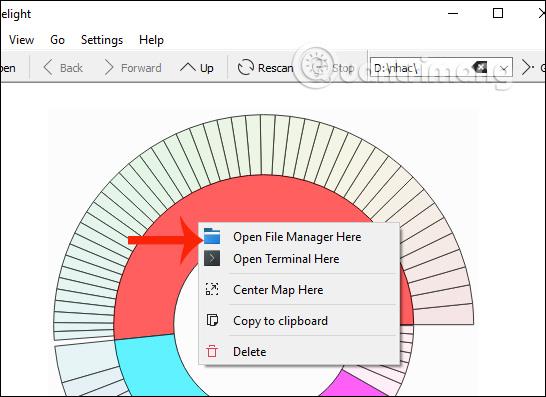
2. Інструкції щодо пошуку великих файлів за допомогою File Explorer
Функція пошуку Провідника файлів у Windows 10 стала кращою, ніж будь-коли. Він має багато розширених фільтрів для швидкого пошуку потрібних файлів. Найкраще те, що вам не потрібно запам’ятовувати або шукати ці фільтри в Інтернеті, оскільки Провідник тепер відображає всі розширені фільтри прямо на вкладці «Пошук».
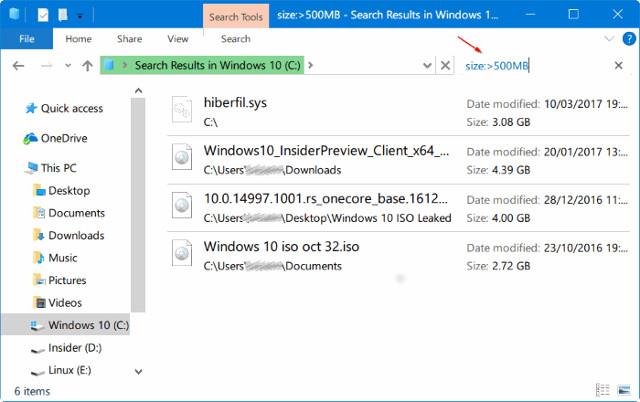
Насправді за допомогою вбудованого пошуку можна знайти файли будь-якого розміру. Наприклад, ви можете знайти всі файли, розмір яких перевищує 1 або 2 ГБ. Ось як шукати великі файли за допомогою пошуку Провідника файлів у Windows 10.
Крок 1. Відкрийте Провідник файлів. Перейдіть до диска або папки, де потрібно шукати великі файли.
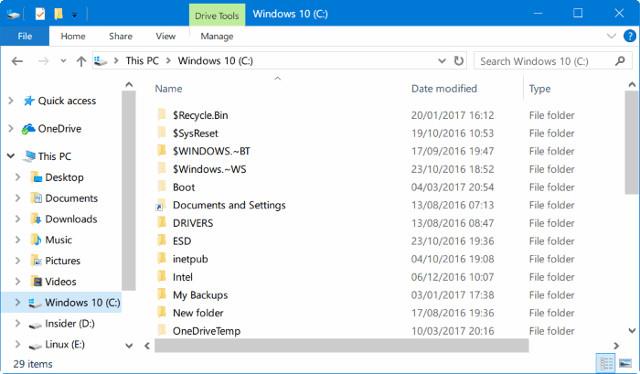
Крок 2. Клацніть поле пошуку, щоб відкрити вкладку Пошук .
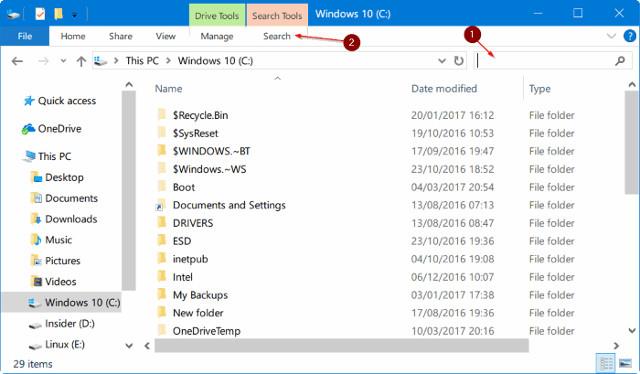
Крок 3. Клацніть вкладку «Пошук» , щоб переглянути всі відповідні параметри та параметри.
Крок 4: тут натисніть «Розмір» , а потім виберіть один із фільтрів. Він пропонує сім фільтрів: порожній (0 КБ), крихітний (0-10 Б), маленький (10-100 КБ), середній (100 КБ – 1 МБ), великий (1-16 МБ), величезний (16-128 МБ). ), Гігантський (>128 МБ).
Якщо вибрати гігантський фільтр (> 128 МБ), Провідник автоматично шукатиме всі файли, розмір яких перевищує 128 МБ.
Тепер, якщо ви хочете шукати всі файли, розмір яких перевищує 500 Мб. Це просто, просто введіть size:>500MB , щоб побачити всі файли, розмір яких перевищує 500MB. Подібним чином використовуйте size:>1GB , щоб знайти всі файли розміром понад 1GB.
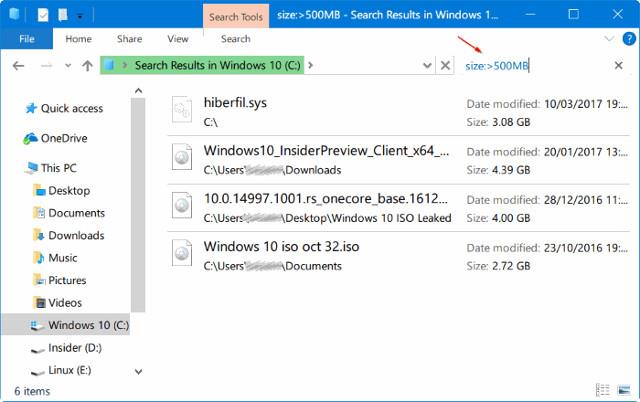
Нарешті, щоб знайти всі файли розміром понад 1 ГБ, але менше 5 ГБ (ви можете встановити будь-який розмір), просто введіть size:>500MB<> у полі пошуку.
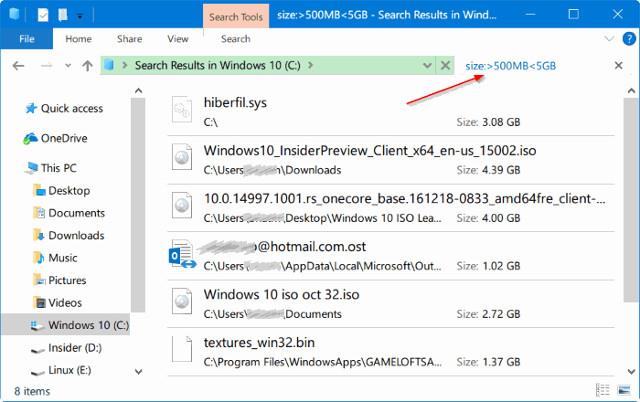
3. Як використовувати WinDirStat для пошуку великих файлів
WinDirStat — це невелика проста програма, яка дозволяє знаходити великі файли в Windows і візуалізувати їх для кращого порівняння. Насправді WinDirStat є одним із тих додатків, які повинен встановити кожен користувач Windows.
Крок 1:
Спочатку завантажте WinDirStat з офіційного сайту та встановіть його. Після встановлення відкрийте програму, двічі клацнувши ярлик на робочому столі або знайшовши його в меню «Пуск».
крок 2:
Тепер виберіть опцію «Окремі диски» , виберіть потрібний диск і натисніть кнопку OK. Щоб сканувати весь жорсткий диск, виберіть опцію «Усі локальні диски» .
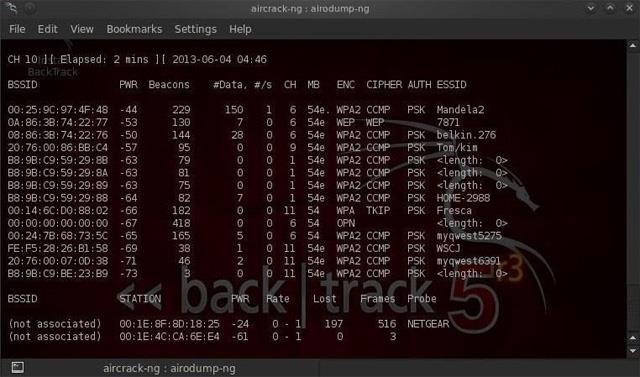
Виберіть опцію «Усі локальні диски».
крок 3:
Щойно ви натиснете кнопку OK , WinDirStart розпочне сканування. Залежно від розміру диска та кількості файлів процес сканування триватиме деякий час. Отже, сядьте зручніше і зачекайте, поки сканування завершиться.
крок 4:
Після завершення сканування WinDirStat відобразить відсоток дискового простору, який використовується для кожної кореневої папки , і підтримуватиме візуальне відображення.
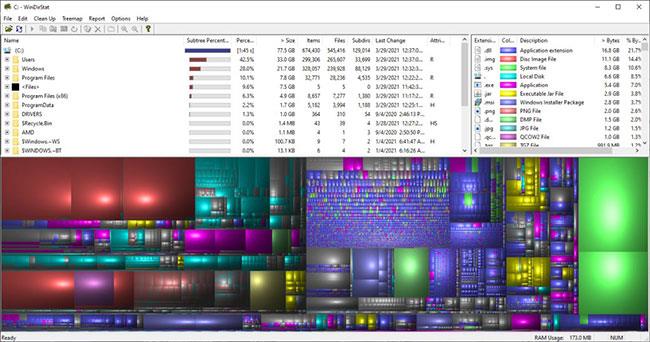
WinDirStat покаже відсоток використаного дискового простору
крок 5:
Просто розгорніть дерево папок або натисніть візуалізацію, щоб перейти до найбільшого файлу.
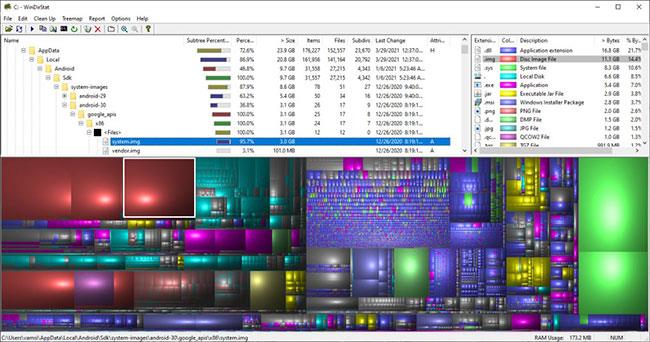
Розгорніть дерево папок або натисніть візуалізацію, щоб перейти до найбільшого файлу
Крок 6:
Щоб переглянути файл у Провіднику, клацніть файл правою кнопкою миші та виберіть опцію «Провідник тут» . Ви також можете видалити файл, виділивши його та натиснувши клавішу Delete на клавіатурі.
Бажаю успіхів!
Режим кіоску в Windows 10 — це режим для використання лише 1 програми або доступу лише до 1 веб-сайту з гостьовими користувачами.
Цей посібник покаже вам, як змінити або відновити стандартне розташування папки Camera Roll у Windows 10.
Редагування файлу hosts може призвести до того, що ви не зможете отримати доступ до Інтернету, якщо файл змінено неправильно. Наступна стаття допоможе вам редагувати файл hosts у Windows 10.
Зменшення розміру та місткості фотографій полегшить вам обмін або надсилання ними будь-кому. Зокрема, у Windows 10 ви можете пакетно змінювати розмір фотографій за допомогою кількох простих кроків.
Якщо вам не потрібно відображати нещодавно відвідані елементи та місця з міркувань безпеки чи конфіденційності, ви можете легко вимкнути це.
Microsoft щойно випустила ювілейне оновлення Windows 10 із багатьма вдосконаленнями та новими функціями. У цьому новому оновленні ви побачите багато змін. Від підтримки стилуса Windows Ink до підтримки розширень браузера Microsoft Edge, меню «Пуск» і Cortana також були значно покращені.
Одне місце для керування багатьма операціями прямо на панелі завдань.
У Windows 10 ви можете завантажити та встановити шаблони групової політики для керування параметрами Microsoft Edge, і цей посібник покаже вам процес.
Темний режим — це інтерфейс із темним фоном у Windows 10, який допомагає комп’ютеру економити заряд акумулятора та зменшує вплив на очі користувача.
Панель завдань має обмежений простір, і якщо ви регулярно працюєте з кількома програмами, у вас може швидко закінчитися місце, щоб закріпити більше ваших улюблених програм.









