Як скинути Windows 10 Fall Creators Update

Функція скидання в Windows 10 Fall Creators Update поверне комп’ютер до стандартного стану без необхідності встановлення нового за допомогою USB або DVD.
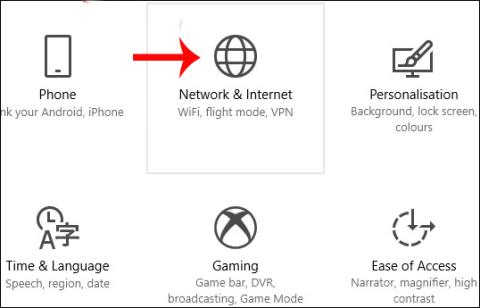
Один із способів збільшити швидкість Інтернету - змінити DNS на комп'ютері. Наразі існує багато DNS, які допоможуть вам отримати стабільний і швидкий доступ до мережі, наприклад Singapore DNS, VNPT DNS, OpenDNS DNS,... але найпопулярнішим залишається Google DNS. Google DNS забезпечить швидшу та стабільнішу швидкість доступу до мережі на вашому комп’ютері. Не кажучи вже про деякі помилки, пов’язані зі службами Google, Google DNS також виправить ці помилки.
Однак деякі користувачі після оновлення до Windows 10 Fall Creators не можуть знайти налаштування DNS традиційним способом, який раніше робили в попередніх версіях Windows. Насправді настройки DNS були перенесені корпорацією Майкрософт до групи «Параметри» на комп’ютері в розділі «Мережа та Інтернет». У наведеній нижче статті ви дізнаєтесь, як змінити Google IPv4 та IPv6 DNS у Windows 10 Fall Creators. Ми також можемо застосувати цей метод до інших DNS.
Google DNS 8888 для IPv4
Крок 1:
Спочатку натисніть комбінацію клавіш Windows + I, щоб відкрити інтерфейс налаштувань Windows у системі. Потім клацніть групу налаштувань мережі й Інтернету .

крок 2:
Далі клацніть «Параметри стану» на лівій панелі меню за межами того самого інтерфейсу. Користувачі переглянуть вміст праворуч, а потім натиснуть «Змінити властивості підключення» .

крок 3:
Це інтерфейс, який надає всю інформацію про мережеве з’єднання на комп’ютері, натисніть кнопку Редагувати під призначенням IP-адреси .

крок 4:
З’явиться діалогове вікно «Редагувати параметри IP», де користувачі можуть змінити IP-адресу, клацнути « Вручну» , а потім клацнути «Зберегти» нижче.

крок 5:
Потім внизу на IPv4 посуньте горизонтальну панель праворуч, щоб повернутися до режиму «Увімкнено».

Крок 6:
Опції IPv4 з’являються в новому інтерфейсі. Прокрутіть інтерфейс вниз до рядків Preferred DNS і Altemate DNS , а потім заповніть інформацію про адресу Google DNS, як показано. Після завершення потрібно натиснути «Зберегти» , щоб зберегти нові зміни.
Google DNS:
8.8.8.8
8.8.4.4
Відразу інформацію про підключення до мережі на комп’ютері буде змінено, а Google DNS буде додано, як показано нижче.

Google DNS для IPv6
Якщо ваш провайдер мережі вже підтримує IPv6, тоді на кроці 5 вам потрібно просто ввімкнути IPv6 і ввести цей Google IPv6 DNS:
Деякі пристрої використовують окремі поля для всіх восьми частин адреси IPv6 і не сприймають синтаксис абревіатури :: IPv6. Для таких полів введіть:
Замініть 0 записів на 0000, якщо потрібні чотири шістнадцяткові цифри.
Порівняно з попередніми версіями Windows процес зміни DNS у Windows 10 Fall Creators зовсім інший. Вам потрібно отримати доступ до групи налаштувань мережі та Інтернету в інтерфейсі налаштувань системи. Звідти ви можете продовжити кроки, щоб змінити Google DNS або будь-який DNS у Windows.
Бажаю успіхів!
Дивіться більше: список хороших, найшвидших DNS від Google, VNPT, FPT, Viettel, Сінгапур
Функція скидання в Windows 10 Fall Creators Update поверне комп’ютер до стандартного стану без необхідності встановлення нового за допомогою USB або DVD.
Після оновлення до Windows 10 Fall Creators ваш комп’ютер займатиме багато місця із залишків файлів, які не були оброблені. І ви можете легко очистити свій комп’ютер швидко.
Щоб змінити DNS у Windows 10 Fall Creators, потрібно перейти в налаштування. Отже, як налаштувати Google IPv4 і IPv6 DNS на Windows 10 Fall Creators?
Режим кіоску в Windows 10 — це режим для використання лише 1 програми або доступу лише до 1 веб-сайту з гостьовими користувачами.
Цей посібник покаже вам, як змінити або відновити стандартне розташування папки Camera Roll у Windows 10.
Редагування файлу hosts може призвести до того, що ви не зможете отримати доступ до Інтернету, якщо файл змінено неправильно. Наступна стаття допоможе вам редагувати файл hosts у Windows 10.
Зменшення розміру та місткості фотографій полегшить вам обмін або надсилання ними будь-кому. Зокрема, у Windows 10 ви можете пакетно змінювати розмір фотографій за допомогою кількох простих кроків.
Якщо вам не потрібно відображати нещодавно відвідані елементи та місця з міркувань безпеки чи конфіденційності, ви можете легко вимкнути це.
Microsoft щойно випустила ювілейне оновлення Windows 10 із багатьма вдосконаленнями та новими функціями. У цьому новому оновленні ви побачите багато змін. Від підтримки стилуса Windows Ink до підтримки розширень браузера Microsoft Edge, меню «Пуск» і Cortana також були значно покращені.
Одне місце для керування багатьма операціями прямо на панелі завдань.
У Windows 10 ви можете завантажити та встановити шаблони групової політики для керування параметрами Microsoft Edge, і цей посібник покаже вам процес.
Темний режим — це інтерфейс із темним фоном у Windows 10, який допомагає комп’ютеру економити заряд акумулятора та зменшує вплив на очі користувача.
Панель завдань має обмежений простір, і якщо ви регулярно працюєте з кількома програмами, у вас може швидко закінчитися місце, щоб закріпити більше ваших улюблених програм.










