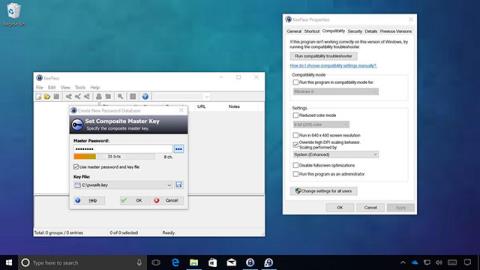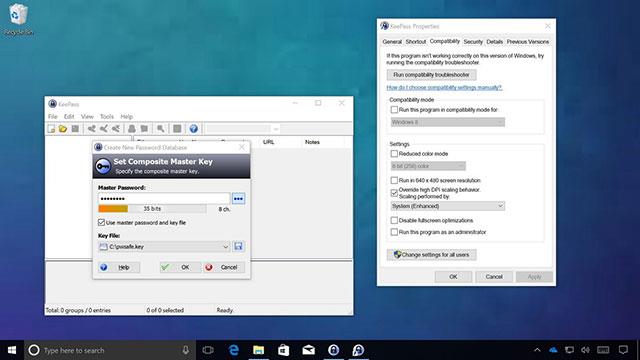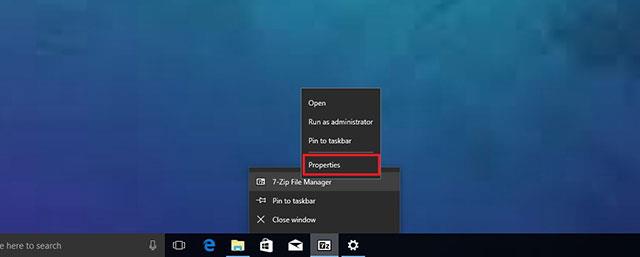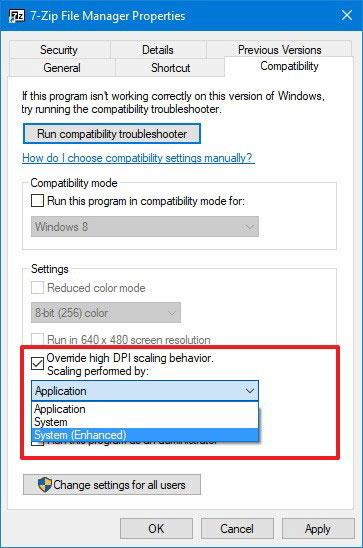Зараз більшість пристроїв мають високу роздільну здатність екрану (DPI), будь то телефони, ноутбуки, планшети чи настільні комп’ютери. Однак, хоча Windows 10 підтримує зміну DPI для покращення зображень на дисплеї, старі програми не виграють від цього.
Користувачі можуть помітити цю проблему під час запуску старих програм win32, текст і зображення розмиті або вікна виглядають спотвореними. Щоб вирішити цю проблему, корпорація Майкрософт внесла деякі вдосконалення в ювілейне оновлення Windows 10, але значні зміни відбулися лише в оновленні Creators Update.
Покращено спосіб зміни DPI для запуску застарілих програм у Windows 10
Корпорація Майкрософт змінила спосіб, у який Windows 10 обробляє автоматичне вирівнювання екрана, зменшивши таким чином розмиття та спотворення в старіших програмах. Однак все ще трапляються випадки, коли програма не може відтворити, наприклад, коли розробник не оновлює програму для підтримки нової зміни DPI. У цих випадках Windows 10 пропонує можливість примусово запускати програми відповідно до необхідної DPI.
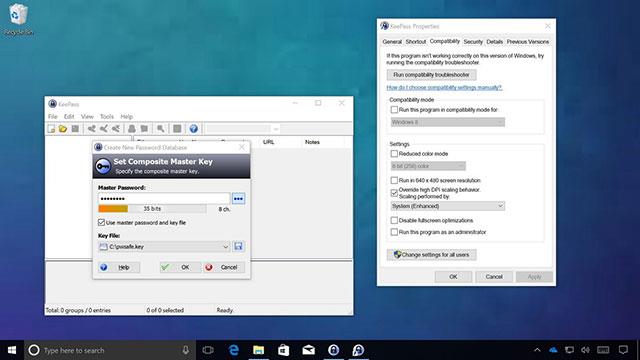
Ця нова функція називається System (Enhanced), яка вносить багато покращень у зображення, хоча воно все ще трохи розмите, але все одно набагато краще, ніж оригінал. Нижче наведено інструкції щодо ввімкнення цієї функції.
Використовуйте System (Enhanced), щоб змінити DPI у програмі
- Відкрийте програму, для якої потрібно змінити налаштування DPI.
- Клацніть правою кнопкою миші цю програму на панелі завдань.
- Клацніть правою кнопкою миші назву програми та виберіть Властивості.
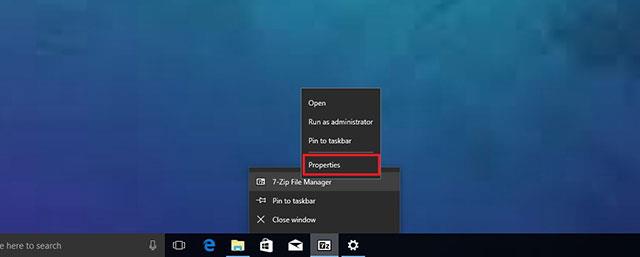
Примітка. Інший спосіб полягає в тому, що ви можете знайти виконуваний файл програми .exe, клацнути правою кнопкою миші та вибрати «Властивості».
- Виберіть вкладку «Сумісність».
- У розділі «Налаштування» встановіть прапорець «Перевизначити поведінку масштабування високої роздільної здатності на дюйм».
- У категорії Масштабування, що виконується , виберіть Система (покращена).
- Натисніть Застосувати.
- Виберіть OK.
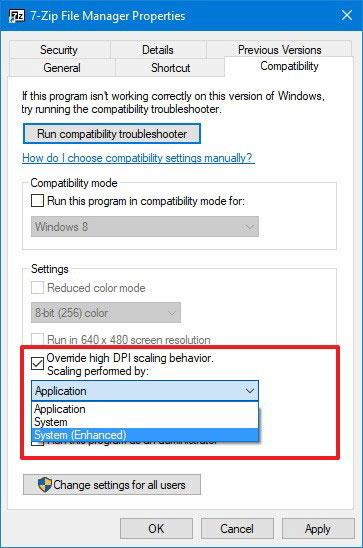
Ця нова опція дозволить Windows 10 «викрадати» те, як програми обробляють DPI. Виконавши наведені вище дії, вимкніть і знову ввімкніть програму, щоб побачити зміни. Однак цей метод все ж має деякі обмеження:
- Вміст GPI+ і DX не може змінювати DPI.
- Растровий вміст буде не дуже чітким.
- Необхідно вмикати по черзі для кожної програми.
Крім того, ви також побачите дві інші опції, якщо під час запуску програми вибрано «Система (покращена»):
- Програма: використовуйте цей параметр, щоб змусити програму запускати DPI для кожного екрана.
- Система: це стандартний вибір того, як Windows обробляє DPI. Якщо вибрати, Windows 10 завантажить програму, растрові зображення та текст будуть розмиті.
Цей параметр працює лише в застарілих (на основі GPI) настільних програмах. Програми Windows Store не можна налаштувати таким чином, оскільки вони оптимізовані для відображення на екранах із високою роздільною здатністю.