Як змінити інтерфейс регулювання гучності в Windows 10
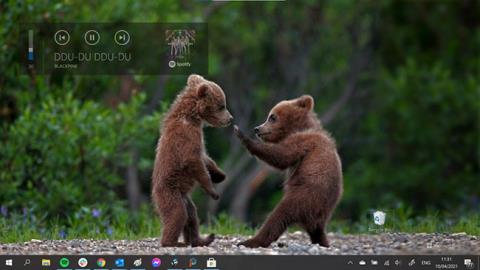
Windows 10 часто критикують за неузгодженість інтерфейсу користувача та застарілі елементи керування гучністю. Ось як це змінити.
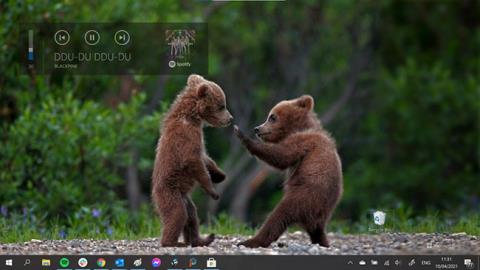
Windows 10 часто критикують за неузгодженість інтерфейсу користувача та застарілі елементи керування гучністю. І, на жаль, Microsoft ніколи не збиралася включати це в свій список справ.
Windows 10 Volume Flyout (інтерфейс керування аудіо) є однією з найгірших проблем інтерфейсу користувача в операційній системі. Він не оновлювався з Windows 8, він занадто великий, він закриває відео, яке ви переглядаєте, він залишається ввімкненим надто довго, і його абсолютно неможливо налаштувати.
На щастя, є кілька програм, які нарешті з’явилися для вирішення цієї ситуації. 2 з них ModernFlyouts і AudioFlyout.
Як змінити інтерфейс керування гучністю Windows 10 за допомогою ModernFlyouts
ModernFlyouts від розробників ShankarBUS і Sam G має на меті замінити стандартний інтерфейс керування гучністю на власну, дуже настроювану версію.
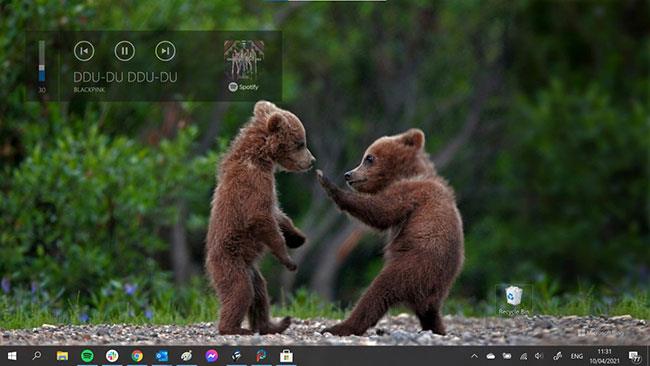
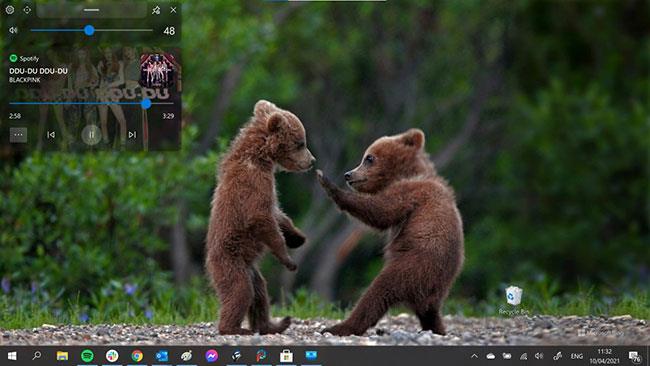
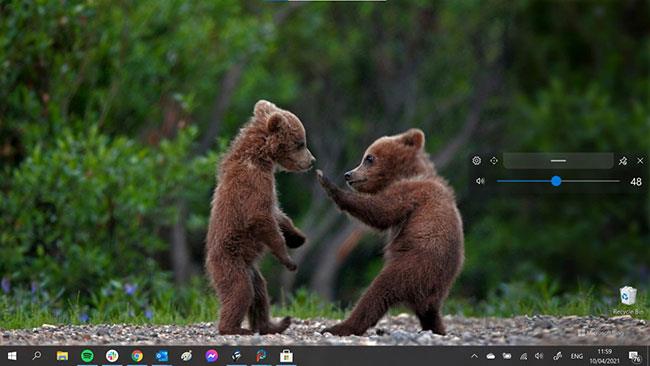
На фотографіях вище показана стара версія, більша версія та нова компактна версія.

Новий інтерфейс регулювання гучності можна розмістити будь-де на екрані
Новий інтерфейс регулювання гучності можна розташувати будь-де на екрані. Ви можете встановити, як довго ви хочете, щоб він залишався на екрані, наскільки прозорим він був, і багато інших параметрів. Інструмент навіть підтримує темний і світлий режими.
Також доступні альтернативні параметри випадання для яскравості, режиму польоту та клавіші блокування. Додаток знаходиться у відкритій розробці на GitHub і наразі в режимі попереднього перегляду, тому не очікуйте 100% надійності, особливо тому, що він повинен замінити оригінальний інтерфейс керування гучністю безпосередньо перед завантаженням, тому він не завжди може бути успішним, але все одно значне покращення порівняно з тим, що зараз доступно.
Як змінити інтерфейс керування гучністю Windows 10 за допомогою AudioFlyout
Ви можете змінити зовнішній вигляд оригінального регулятора гучності. Сторонній розробник запустив нову програму під назвою AudioFlyout, щоб замінити застарілий інтерфейс. І ось як це зробити.
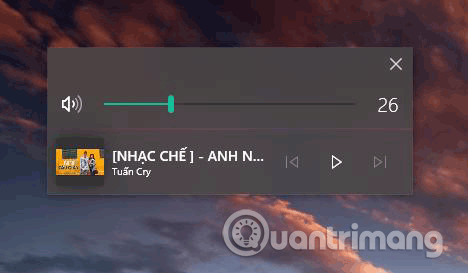
Крок 1. Спочатку необхідно завантажити програму за цим посиланням .
Крок 2. Після завантаження розпакуйте файл AudioFlyout.zip за допомогою улюбленого інструмента декомпресії .
Крок 3. Клацніть правою кнопкою миші файл AudioFlyout.exe та виберіть Запуск від імені адміністратора .
Крок 4 . Якщо ви бачите повідомлення із запитом на контроль облікових записів користувачів , натисніть Так .
Ось і все, ви успішно замінили старий інтерфейс регулювання гучності. Якщо ви все ще не знаєте, як це зробити, ви можете переглянути відеоінструкцію нижче.
Бажаю успіхів!
Режим кіоску в Windows 10 — це режим для використання лише 1 програми або доступу лише до 1 веб-сайту з гостьовими користувачами.
Цей посібник покаже вам, як змінити або відновити стандартне розташування папки Camera Roll у Windows 10.
Редагування файлу hosts може призвести до того, що ви не зможете отримати доступ до Інтернету, якщо файл змінено неправильно. Наступна стаття допоможе вам редагувати файл hosts у Windows 10.
Зменшення розміру та місткості фотографій полегшить вам обмін або надсилання ними будь-кому. Зокрема, у Windows 10 ви можете пакетно змінювати розмір фотографій за допомогою кількох простих кроків.
Якщо вам не потрібно відображати нещодавно відвідані елементи та місця з міркувань безпеки чи конфіденційності, ви можете легко вимкнути це.
Microsoft щойно випустила ювілейне оновлення Windows 10 із багатьма вдосконаленнями та новими функціями. У цьому новому оновленні ви побачите багато змін. Від підтримки стилуса Windows Ink до підтримки розширень браузера Microsoft Edge, меню «Пуск» і Cortana також були значно покращені.
Одне місце для керування багатьма операціями прямо на панелі завдань.
У Windows 10 ви можете завантажити та встановити шаблони групової політики для керування параметрами Microsoft Edge, і цей посібник покаже вам процес.
Темний режим — це інтерфейс із темним фоном у Windows 10, який допомагає комп’ютеру економити заряд акумулятора та зменшує вплив на очі користувача.
Панель завдань має обмежений простір, і якщо ви регулярно працюєте з кількома програмами, у вас може швидко закінчитися місце, щоб закріпити більше ваших улюблених програм.









