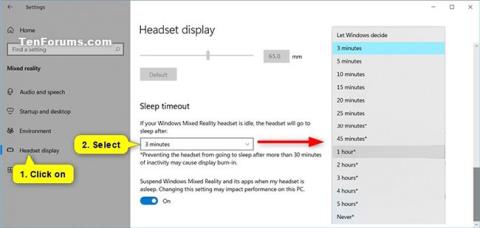Windows Mixed Reality поєднує реальний і віртуальний вміст у гібридні середовища, де фізичні та цифрові об’єкти співіснують і взаємодіють. Ви можете налаштувати час простою, перш ніж гарнітура автоматично перейде в режим сну для Windows Mixed Reality.
Цей посібник покаже вам, як змінити час очікування, перш ніж ваша гарнітура автоматично перейде в режим сну для Mixed Reality у Windows 10 .
Примітка . Якщо гарнітура перебуває в режимі сну, і натискання кнопки пробудження не працює, перезавантажте ПК.
Запобігання переходу гарнітури в сплячий режим після більш ніж 30 хвилин бездіяльності може призвести до вигоряння.
Змініть час очікування для гарнітур Mixed Reality у налаштуваннях
1. Відкрийте «Налаштування» та клацніть піктограму «Змішана реальність».
2. Натисніть Дисплей гарнітури зліва.
3. Виберіть « Ніколи», «Нехай Windows вирішить» або потрібний час у хвилинах чи годинах у спадному меню «Тайм-аут сну» праворуч.
Примітка . Тайм-аут за умовчанням становить 3 хвилини.
4. Тепер ви можете закрити налаштування , якщо хочете.
Змініть час очікування для гарнітур Mixed Reality у налаштуваннях
Змініть час очікування для гарнітур Mixed Reality у редакторі реєстру
1. Відкрийте редактор реєстру (regedit.exe).
2. Перейдіть до розділу нижче на лівій панелі редактора реєстру:
HKEY_CURRENT_USER\Software\Microsoft\Windows\CurrentVersion\Holographic

Перейдіть до цього ключа
3. На правій панелі голографічного ключа двічі клацніть DWORD IdleTimerDuration , щоб змінити його.
Примітка : якщо ви хочете встановити для нього значення «Нехай Windows вирішує» , вам потрібно буде видалити параметр DWORD IdleTimerDuration , якщо він уже є, і перейти до кроку 5.
Якщо у вас немає параметра IdleTimerDuration DWORD і ви не хочете дозволяти Windows вирішувати, клацніть правою кнопкою миші порожнє місце на правій панелі голографічного ключа , натисніть «Створити» > «Значення DWORD (32-розрядне)» , введіть IdleTimerDuration як назву та натисніть Enter.
4. Виберіть Decimal , введіть дані значення для потрібного часу очікування з таблиці нижче та натисніть OK.

Виберіть Decimal, введіть дані значення для потрібного часу очікування
| Час очікування |
Цінні дані |
| 3 хвилини (за замовчуванням) |
180000 |
| 5 хвилин |
300000 |
| 10 хвилин |
600000 |
| 15 хвилин |
900000 |
| 20 хвилин |
1200000 |
| 25 хвилин |
1500000 |
| 30 хвилин |
1800000 |
| 45 хв |
2700000 |
| 1 година |
3600000 |
| 2 години |
7200000 |
| 3 години |
10800000 |
| 4 години |
14400000 |
| 5 годин |
18000000 |
| Ніколи |
0 |
5. Ви можете закрити редактор реєстру, якщо хочете.
Сподіваюся, ви успішні.