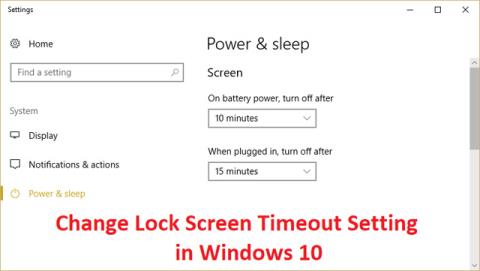Можливо, ви захочете змінити налаштування часу очікування екрана блокування , оскільки Windows занадто довго або занадто швидко блокує екран, коли комп’ютер неактивний. Windows автоматично блокує екран комп’ютера, якщо він не використовується протягом певного періоду часу, і відображатиме екранну заставку або просто вимикатиме дисплей. Це хороша функція для захисту вашого комп’ютера.
Способи зміни часу очікування блокування екрана Windows 10
Що таке тайм-аут блокування екрана?
У Windows 10 екран блокування став досить просунутим і набагато кориснішим. Він показує поточну дату й час, усіх доступних локальних користувачів і навіть дає можливість використовувати Cortana та багато інших утиліт Windows. Ви також можете перезавантажити або вимкнути пристрій прямо з екрана блокування.
Маючи більше функцій, багато людей шукають способи подовжити тривалість відображення екрана блокування, коли комп’ютер неактивний. Цей екран можна використовувати для доступу до Cortana, відображення часу та дати за допомогою красивих шпалер або просто оживлення атмосфери замість відображення чорного екрана.
Щоб досягти цього, вам потрібно налаштувати тайм-аут блокування екрана. Таким чином ви можете давати вказівки Windows 10, щоб вона не вимикала екран. Екран залишатиметься відображеним, навіть якщо пристрій перебуває на екрані блокування та не отримує введення протягом тривалого періоду часу.
У минулому комп’ютерні заставки використовувалися для запобігання запису екрана ЕПТ, але сьогодні це функція безпеки. Наприклад, якщо комп’ютер не використовується протягом кількох годин, хтось може отримати доступ до файлів і паролів, якщо комп’ютер залишити розблокованим або вимкненим. Але якщо ви правильно встановили тайм-аут блокування екрана, екран автоматично вимкнеться після того, як комп’ютер буде неактивний протягом кількох хвилин, і якщо хтось спробує отримати до нього доступ, Windows запитає пароль для входу.
Єдина проблема з цією функцією безпеки полягає в тому, що іноді тайм-аут блокування екрана встановлюється на короткий час, що означає, що комп’ютер заблокує екран після неактивності протягом цього часу. Цей параметр може дратувати багатьох людей, оскільки їхній комп’ютер часто блокується, і для його використання доведеться вводити пароль, що є марною тратою часу. Щоб цього не сталося, потрібно збільшити час очікування екрана блокування в Windows 10 .
Примітка. Не забудьте створити точку відновлення на випадок, якщо щось піде не так.
Інструкції щодо зміни або вимкнення часу очікування блокування екрана
Є багато способів змінити або вимкнути тайм-аут блокування екрана в Windows 10. Усі ці кроки легко виконати, однак деякі з них потребують більше часу, ніж інші. Використовуйте будь-який метод, який вам здається найкращим. Ви завжди можете повернутися до статті Quantrimang і спробувати інший варіант у майбутньому.
Порада: усі ці методи може виконати будь-який користувач, оскільки інструкції легко виконати та не вимагають попереднього досвіду використання Windows 10.
Тепер давайте почнемо вивчати, як вимкнути або змінити час очікування блокування екрана в операційній системі Windows 10.
Спосіб 1. Збільште час очікування блокування екрана в налаштуваннях Windows
Крок 1. Натисніть клавішу Windows + I , щоб відкрити Налаштування , а потім натисніть Персоналізація .

Крок 2: у меню ліворуч виберіть Екран блокування.
Крок 3. Тепер прокрутіть униз, доки не знайдете параметри тайм-ауту екрана та виберіть його.

Крок 4. Встановіть більше значення для параметра часу в екрані , якщо ви не хочете часто вимикати екран.
Крок 5. Якщо ви хочете повністю вимкнути це налаштування, виберіть Ніколи зі спадного меню.
Крок 6. Також переконайтеся, що час сну встановлено вище, ніж час вимкнення екрана, інакше комп’ютер «перейде в сплячий режим», а екран не буде заблоковано.
Крок 7. Найкраще вимкнути режим сну або встановити час принаймні на 30 хвилин або більше.
Крок 8. Перезавантажте комп’ютер, щоб зберегти зміни.
Спосіб 2. Змініть налаштування тайм-ауту екрана блокування на панелі керування
Примітка. Це лише альтернативний метод до вищезазначеного методу. Якщо ви застосовували цей метод, пропустіть цей крок.
Крок 1. Натисніть клавішу Windows + X, а потім виберіть Панель керування.

Крок 2. Натисніть «Система та безпека» , а потім — «Електроживлення».

Крок 3. Натисніть Змінити налаштування плану поруч із активним планом живлення .
Крок 4. Встановіть ті самі параметри, що й у описаному вище методі.

Крок 5. Обов’язково встановіть параметри для обох батарей і для підключення до розетки.

Спосіб 3: Використовуйте реєстр
Крок 1. Натисніть клавішу Windows + R , потім введіть regedit і натисніть Enter , щоб відкрити редактор реєстру .

Крок 2. Виконайте наступний шлях у реєстрі:
HKEYLOCAL_MACHINE\SYSTEM\CurrentControlSet\Control\Power\PowerSettings\7516b95f-f776-4464-8c53-06167f40cc99\8EC4B3A5-6868-48c2-BE75-4F3044BE88A7
Крок 3: у правому вікні двічі клацніть Атрибути DWORD.

Крок 4. Якщо ви не можете знайти його, вам потрібно створити DWORD, клацнути правою кнопкою миші порожню область у правому вікні та вибрати Створити > DWORD (32-розрядний) .
Крок 5: назвіть атрибути та двічі клацніть його.

Крок 6: Тепер змініть значення з 1 на 2 і натисніть OK .
Крок 7. Запустіть комп’ютер, щоб зберегти зміни.
Крок 8. Клацніть правою кнопкою миші піктограму живлення на панелі задач і виберіть «Параметри живлення».

Крок 9. Натисніть Змінити налаштування плану .
Крок 10. Потім натисніть «Змінити додаткові параметри живлення».

Крок 11. Прокрутіть униз, доки не побачите Дисплей , а потім натисніть його, щоб розгорнути налаштування.
Крок 12. Двічі клацніть Таймаут вимкнення блокування консолі , а потім змініть значення з 1 хвилини на потрібний час.

Крок 13: Натисніть Застосувати та OK .
Крок 14. Перезавантажте комп’ютер, щоб зберегти зміни.
Спосіб 4. Змініть час очікування екрана за допомогою командного рядка
Крок 1. Натисніть клавішу Windows + X, а потім виберіть командний рядок (адміністратор).

Крок 2. Введіть таку команду та натисніть Enter :
powercfg.exe /SETACVALUEINDEX SCHEME_CURRENT SUB_VIDEO VIDEOCONLOCK 60
powercfg.exe /SETDCVALUEINDEX SCHEME_CURRENT SUB_VIDEO VIDEOCONLOCK 60

Примітка. Ви повинні замінити «60» у наведеній вище команді на потрібний тайм-аут екрана (у секундах), наприклад, якщо ви хочете 5 хвилин і встановити його на 300 секунд.
Крок 3: Потім введіть наступну команду та натисніть Enter :
powercfg.exe /SETACTIVE SCHEME_CURRENT
Крок 4 . Перезавантажте комп'ютер, щоб зберегти зміни.
Спосіб 5. Змініть час очікування блокування екрана Windows 10 за допомогою PowerShell
Якщо ви вважаєте, що процес редагування реєстру надто складний або тривалий, ви можете спробувати скористатися утилітою «Параметри живлення» «PowerCFG.exe» , щоб змінити час очікування екрана блокування в Windows 10. Щоб використовувати утиліту. Щоб використовувати PowerCFG.exe, вам потрібно буде використовувати Windows PowerShell . Ось кроки для цього:
Крок 1 : клацніть правою кнопкою миші меню «Пуск» і виберіть опцію Windows PowerShell (Адміністратор) у меню, що з’явиться.
Крок 2 : введіть наведені нижче команди в командний рядок PowerShell і не забудьте ввести реальний час у секундах у місці, як показано на зображенні. Крім того, натискайте Enter після завершення кожної команди.
powercfg.exe /setacvalueindex SCHEME_CURRENT SUB_VIDEO VIDEOCONLOCK
powercfg.exe /setactive SCHEME_CURRENT

Змініть час очікування блокування екрана Windows 10 за допомогою PowerShell
VIDEOCONLOCK — це період бездіяльності перед тим, як екран ПК буде заблоковано. Зміна цього призведе до зміни періоду очікування блокування екрана.
Бажаю успіхів!