Як змінити тип NAT у Windows 11/10

Ви отримаєте найкращий досвід гри, якщо використовуєте Open NAT або принаймні Moderate NAT. Ось чому вам потрібно навчитися змінювати тип NAT.

Іноді при підключенні до Інтернету на ігровій приставці щось йде не так. Якщо ви студент, ви це дуже добре знаєте: зазвичай мережі Wi-Fi у студентському містечку не дозволяють підключатися до Xbox, PS4, Nintendo чи інших ігрових консолей. Іноді причиною проблеми є маршрутизатор або інші мережеві пристрої, якими ви користуєтеся (в основному це налаштування трансляції мережевих адрес (NAT) .
Коли ви підключаєтесь до Інтернету через маршрутизатор або брандмауер, чи то вдома, чи то через публічну мережу в готелі, вам потрібна повна функціональність підключення.
Ви можете змінити тип NAT зі Strict на Open під час онлайн-ігор для кількох гравців. Строгий або помірний типи NAT можуть спричинити проблеми з мережею під час приєднання до ігрової групи, наприклад раптові відключення, затримки та ускладнення організації матчів.
Ви можете змінити тип NAT у Windows, щоб зменшити обмеження, забезпечивши швидші та надійніші мережеві з’єднання. Але ви повинні збалансувати свої потреби з потенційними ризиками для безпеки зміни NAT.
Що таке NAT? Чому не варто використовувати NAT Strict?
Трансляція мережевих адрес (NAT) — це метод, який використовується маршрутизаторами для перекладу публічних IP-адрес (що використовуються в Інтернеті) у приватні IP-адреси (що використовуються в домашніх мережах) і навпаки.
У світі консольних ігор існує 3 типи NAT:
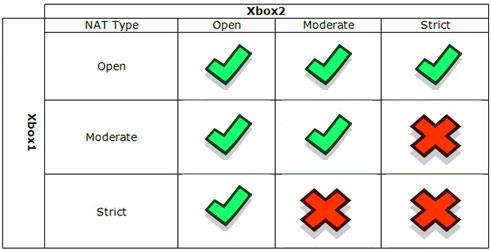
Існує 3 типи NAT
Тож у вас буде найкращий ігровий досвід, якщо ви використовуєте Open NAT або принаймні Moderate NAT. Ось чому вам потрібно навчитися змінювати тип NAT.
Найпростіший спосіб зробити це — використовувати VPN, наприклад Speedify. Ця VPN обійде будь-який NAT, тунелюючи трафік безпосередньо на сервер VPN. Оскільки сервер має помірний NAT (тип 2 | B), ваше підключення також отримуватиме цей тип NAT.
Як налаштувати статичну приватну IP-адресу
Незалежно від того, чи бажаєте ви змінити тип NAT за допомогою методу UPnP або перенаправлення портів, для роботи вам знадобиться статична IP-адреса . Оскільки більшість маршрутизаторів призначають динамічні IP-адреси , ви повинні вручну налаштувати статичну IP-адресу для свого пристрою Windows.
Якщо ви призначили своєму пристрою статичну IP-адресу, пропустіть наступні кроки, щоб змінити тип NAT. Якщо ні, дотримуйтеся вказівок у статті: Як призначити статичну IP-адресу в Windows 11, 10, 8, 7, XP або Vista, щоб налаштувати статичну IP-адресу на комп’ютері з Windows:
Якщо у вас є статична IP-адреса, ви можете виконати наведені нижче кроки, щоб змінити тип NAT на вашому комп’ютері Windows.
Як змінити тип NAT у Windows 11/10
1. Увімкніть режим виявлення в Windows
Виявлення мережі — це вбудована функція Windows, яка допомагає іншим комп’ютерам у мережі виявити ваш комп’ютер. Ви можете ввімкнути або вимкнути режим виявлення мережі в Windows 10 у програмі «Налаштування». Ось як це зробити в Windows 11:
1. Натисніть Win + I, щоб відкрити Налаштування .
2. Відкрийте вкладку Мережа та Інтернет ліворуч.
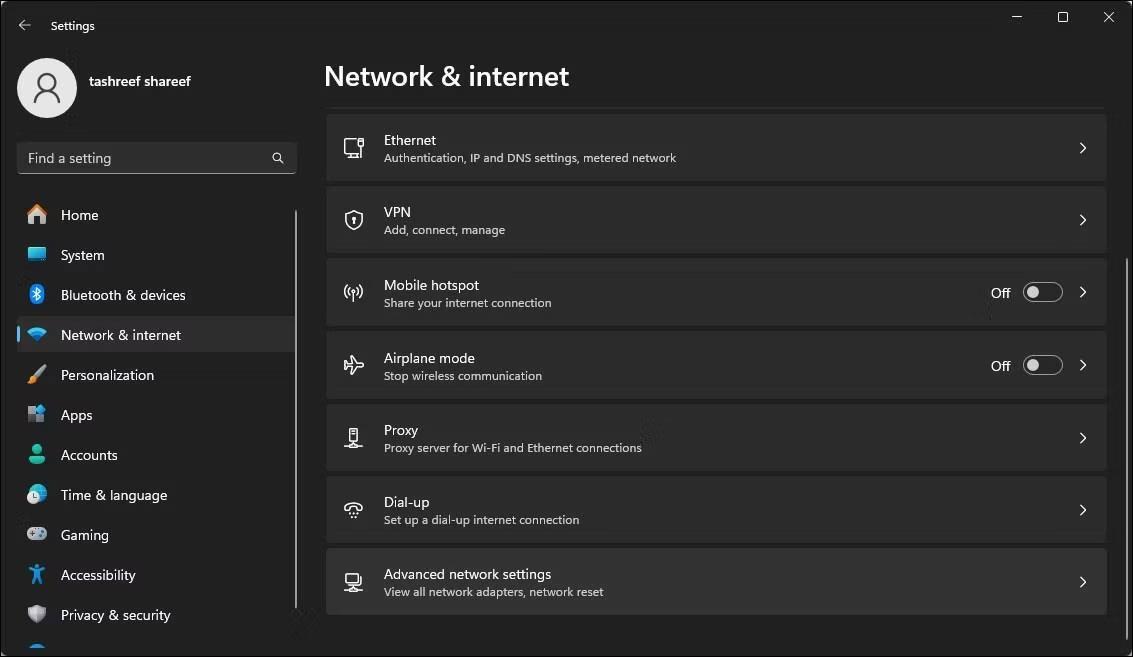
Відкрийте вкладку Мережа та Інтернет
3. Натисніть Додаткові параметри мережі .
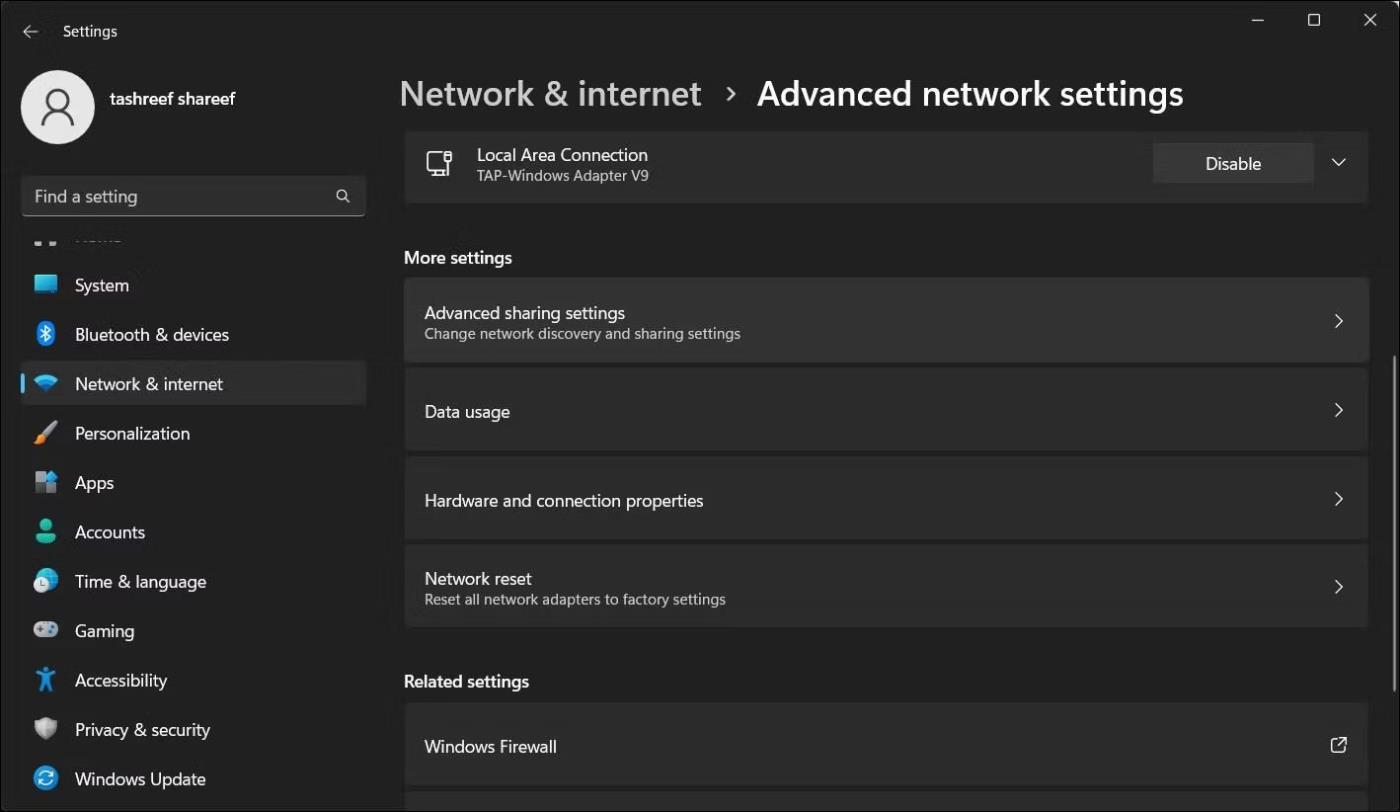
Виберіть Додаткові налаштування мережі
4. Прокрутіть униз і клацніть Додаткові параметри спільного доступу в розділі Додаткові налаштування .
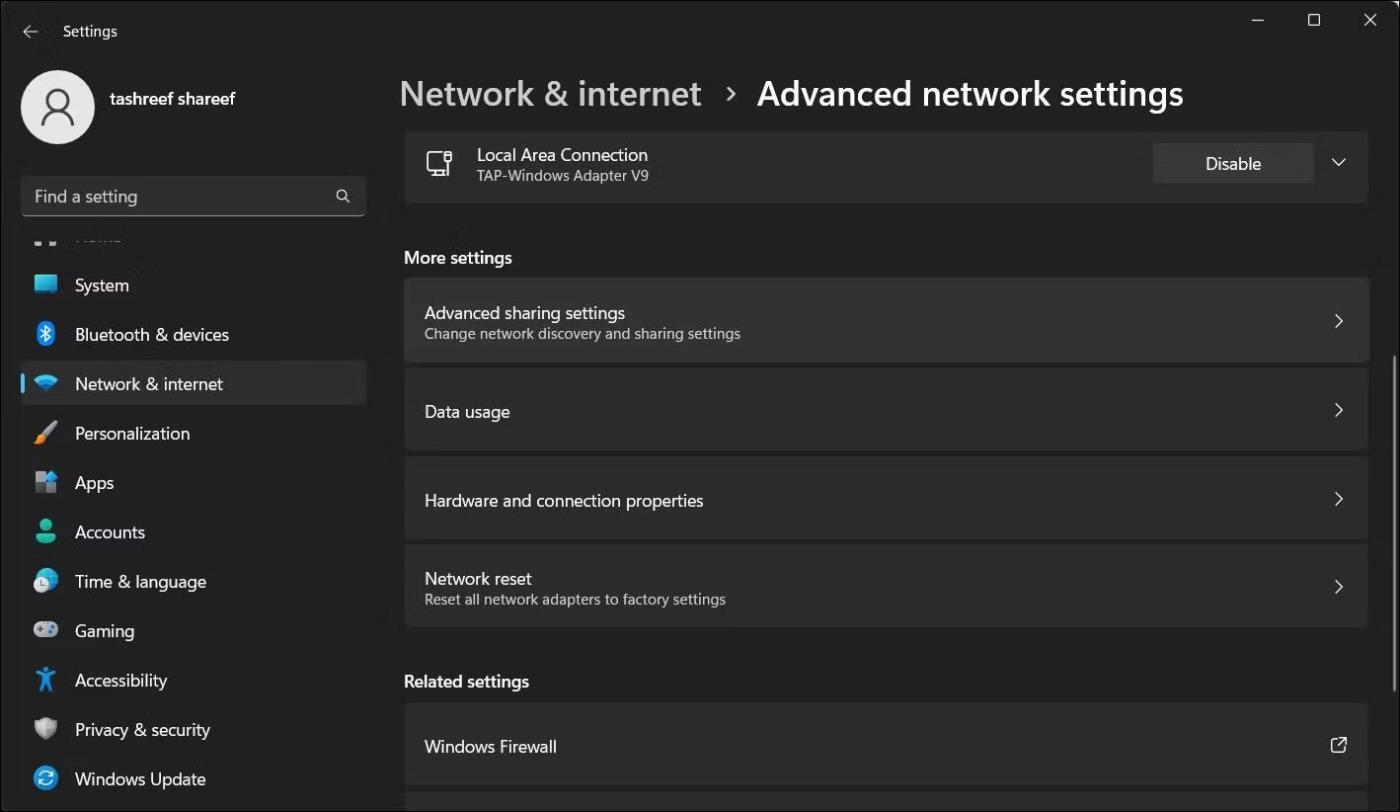
Натисніть Додаткові налаштування спільного доступу
5. Перемкніть перемикач Network Discovery , щоб увімкнути його для загальнодоступних мереж.
2. Увімкніть UPnP на маршрутизаторі
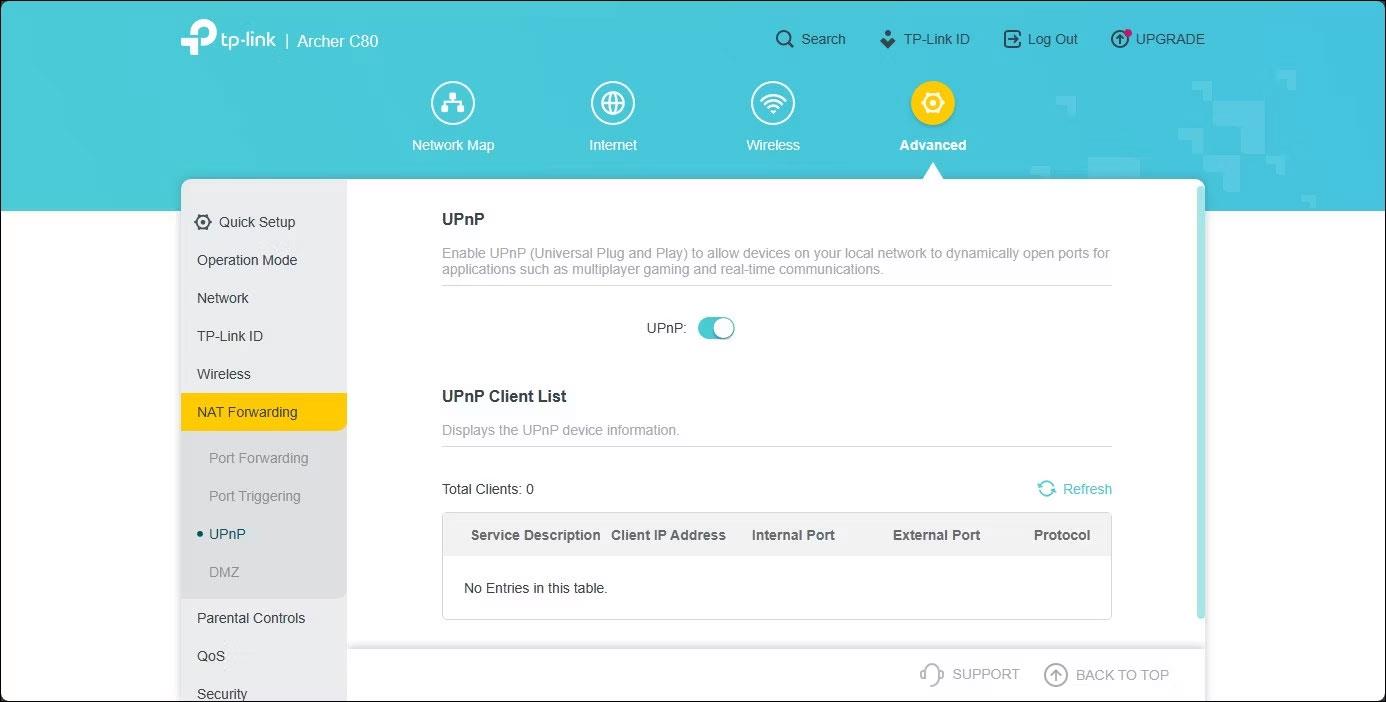
Веб-інтерфейс маршрутизатора TP-Link з увімкненим UPnP
Ви можете змінити тип NAT на Open, увімкнувши Universal Plug and Play (UPnP) у налаштуваннях маршрутизатора. Це найпростіший спосіб змінити тип NAT, якщо у вас є доступ до сторінки конфігурації маршрутизатора. Проте існують проблеми з безпекою методу UPnP, якими можуть скористатися хакери.
Зауважте, що наступні кроки стосуються маршрутизаторів TP-Link. Процес активації UPnP може відрізнятися для маршрутизаторів інших виробників. Щоб отримати вказівки, перегляньте посібник із маршрутизатора в Інтернеті або базу знань виробника.
Щоб увімкнути UPnP, виконайте такі дії:
Тепер ви можете закрити веб-утиліту маршрутизатора та перевірити, чи покращилося підключення до мережі.
3. Змініть тип NAT за допомогою переадресації портів
Крім того, ви можете використовувати більш безпечний метод переадресації портів, щоб змінити тип NAT для певної гри чи програми. Хоча цей процес дещо складніший порівняно з UPnP, перенаправлення портів пропонує кращий контроль над відкритими портами та їх використання з підвищеною безпекою.
Щоб створити новий запис про переадресацію портів, вам потрібно знати порт TCP або UDP, який використовується для вашої конкретної гри. Наприклад, Call of Duty: Black Ops Cold War використовує такі порти:
TCP: 3074, 27014-27050
UDP: 3074-3079Щоб знайти порти UDP і TCP вашої гри, виконайте веб-пошук за назвою гри для переадресації портів. Зазвичай розробники ігор надають інформацію про порт для своїх ігор на своїх веб-сайтах.
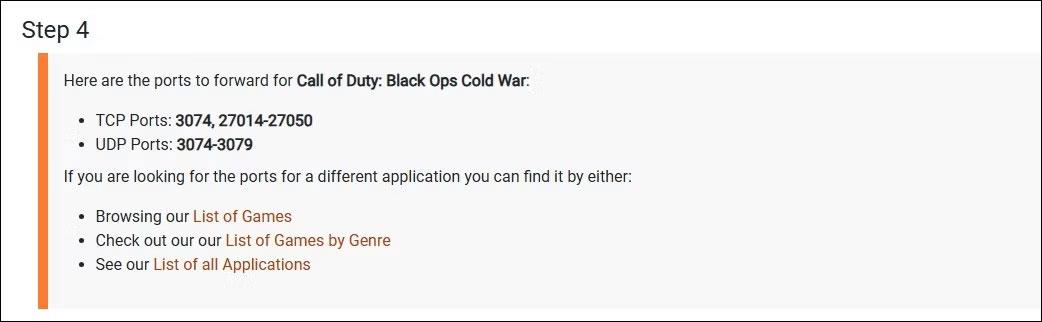
TCP UDP порт Call of Duty Cold War
Крім того, перейдіть до portforward , виберіть свою гру, потім виберіть назву та модель маршрутизатора, використовуючи надані параметри. На наступній сторінці прокрутіть униз, щоб знайти порти для вашої гри.
Port Forward підтримує базу даних ігрових портів на різних платформах і для багатьох різних виробників маршрутизаторів.
Щоб змінити тип NAT за допомогою Power Forwarding:
1. Увійдіть у веб-додаток маршрутизатора. У цьому випадку в статті використовуватиметься веб-утиліта TP-Link.
2. Відкрийте вкладку Додатково .
3. На лівій панелі клацніть, щоб розгорнути NAT Forwarding .
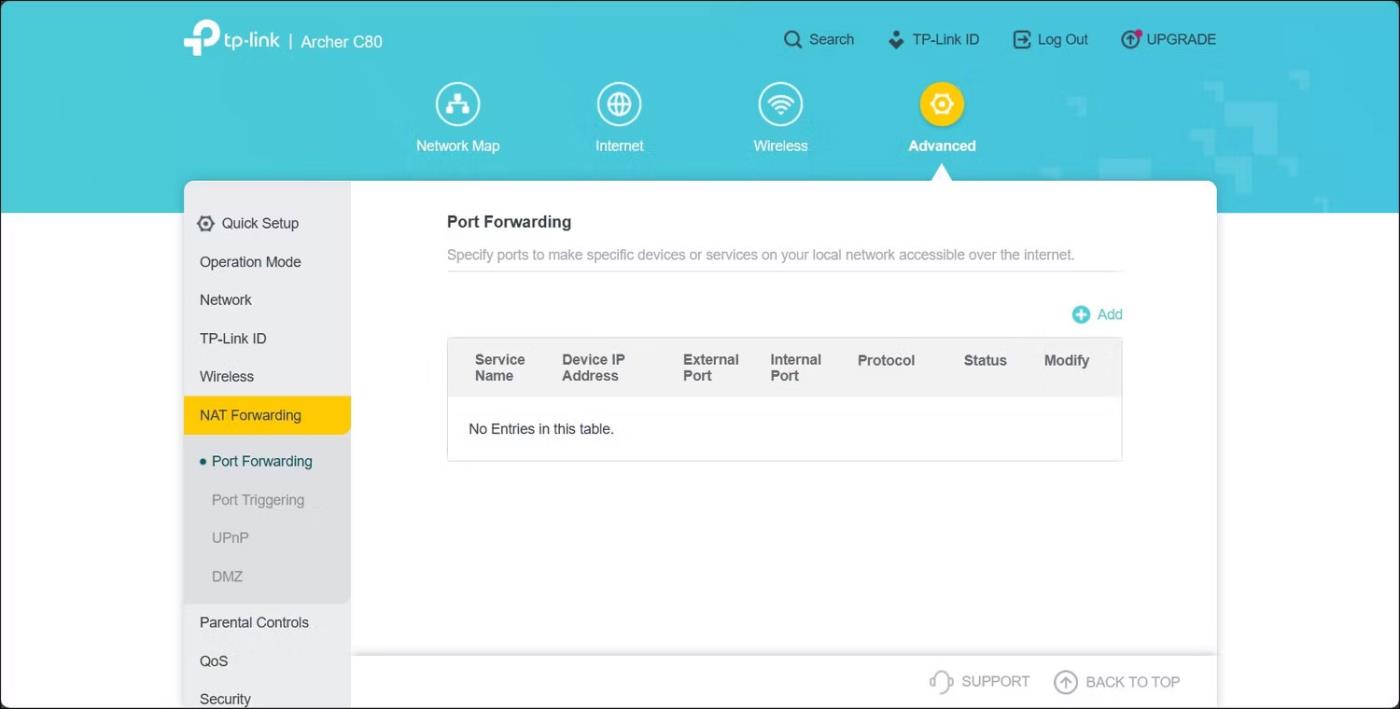
Розгорніть переадресацію NAT
4. Відкрийте вкладку «Переадресація портів».
5. Натисніть піктограму +Додати у верхньому правому куті, щоб створити новий запис переадресації порту.
6. У діалоговому вікні Add a Port Forwarding Entry введіть ім’я для назви служби . Обов’язково додайте ім’я, щоб легко ідентифікувати цей елемент переадресації портів для використання в майбутньому.
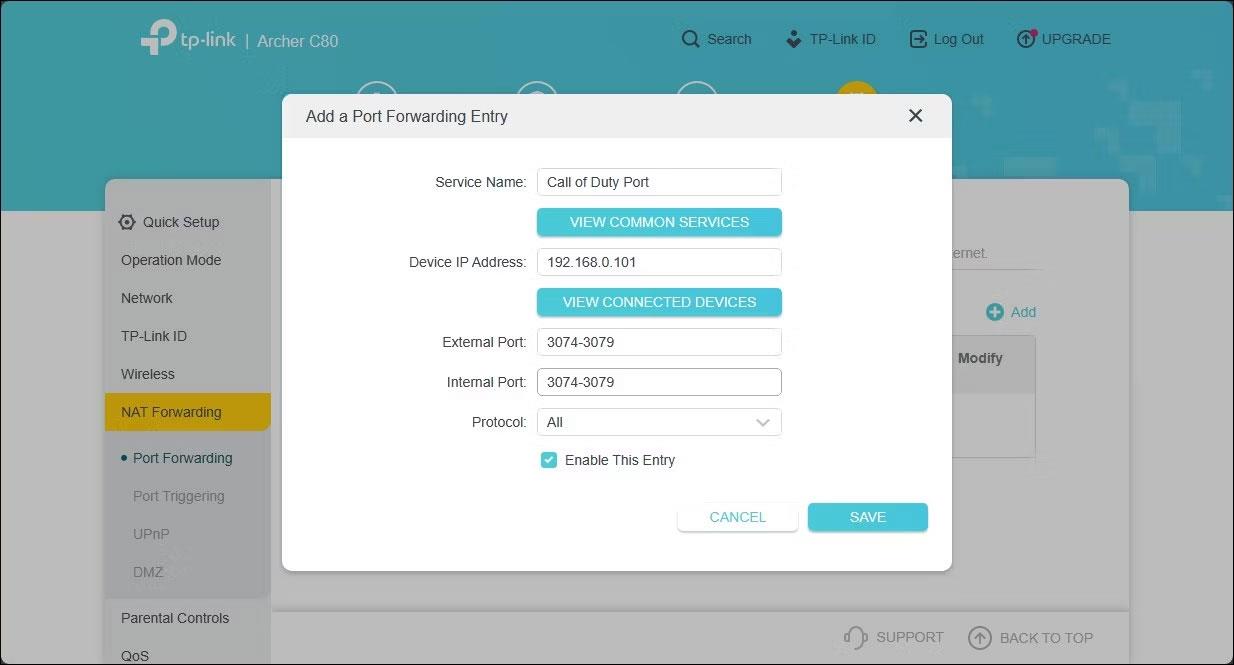
Додайте назву до розділу переадресації портів
7. У «IP-адреса пристрою» введіть статичну IP-адресу комп’ютера для Ethernet або WiFi.
8. Введіть номер порту вашої гри в поля Зовнішній та Інтернет-порт . Ви можете використовувати порт UDP або TCP, але використовуйте той самий порт у полях Зовнішній порт і Внутрішній порт .
9. Установіть для поля «Протокол» значення «Усі» .
10. Після завершення натисніть «Зберегти» , щоб зберегти запис переадресації порту.
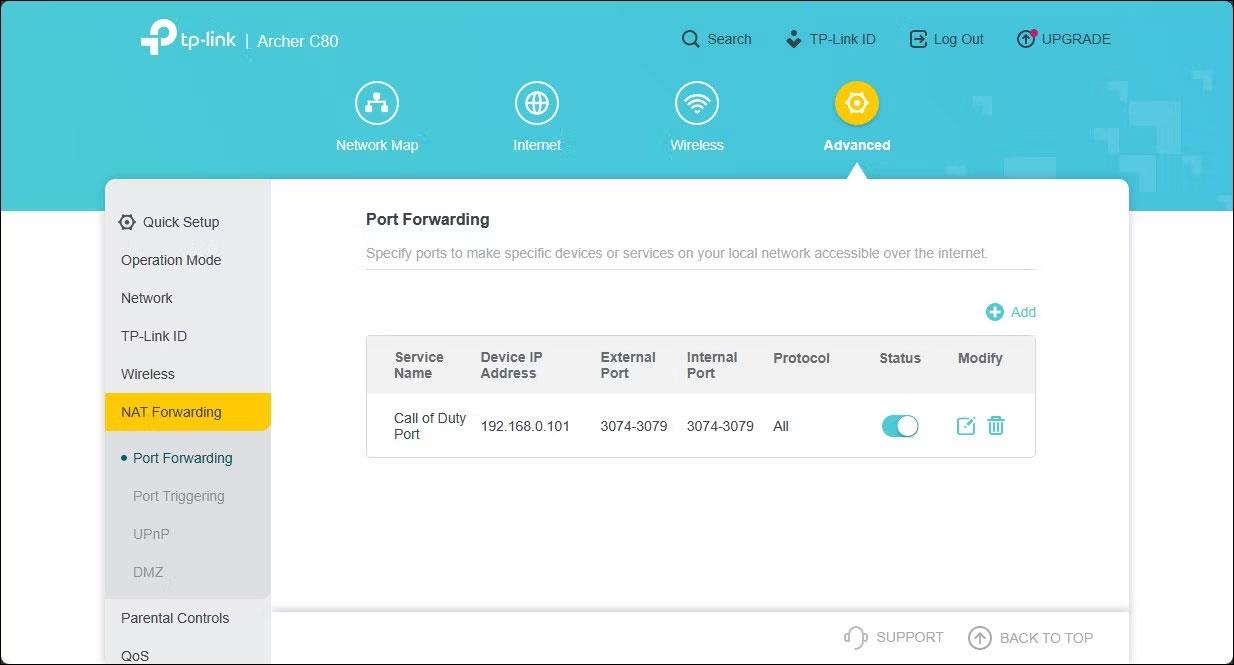
Веб-інтерфейс TP-Link відображає запис переадресації портів
Цей запис буде збережено в таблиці Port Forwarding. Ви можете ввімкнути або вимкнути записи за допомогою перемикача статусу.
Окрім переадресації портів, ви також можете змінити тип NAT, змінивши файл конфігурації маршрутизатора. Однак деякі виробники маршрутизаторів, зокрема TP-Link, шифрують конфігураційні файли, що ускладнює внесення необхідних змін.
Режим кіоску в Windows 10 — це режим для використання лише 1 програми або доступу лише до 1 веб-сайту з гостьовими користувачами.
Цей посібник покаже вам, як змінити або відновити стандартне розташування папки Camera Roll у Windows 10.
Редагування файлу hosts може призвести до того, що ви не зможете отримати доступ до Інтернету, якщо файл змінено неправильно. Наступна стаття допоможе вам редагувати файл hosts у Windows 10.
Зменшення розміру та місткості фотографій полегшить вам обмін або надсилання ними будь-кому. Зокрема, у Windows 10 ви можете пакетно змінювати розмір фотографій за допомогою кількох простих кроків.
Якщо вам не потрібно відображати нещодавно відвідані елементи та місця з міркувань безпеки чи конфіденційності, ви можете легко вимкнути це.
Microsoft щойно випустила ювілейне оновлення Windows 10 із багатьма вдосконаленнями та новими функціями. У цьому новому оновленні ви побачите багато змін. Від підтримки стилуса Windows Ink до підтримки розширень браузера Microsoft Edge, меню «Пуск» і Cortana також були значно покращені.
Одне місце для керування багатьма операціями прямо на панелі завдань.
У Windows 10 ви можете завантажити та встановити шаблони групової політики для керування параметрами Microsoft Edge, і цей посібник покаже вам процес.
Темний режим — це інтерфейс із темним фоном у Windows 10, який допомагає комп’ютеру економити заряд акумулятора та зменшує вплив на очі користувача.
Панель завдань має обмежений простір, і якщо ви регулярно працюєте з кількома програмами, у вас може швидко закінчитися місце, щоб закріпити більше ваших улюблених програм.









