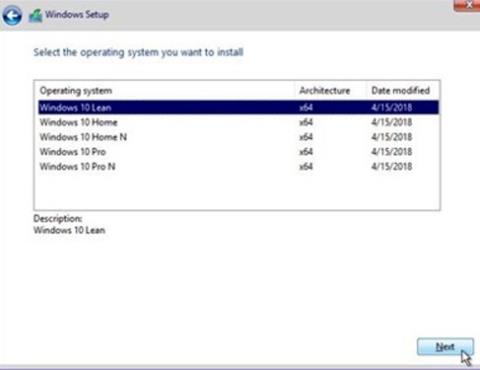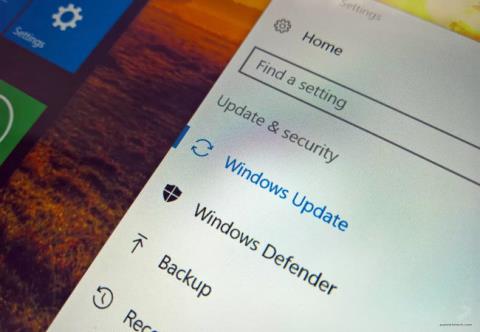Інструкції щодо встановлення Windows 10 Spring Creators Update

Користувачі нарешті можуть завантажити Windows 10 Spring Creators Update через Release Preview.

У версіях Windows 10 Professional , Enterprise і Education користувачам дозволено «відкладати» оновлення, тому їм деякий час не доведеться завантажувати оновлення. Ви можете використовувати локальну групову політику, щоб установити « час затримки », відмінний від часу за замовчуванням.
Microsoft поділяє оновлення Windows на три великі категорії:
— Оновлення безпеки для усунення основних вразливостей. Ви не можете відкладати оновлення безпеки.
- Оновити нові функції та значно оновити наявні. Якщо ви відкладаєте оновлення за допомогою звичайного інтерфейсу Windows Update, оновлені функції не завантажуватимуться протягом 60 днів. Використовуючи групову політику, ви можете вказати період затримки оновлення до 180 днів.
- Якісні оновлення схожі на традиційні оновлення операційної системи, включаючи незначні важливі виправлення системи безпеки та оновлення драйверів. Якщо ви відкладаєте оновлення за допомогою інтерфейсу Windows Update, якісні оновлення за замовчуванням не завантажуються протягом 35 днів. За допомогою групової політики можна встановити затримку до 30 днів.
Зауважте , що якщо ви використовуєте Windows 10 Home Edition, ви не можете відкласти оновлення.
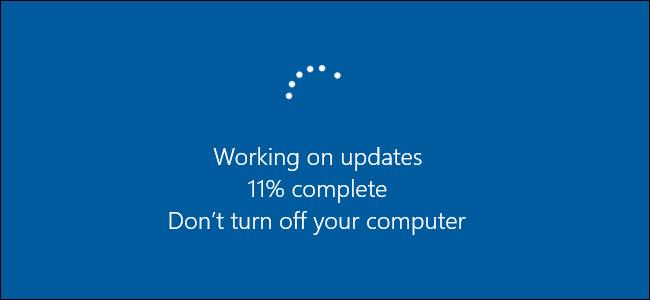
Змініть час затримки оновлення в Windows 10
Перш ніж почати, слід зазначити, що редактор локальної групової політики є досить потужним інструментом, тому, якщо ви ніколи не користувалися цим інструментом, вам слід приділити час, щоб навчитися користуватися ним.
Спочатку відкрийте редактор локальної групової політики, натиснувши «Пуск» , потім введіть gpedit.msc у полі пошуку та натисніть «Enter» .
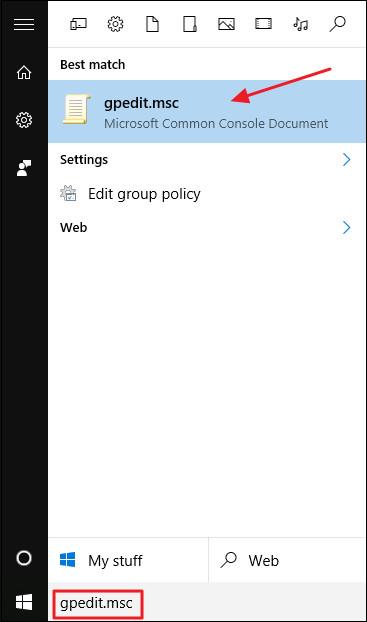
У вікні редактора локальної групової політики на лівій панелі перейдіть до ключа:
Конфігурація комп’ютера => Адміністративні шаблони => Компоненти Windows => Windows Update => Відкласти оновлення та оновлення .
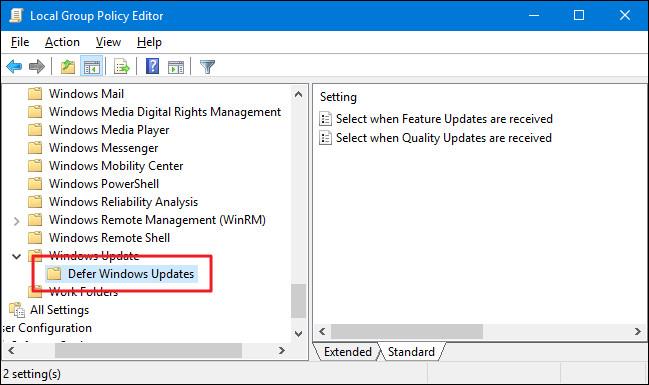
На правій панелі знайдіть і двічі клацніть параметр під назвою « Вибрати, коли будуть отримані оновлення функцій », щоб відкрити вікно властивостей.
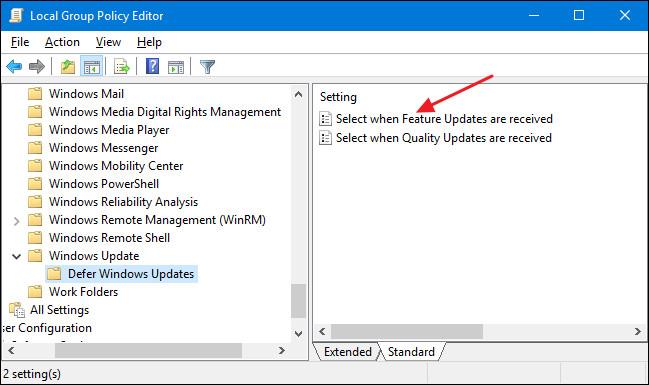
У вікні властивостей «Вибрати, коли надходять оновлення функцій» натисніть «Увімкнено». Якщо ви хочете відкласти процес оновлення, введіть будь-яке число, до 180 днів, у полі « Після випуску оновлення функції відкласти його отримання на стільки днів ».
Або ви також можете вибрати опцію « Призупинити оновлення функцій », щоб відкласти оновлення на 60 днів або зачекати, поки ви знімете прапорець. Використання функції паузи в основному таке ж, як і використання функції звичайної затримки оновлення в інтерфейсі Windows Update, але різниця полягає в тому, що ви можете повторно відкрити вікно редактора локальної групової політики та вийти. Поставте прапорець, якщо ви хочете завершити паузу оновлення та хочу оновити новими оновленнями.
У вікні також є інші параметри, за допомогою яких можна отримувати оновлення функцій. Параметр « Поточна гілка » оновлюється, коли Microsoft робить доступними функції.
Параметр « Поточна філія для бізнесу» оновлюється функціями, коли корпорація Майкрософт вважає, що готова до розгортання в бізнесі. Якщо ви хочете оновити функції раніше, виберіть «Поточна гілка». Якщо ви хочете відкласти нову функцію якомога довше, виберіть « Current Branch for Business ».
Після завершення процесу налаштування натисніть OK .
Поверніться до головного вікна редактора локальної групової політики, двічі клацніть параметр під назвою « Вибрати, коли отримані оновлення якості », щоб відкрити вікно властивостей .
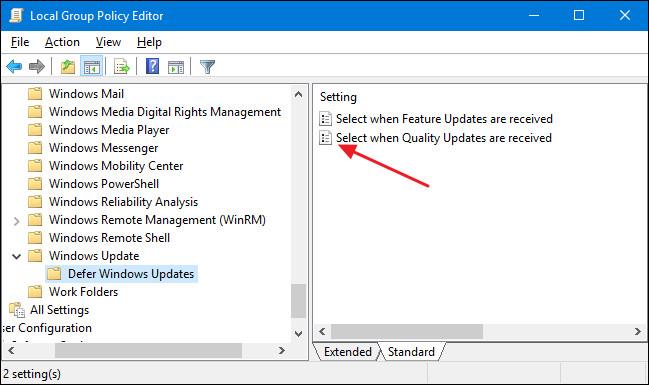
У вікні «Властивості» виберіть опцію «Увімкнено» . Зауважте , що опції якісного оновлення немає.
Ви можете встановити кількість днів для затримки оновлень до 30 днів. Використання функції паузи подібне до використання параметрів затримки оновлення в інтерфейсі Windows Update. Він призупинить оновлення на 35 днів або доки ви не повернетесь і не знімете прапорець.
Після встановлення параметрів натисніть «ОК».
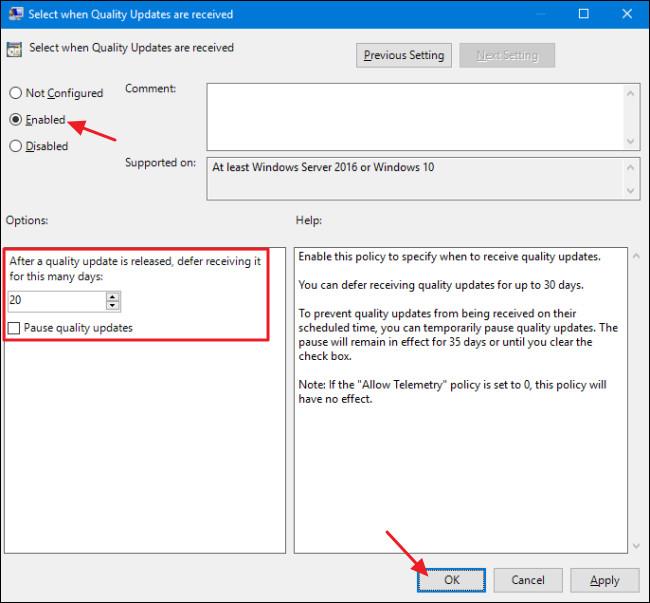
Нарешті закрийте вікно редактора локальної групової політики. Перезавантажувати комп’ютер не потрібно, налаштування будуть застосовані негайно.
Зверніться до інших статей нижче:
Удачі!
Користувачі нарешті можуть завантажити Windows 10 Spring Creators Update через Release Preview.
Цей посібник покаже вам, як увімкнути або вимкнути доступ до функції призупинення оновлень Windows Update для всіх користувачів Windows 10.
Іноді у вас можуть виникнути проблеми з Windows Update. Цей посібник покаже вам, як повністю скинути компоненти Windows Update і політики до стандартних у Windows 10.
Якщо ви відчуваєте, що функція автоматичного оновлення Windows 10 заважає вам працювати. Чому б вам не вибрати тимчасове відключення цієї функції? Якщо ви захочете оновити в якийсь момент, ви можете знову ввімкнути цю функцію.
Корпорація Майкрософт нещодавно випустила сукупне оновлення під кодом KB4093105 для Windows 10 Fall Creators Update із офлайн-інсталятором.
Майбутнє оновлення Windows 10 Redstone 4 від Microsoft, ймовірно, буде називатися April Update. Як і передбачалося, цього тижня Microsoft випустить її з багатьма новими функціями, значно покращеним інтерфейсом і безпекою для операційної системи.
Windows 10 Lean Edition з’явиться на пристроях із 16 ГБ пам’яті. Його розроблено, щоб пристрої з невеликим обсягом пам’яті могли отримувати оновлення Windows.
За замовчуванням оновлення Windows 10 завантажуються в папку SoftwareDistribution на диску C і приховані в Windows 10. Переміщення папки буде не таким простим, як зазвичай, і вимагає входу з правами адміністратора. У цьому підручнику використовується нова папка NewUpdateFolder, розташована на диску D. Ви можете змінити ім’я та зберегти місце в будь-якому зручному місці.
Якщо оновлення Windows використовують доступну пропускну здатність, виконайте наведені нижче дії, щоб обмежити пропускну здатність або швидкість завантаження оновлень Windows.
У версіях Windows 10 Professional, Enterprise і Education користувачам дозволено відкладати оновлення, тому їм деякий час не доведеться завантажувати оновлення. Ви можете використовувати локальну групову політику, щоб установити час затримки, відмінний від часу за замовчуванням.
Корпорація Майкрософт продовжує змінювати налаштування Windows 10 з кожною версією, зрештою прагнучи видалити Панель керування. З оновленням Fall Creators Update ми розглянемо нові функції встановлення, додані Microsoft.
Корпорація Майкрософт щойно вилучила обов’язкове оновлення KB4559309 із системи оновлення Windows 10.
Корпорація Майкрософт випускає оновлення безпеки для пом’якшення вразливості системи безпеки процесорів Intel, AMD і ARM, яка може поставити під загрозу мільйони комп’ютерів. Нижче наведено екстрене оновлення Windows 10 KB4056892 (збірка 16299.192).
Цей посібник покаже вам, як повністю скинути компоненти та політики Windows Update до стандартних у Windows 11.
Нещодавно деякі користувачі скаржилися на повторювані проблеми із завантаженням після оновлення до Windows 10 із Windows 8.1, 8 або 7. У цій статті надано 5 ефективних рішень, які допоможуть вам виправити повторювані помилки завантаження, які виникають під час і під час оновлення Windows 10.
Під час оновлення в Windows 10 Windows Update стикається з деякими помилками, які спричиняють проблеми з оновленням і не можуть продовжуватися. Включно з помилкою 0x80080005 у Windows Update.
На відміну від попередніх версій операційних систем Windows, у Windows 10 ваш пристрій завжди оновлюється за допомогою останніх функцій і виправлень. За замовчуванням Windows 10 автоматично завантажує та встановлює доступні оновлення. Однак у деяких випадках оновлення Windows або драйверів може тимчасово спричинити помилки на вашому пристрої.
Після оновлення 1803 комп’ютер виглядав так, ніби від нього не залишилося нічого, крім сміттєвого відра.
Якщо ви раптом отримали сповіщення про доступність оновлення Windows 11, але все одно не хочете перезавантажувати систему, щоб застосувати нове оновлення, що вам робити?
Режим кіоску в Windows 10 — це режим для використання лише 1 програми або доступу лише до 1 веб-сайту з гостьовими користувачами.
Цей посібник покаже вам, як змінити або відновити стандартне розташування папки Camera Roll у Windows 10.
Редагування файлу hosts може призвести до того, що ви не зможете отримати доступ до Інтернету, якщо файл змінено неправильно. Наступна стаття допоможе вам редагувати файл hosts у Windows 10.
Зменшення розміру та місткості фотографій полегшить вам обмін або надсилання ними будь-кому. Зокрема, у Windows 10 ви можете пакетно змінювати розмір фотографій за допомогою кількох простих кроків.
Якщо вам не потрібно відображати нещодавно відвідані елементи та місця з міркувань безпеки чи конфіденційності, ви можете легко вимкнути це.
Microsoft щойно випустила ювілейне оновлення Windows 10 із багатьма вдосконаленнями та новими функціями. У цьому новому оновленні ви побачите багато змін. Від підтримки стилуса Windows Ink до підтримки розширень браузера Microsoft Edge, меню «Пуск» і Cortana також були значно покращені.
Одне місце для керування багатьма операціями прямо на панелі завдань.
У Windows 10 ви можете завантажити та встановити шаблони групової політики для керування параметрами Microsoft Edge, і цей посібник покаже вам процес.
Темний режим — це інтерфейс із темним фоном у Windows 10, який допомагає комп’ютеру економити заряд акумулятора та зменшує вплив на очі користувача.
Панель завдань має обмежений простір, і якщо ви регулярно працюєте з кількома програмами, у вас може швидко закінчитися місце, щоб закріпити більше ваших улюблених програм.