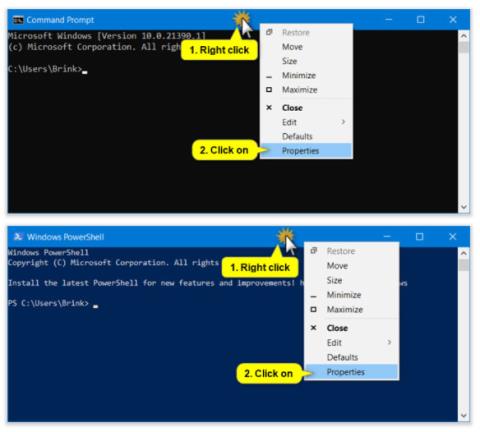Починаючи зі збірки Windows 10 21390, тепер ви можете вибрати Windows Console Host (за замовчуванням) або Windows Terminal Preview v1.9.1445.0 або новішої версії як програму терміналу за умовчанням (емулятор).
Це означає, що будь-яка програма командного рядка (наприклад , PowerShell , командний рядок тощо) запускатиметься у вибраному емуляторі терміналу за умовчанням.
Якщо вибрати Windows Terminal Preview, тоді, коли ви відкриваєте будь-яку програму командного рядка (наприклад, PowerShell, Command Prompt, WSL тощо), вона за замовчуванням відкриється в Windows Terminal Preview.
Якщо вибрати Windows Console Host, коли ви відкриєте будь-яку програму командного рядка (наприклад, PowerShell, командний рядок, WSL тощо), ця програма відкриється у PowerShell, командному рядку, вікні консолі. WSL тощо.
Цей посібник покаже вам, як змінити стандартну програму терміналу на Windows Console Host або Windows Terminal Preview у Windows 10 .
Примітка: необхідна для інсталяції Windows Terminal Preview v1.9.1445.0 або новішої версії.
Змініть стандартну програму терміналу на панелі властивостей
Цей параметр буде недоступний, якщо для програми терміналу за замовчуванням наразі встановлено попередній перегляд Windows Terminal. У цьому випадку вам потрібно буде використовувати варіант 2.
1. Відкрийте вікно командного рядка , командний рядок з правами адміністратора , PowerShell, PowerShell з правами адміністратора , WSL або WSL2.
Примітка : Ви також можете просто клацнути правою кнопкою миші безпосередньо на файлі або ярлику вікна панелі керування, натиснути «Властивості» та перейти до кроку 3 нижче.
2. Клацніть правою кнопкою миші або натисніть і утримуйте рядок заголовка вікна консолі, а потім натисніть «Властивості».

Клацніть правою кнопкою миші або натисніть і утримуйте рядок заголовка вікна консолі
3. Натисніть вкладку Термінал.
4. Виберіть Хост консолі Windows (за замовчуванням) або Попередній перегляд терміналу Windows , залежно від того, що вам потрібно, у розкривному меню Програма терміналу за замовчуванням .

Виберіть Windows Console Host (за замовчуванням) або Windows Terminal Preview
5. Натисніть OK.
Змініть програму терміналу за замовчуванням у налаштуваннях Windows Terminal Preview
1. Відкрийте програму Windows Terminal Preview .
2. Натисніть кнопку зі стрілкою вниз у верхній панелі та торкніться Налаштування Ctrl + , (кома).

Натисніть Налаштування
3. Клацніть Запуск на лівій панелі.
4. Виберіть Хост консолі Windows (за замовчуванням) або Попередній перегляд терміналу Windows у розкривному меню Програма терміналу за замовчуванням .
5. Натисніть «Зберегти» внизу праворуч.
6. Тепер ви можете закрити вкладку Параметри або Windows Terminal Preview, якщо хочете.

Закрийте вкладку Параметри або Windows Terminal Preview
Сподіваюся, ви успішні.