Як змінити розмір тексту в Windows 10

Крім зміни шрифту в Windows 10, користувачі можуть змінювати розмір шрифту, збільшувати або зменшувати розмір інтерфейсу або лише окремих частин.

Залежно від конфігурації кожного пристрою або потреб кожної людини ми можемо змінити шрифт у Windows 10 і розмір тексту, що відображається на екрані інтерфейсу. Для деяких людей розмір шрифту за замовчуванням у Windows 10 відносно малий, тому вони хочуть збільшити розмір шрифту на екранному інтерфейсі. Ми можемо збільшити розмір усього тексту, що відображається на екрані, або лише збільшити текст у деяких частинах. Наведена нижче стаття допоможе вам змінити розмір шрифту в Windows 10.
1. Змініть розмір шрифту інтерфейсу Windows 10
Цей метод змінить весь розмір тексту, що відображається на екрані, від системного розміру шрифту, тексту, панелі завдань, розміру шрифту додатків, встановлених на комп’ютері.
Крок 1:
Спочатку натисніть комбінацію клавіш Windows + I , щоб відкрити інтерфейс налаштувань Windows , а потім клацніть групу налаштувань системи .
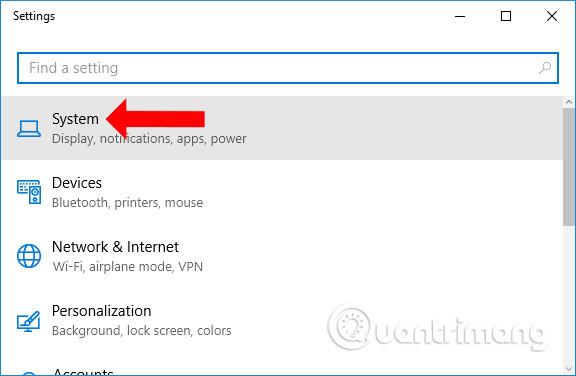
крок 2:
Далі користувачі натискають групу «Дисплей» , щоб налаштувати інтерфейс екрана. Дивлячись на вміст праворуч, ви побачите розділ Змінити розмір тексту, програм та інших елементів зі значенням за замовчуванням 100%.
Щоб збільшити розмір тексту в екранному інтерфейсі, перетягніть горизонтальну панель праворуч до максимуму на 125%.
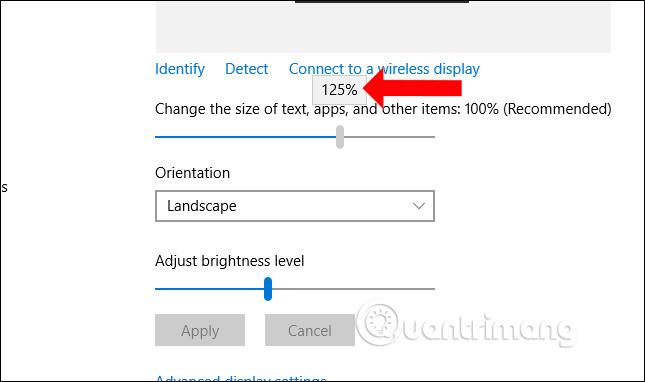
Відразу розмір шрифту на екрані буде змінено, як показано нижче. Піктограми програм на робочому столі автоматично збільшаться в розмірі відповідно до інтерфейсу екрана.
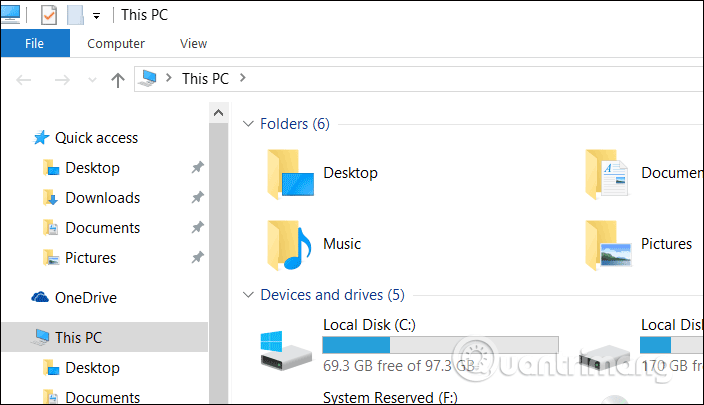
Для деяких програм користувачеві знадобиться вийти з облікового запису, щоб Windows могла завантажити шрифти для зміни розміру та піктограм. Натисніть Вийти зараз .
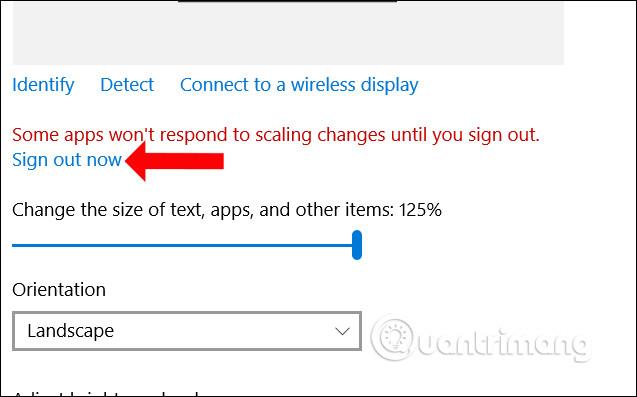
Якщо ви користуєтеся Windows 10 Creators Update або пізнішою версією, ви побачите список розмірів шрифту для вибору користувачами, максимум до 150%.
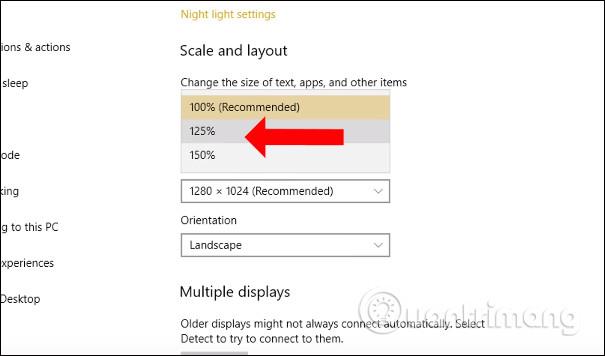
Крім того, натиснувши «Власне масштабування», користувачі можуть за бажанням ввести потрібний розмір шрифту, не дотримуючись пропозицій системи. Введіть розмір шрифту, який потрібно змінити, у полі нижче та натисніть кнопку «Застосувати» нижче, щоб застосувати. Розмір шрифту буде від 100% до 500%.
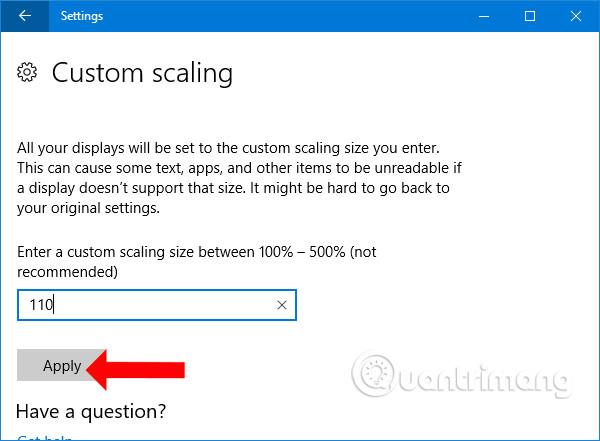
2. Як змінити розмір шрифту кожного об'єкта Windows 10
За допомогою цього методу користувачі можуть збільшити або зменшити розмір шрифту кожного елемента в Windows, наприклад розмір шрифту в меню, розмір шрифту в рядку заголовка тощо.
Крок 1:
Ми також відкриваємо параметри Windows і отримуємо доступ до групи параметрів системи . Тут, у розділі «Дисплей» , натисніть «Додаткові параметри відображення» .

крок 2:
Перейдіть до нового інтерфейсу в розділі «Пов’язані параметри» , виберіть «Розширені параметри розміру тексту та інших елементів» .
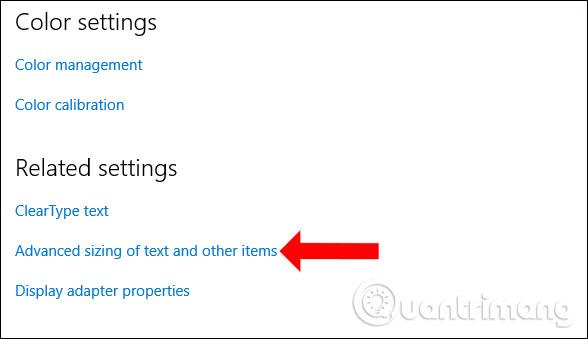
крок 3:
У цей час на панелі керування з’явиться інтерфейс редагування дисплея. У розділі «Змінити лише розмір тексту » користувачі побачать список елементів для зміни розміру тексту.
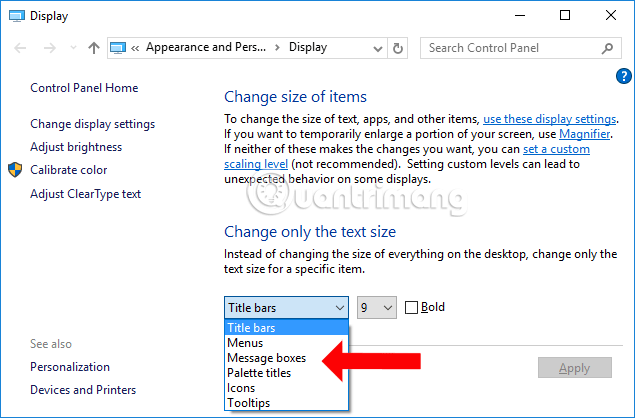
Поруч з ним буде розмір, який ви хочете змінити для системи. Клацніть розмір, який потрібно змінити, і поставте прапорець Blod, якщо ви хочете використовувати жирніший шрифт. Нарешті натисніть «Застосувати», щоб зберегти.
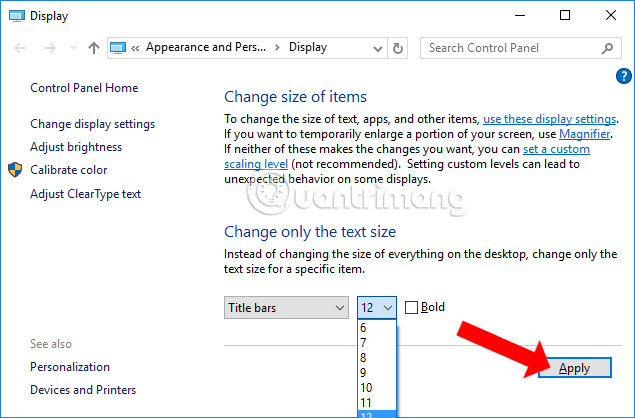
крок 4:
З’являється синій екран із повідомленням Будь ласка, зачекайте , поки система змінить вибраний розмір шрифту.
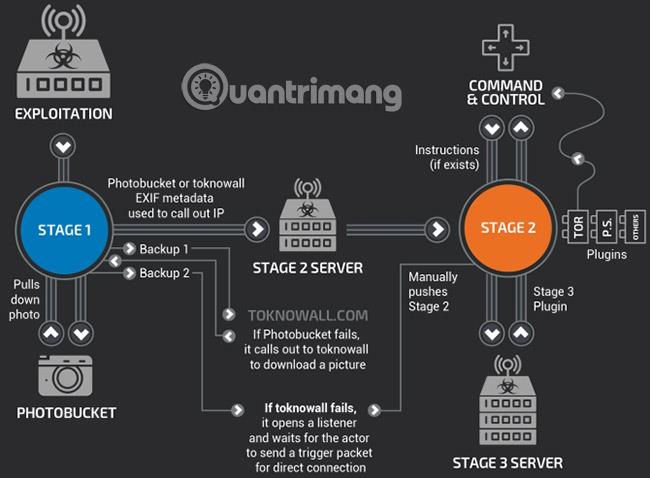
Тут я вибираю змінити шрифт у меню, щоб результат був таким, як показано нижче. Розмір шрифту інших елементів залишиться незмінним, але текст у меню, що відкривається правою кнопкою миші, збільшився.
Під час входу в Провідник Windows ви також побачите зміну розміру шрифту меню, тоді як розмір шрифту інших частин залишиться незмінним.
За допомогою цього методу користувачам не потрібно виходити зі свого облікового запису на комп’ютері, оскільки вони змінюють лише розмір шрифту окремих компонентів Windows 10.
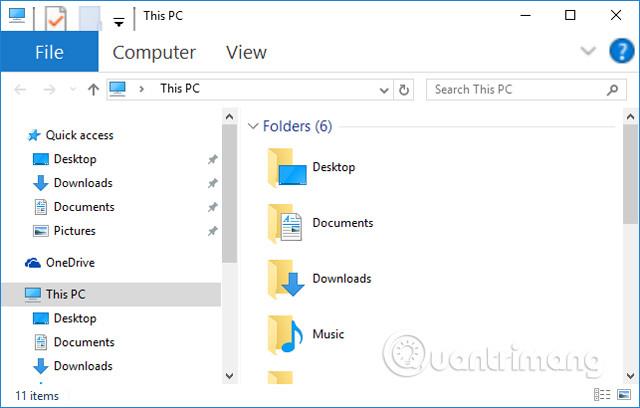
Тож користувачі знають, як змінити розмір шрифту, збільшити чи зменшити розмір шрифту в Windows 10. Ми можемо змінити весь розмір шрифту, який відображається на екрані комп’ютера, відповідно до конфігурації екрана. Або змініть розмір додаткового компонента на вашому комп’ютері.
Побачити більше:
Бажаю успіхів!
Режим кіоску в Windows 10 — це режим для використання лише 1 програми або доступу лише до 1 веб-сайту з гостьовими користувачами.
Цей посібник покаже вам, як змінити або відновити стандартне розташування папки Camera Roll у Windows 10.
Редагування файлу hosts може призвести до того, що ви не зможете отримати доступ до Інтернету, якщо файл змінено неправильно. Наступна стаття допоможе вам редагувати файл hosts у Windows 10.
Зменшення розміру та місткості фотографій полегшить вам обмін або надсилання ними будь-кому. Зокрема, у Windows 10 ви можете пакетно змінювати розмір фотографій за допомогою кількох простих кроків.
Якщо вам не потрібно відображати нещодавно відвідані елементи та місця з міркувань безпеки чи конфіденційності, ви можете легко вимкнути це.
Microsoft щойно випустила ювілейне оновлення Windows 10 із багатьма вдосконаленнями та новими функціями. У цьому новому оновленні ви побачите багато змін. Від підтримки стилуса Windows Ink до підтримки розширень браузера Microsoft Edge, меню «Пуск» і Cortana також були значно покращені.
Одне місце для керування багатьма операціями прямо на панелі завдань.
У Windows 10 ви можете завантажити та встановити шаблони групової політики для керування параметрами Microsoft Edge, і цей посібник покаже вам процес.
Темний режим — це інтерфейс із темним фоном у Windows 10, який допомагає комп’ютеру економити заряд акумулятора та зменшує вплив на очі користувача.
Панель завдань має обмежений простір, і якщо ви регулярно працюєте з кількома програмами, у вас може швидко закінчитися місце, щоб закріпити більше ваших улюблених програм.









