Як змінити порт RDP на Windows 11

У Windows 11 стандартним портом RDP є 3389. Але в деяких ситуаціях ви можете змінити цей порт, наприклад, щоб покращити безпеку.

Протокол віддаленого робочого стола (RPD) або Remote Desktop — це функція, інтегрована в Windows, починаючи з версії Windows XP Pro, і відіграє важливу роль у взаємодії з користувачем операційної системи. Віддалений робочий стіл дозволяє користувачам легко підключатися до комп’ютера чи іншого пристрою Windows і керувати ними віддалено, надзвичайно зручно.
У Windows 11 стандартним портом RDP є 3389. Але в деяких ситуаціях ви можете змінити цей порт, наприклад, щоб покращити безпеку, то що робити? Давайте дізнаємось прямо нижче.
Коли мені слід змінити номер порту RDP моєї системи?
Порт «3389» — це, по суті, стандартний порт для протоколу віддаленого робочого столу Microsoft. Це означає, що зловмисники, які хочуть спробувати проникнути в систему жертви через протокол віддаленого робочого столу, точно знатимуть, де шукати, особливо у випадках, коли хост віддаленого робочого столу має відкрите підключення до Інтернету. Тому, якщо ви зміните цей порт, хакерам точно буде більше труднощів у виконанні своїх зловмисних дій.
Насправді деякі експерти з безпеки критикують зміну порту 3389 як акт «безпеки через приховування», який є «протипожежним» і «хижацьким» і не допомагає в довгостроковій перспективі. Однак зміна номера порту RPD у поєднанні з іншими заходами безпеки, такими як використання VPN, створення безпечних паролів і запуск нових оновлень, допомагає більш комплексно захистити систему.
Крім того, ви також можете змінити номер порту RDP, якщо брандмауер блокує порт 3389. У цей час використання іншого порту, який брандмауер не блокує, може дозволити встановити з’єднання з вашим комп’ютером за допомогою RDP.
Змініть номер порту RDP у Windows 11
Щоб змінити номер порту RDP, потрібно внести невеликі правки в реєстр Windows. Спочатку увійдіть у Windows 11 за допомогою облікового запису адміністратора на своєму ПК.
( Попередження: Редактор реєстру є потужним інструментом. Зловживання ним може призвести до того, що ваша система стане нестабільною або навіть непрацездатною. Однак, якщо ви точно дотримуєтесь інструкцій, у вас не повинно виникнути проблем. Якщо ви раніше не користувалися редактором реєстру, подумайте про те, як ним користуватися перед початком. Ви також повинні створити резервну копію реєстру (і важливих даних у вашій системі), перш ніж вносити будь-які зміни).
Відкрийте меню «Пуск» і введіть ключове слово « regedit ». У результатах, які з’являться нижче, натисніть піктограму « Редактор реєстру ».

Коли відкриється редактор реєстру, використовуйте бічну панель, щоб перейти до розділу нижче, або ви можете вставити його в адресний рядок редактора реєстру у верхній частині вікна:
KEY_LOCAL_MACHINE\System\CurrentControlSet\Control\Terminal Server\WinStations\RDP-Tcp
Після того, як ви знайшли відповідний ключ « RCP-Tcp », перегляньте список значень у правій половині вікна та виберіть « PortNumber », двічі клацнувши його назву.
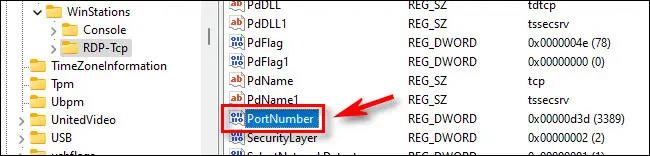
У вікні « Редагувати значення DWORD », що відкриється, виберіть опцію « Десяткове число » в розділі « Базовий », щоб мати можливість ввести стандартний номер порту. Потім скористайтеся текстовим полем введення « Дані значення », щоб ввести новий номер порту, який ви хочете використовувати для RDP. Наприклад, щоб використовувати порт « 1337 » для RDP, введіть 1337 у полі. Нарешті натисніть « ОК », щоб зберегти зміни.
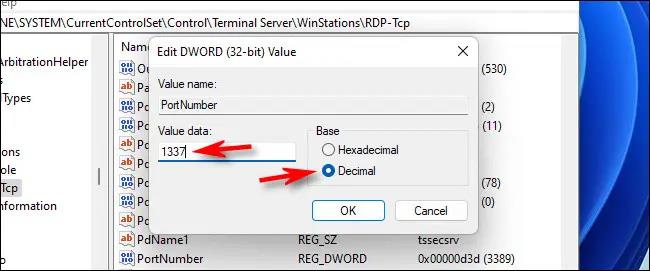
(Якщо ви пізніше передумаєте й захочете змінити порт Windows 11 RDP на стандартний, у цьому кроці введіть « 3389 » як номер порту).
Закрийте редактор реєстру, а потім перезавантажте комп’ютер.
Тепер ви успішно змінили номер порту RDP. Не забудьте вказати новий порт під час віддаленого підключення через програму Remote Desktop. Тільки не забувайте вказувати новий номер порту під час підключення за допомогою двокрапки після IP-адреси, наприклад 192.168.1.100:1337 .
Режим кіоску в Windows 10 — це режим для використання лише 1 програми або доступу лише до 1 веб-сайту з гостьовими користувачами.
Цей посібник покаже вам, як змінити або відновити стандартне розташування папки Camera Roll у Windows 10.
Редагування файлу hosts може призвести до того, що ви не зможете отримати доступ до Інтернету, якщо файл змінено неправильно. Наступна стаття допоможе вам редагувати файл hosts у Windows 10.
Зменшення розміру та місткості фотографій полегшить вам обмін або надсилання ними будь-кому. Зокрема, у Windows 10 ви можете пакетно змінювати розмір фотографій за допомогою кількох простих кроків.
Якщо вам не потрібно відображати нещодавно відвідані елементи та місця з міркувань безпеки чи конфіденційності, ви можете легко вимкнути це.
Microsoft щойно випустила ювілейне оновлення Windows 10 із багатьма вдосконаленнями та новими функціями. У цьому новому оновленні ви побачите багато змін. Від підтримки стилуса Windows Ink до підтримки розширень браузера Microsoft Edge, меню «Пуск» і Cortana також були значно покращені.
Одне місце для керування багатьма операціями прямо на панелі завдань.
У Windows 10 ви можете завантажити та встановити шаблони групової політики для керування параметрами Microsoft Edge, і цей посібник покаже вам процес.
Темний режим — це інтерфейс із темним фоном у Windows 10, який допомагає комп’ютеру економити заряд акумулятора та зменшує вплив на очі користувача.
Панель завдань має обмежений простір, і якщо ви регулярно працюєте з кількома програмами, у вас може швидко закінчитися місце, щоб закріпити більше ваших улюблених програм.









