Як змінити напрямок прокручування миші на Windows 10

Корпорація Майкрософт надає можливість користувачам трекпада та миші змінювати напрямок прокручування миші в Windows 10, і ось як це зробити.

У Windows 10 миша та трекпад є основними пристроями введення, які полегшують навігацію та взаємодію з елементами на екрані.
Однак вони мають напрямок прокручування за замовчуванням (прокрутіть униз, щоб перейти вгору), який, хоча й працює для більшості користувачів, не є перевагою, з якою всі погоджуються чи потребують. Ліворукі також можуть віддати перевагу протилежному напрямку.
Корпорація Майкрософт надає користувачам сенсорної панелі можливість змінювати напрямок прокручування миші в Windows 10. Однак у вас немає відповідної опції для зміни напрямку прокручування коліщатка миші. Якщо ви хочете, вам потрібно відредагувати значення в реєстрі.
Як змінити напрямок прокручування миші на сенсорній панелі Windows 10
Щоб змінити напрямок прокручування миші, виконайте наведені нижче дії.
Крок 1 . Відкрийте програму Windows Settings .
Крок 2 . Перейдіть до Пристрої .
Крок 3 . Виберіть параметр Touchpad . Він з’явиться, лише якщо тачпад підтримується Microsoft. Більшість комп’ютерів високого або середнього класу мають цю опцію.
Крок 4 . У розділі «Прокручування та масштабування» виберіть « Рух вниз прокручує вниз» у спадному меню « Напрямок прокручування» . Тепер напрямок прокручування миші змінено.
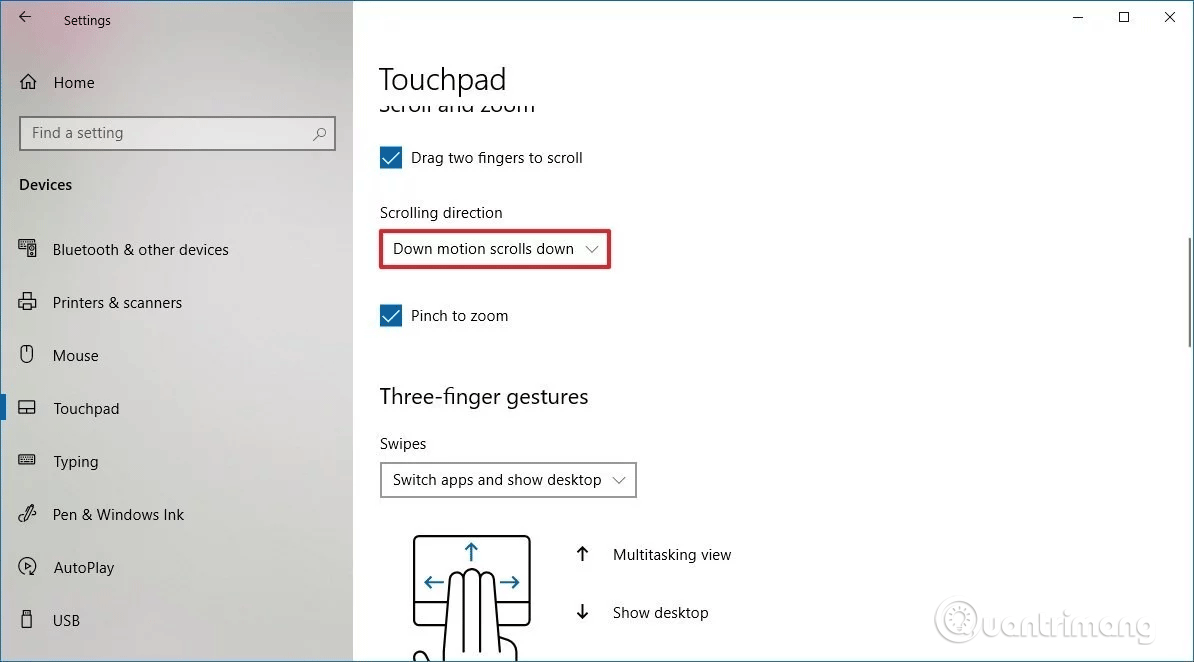
Щоб повернутися до нормального напрямку, просто виконайте описаний вище процес у зворотному порядку.
Як змінити напрямок прокручування миші на Windows 10
Якщо ви використовуєте мишу для навігації в Windows 10, програма «Параметри» не має можливості змінити напрямок прокручування. Однак ви все одно можете змінити поведінку прокручування миші за допомогою реєстру.
Попередження: редагування реєстру може спричинити пошкодження комп’ютера або навіть збій системи, якщо його не виконати належним чином. Тому перед цим слід створити резервну копію реєстру , щоб запобігти виникненню проблем.
Спочатку нам потрібно знайти ідентифікатор миші в Windows 10, виконайте такі дії:
Крок 1 . Відкрийте Пуск .
Крок 2 . Знайдіть «Диспетчер пристроїв» , натисніть відповідний результат.
Крок 3 . Розгорніть розділ «Миші та інші вказівні пристрої» .
Крок 4 . Клацніть правою кнопкою миші на використовуваній миші та виберіть параметр «Властивості» .
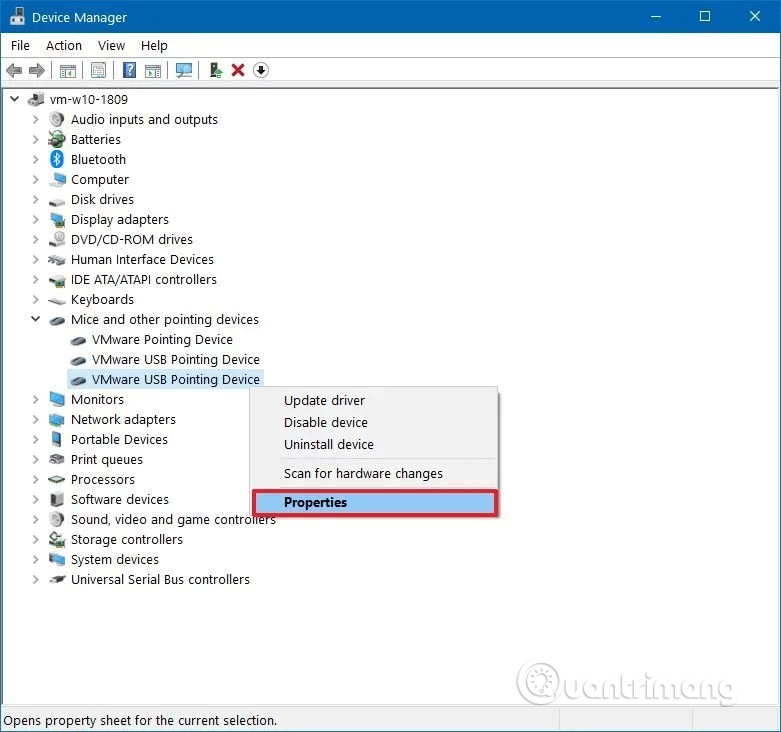
Крок 5 . Клацніть вкладку Деталі .
Крок 6 . Скористайтеся спадним меню «Властивість» і виберіть «Шлях до екземпляра пристрою» .
Крок 7 . Запишіть значення VID ID миші.
Наприклад: VID_0E0F&PID_0003&MI_01.
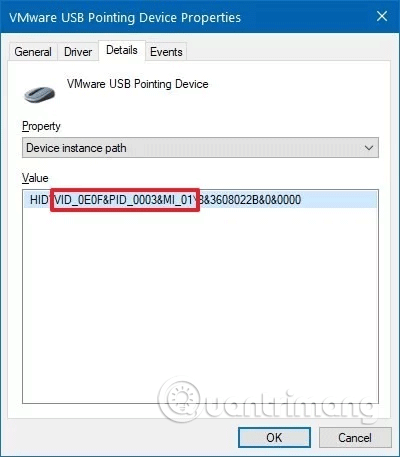
Отримавши ідентифікатор миші, виконайте наступні дії, щоб змінити напрямок прокручування миші за допомогою реєстру.
Крок 1 . Натисніть Win+ R, щоб відкрити «Виконати» .
Крок 2 . Введіть regedit , натисніть OK , щоб відкрити реєстр .
Крок 3 . Перейдіть до такого розташування:
Computer\HKEY_LOCAL_MACHINE\SYSTEM\CurrentControlSet\Enum\HIDПорада. У Windows 10 тепер можна скопіювати та вставити шлях в адресний рядок реєстру, щоб швидко перейти до головного пункту призначення.
Крок 4 . Розгорніть ключ (папку), який відповідає ідентифікатору VID миші. Наприклад: VID_0E0F & PID_0003 & MI_01 .
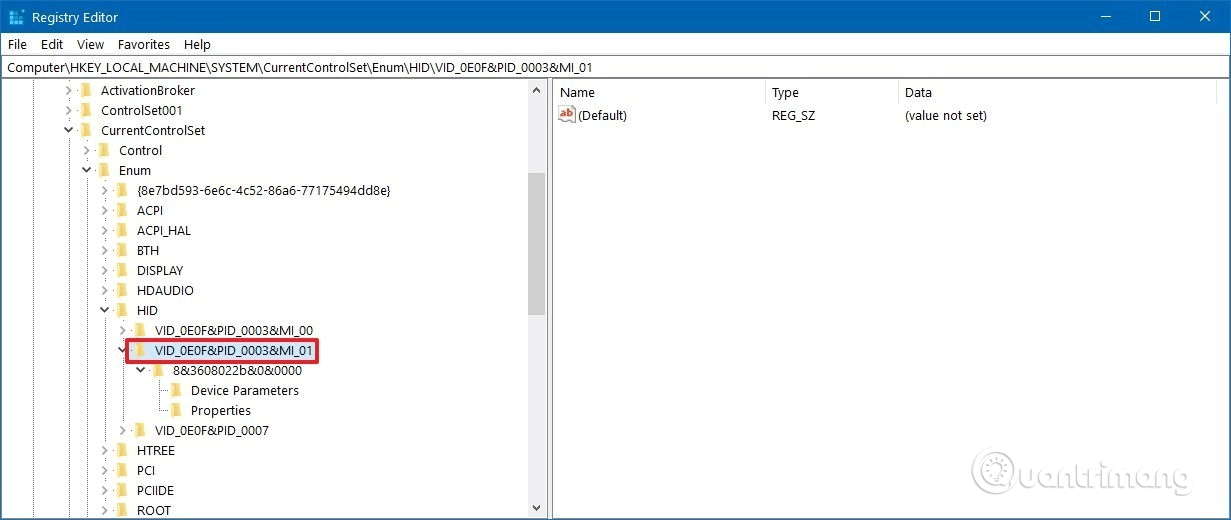
Крок 5 . Доступне розширення ключа.
Крок 6 . Виберіть клавішу Параметри пристрою .
Крок 7 . Двічі клацніть FlipFlopWheel DWORD і встановіть значення від 0 до 1 .
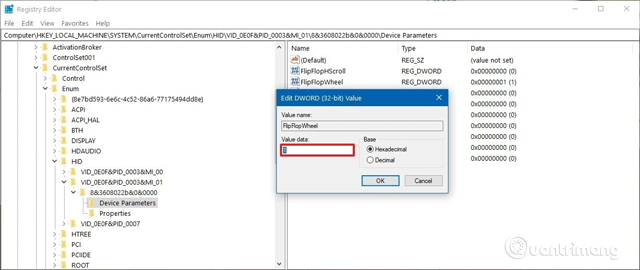
Крок 8 . Натисніть OK .
Крок 9 . Перезавантажте комп'ютер.
Якщо ви хочете повернутися до стандартного напрямку прокручування миші. Просто скиньте значення з 1 на 0 .
Бажаю успіхів!
Режим кіоску в Windows 10 — це режим для використання лише 1 програми або доступу лише до 1 веб-сайту з гостьовими користувачами.
Цей посібник покаже вам, як змінити або відновити стандартне розташування папки Camera Roll у Windows 10.
Редагування файлу hosts може призвести до того, що ви не зможете отримати доступ до Інтернету, якщо файл змінено неправильно. Наступна стаття допоможе вам редагувати файл hosts у Windows 10.
Зменшення розміру та місткості фотографій полегшить вам обмін або надсилання ними будь-кому. Зокрема, у Windows 10 ви можете пакетно змінювати розмір фотографій за допомогою кількох простих кроків.
Якщо вам не потрібно відображати нещодавно відвідані елементи та місця з міркувань безпеки чи конфіденційності, ви можете легко вимкнути це.
Microsoft щойно випустила ювілейне оновлення Windows 10 із багатьма вдосконаленнями та новими функціями. У цьому новому оновленні ви побачите багато змін. Від підтримки стилуса Windows Ink до підтримки розширень браузера Microsoft Edge, меню «Пуск» і Cortana також були значно покращені.
Одне місце для керування багатьма операціями прямо на панелі завдань.
У Windows 10 ви можете завантажити та встановити шаблони групової політики для керування параметрами Microsoft Edge, і цей посібник покаже вам процес.
Темний режим — це інтерфейс із темним фоном у Windows 10, який допомагає комп’ютеру економити заряд акумулятора та зменшує вплив на очі користувача.
Панель завдань має обмежений простір, і якщо ви регулярно працюєте з кількома програмами, у вас може швидко закінчитися місце, щоб закріпити більше ваших улюблених програм.









