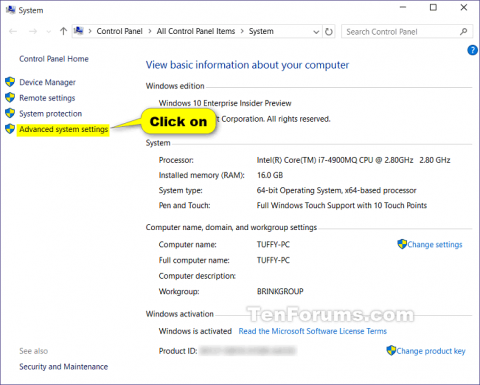Візуальні ефекти — це чудова візуальна функція Windows, але вони можуть впливати на продуктивність Windows на вашому ПК.
Якщо Windows працює повільно, її можна прискорити, вимкнувши деякі візуальні ефекти. Ви хочете, щоб Windows працювала швидше або виглядала краще? Якщо ваш комп’ютер швидкий, вам не потрібно вимикати цю функцію, але якщо ваш комп’ютер достатньо потужний лише для Windows 10, ви можете внести деякі зміни в налаштування візуальних ефектів.
У Windows 10 є 17 візуальних ефектів. Ви можете вибрати, які візуальні ефекти ви хочете вимкнути, один за іншим, або дозволити Windows вибрати для вас.
Ця стаття покаже вам, як змінити налаштування візуальних ефектів, які ви хочете використовувати для «вигляду» та продуктивності Windows 10.
Примітка. Якщо змінити в Ease of Access Center, налаштування візуальних ефектів буде автоматично скинуто до режиму за замовчуванням.
Якщо ви вимкнете елементи керування й елементи Animate у налаштуваннях візуальних ефектів Windows , ви ніколи не побачите анімацію обертової точки під час перезапуску та завершення роботи.
Наведені нижче налаштування візуальних ефектів зазвичай вимкнено, щоб покращити продуктивність.
- Анімуйте елементи керування та елементи всередині вікон
- Анімуйте вікна під час згортання та розгортання
- Анімація на панелі задач
- Зменшення або переміщення меню в поле зору
- Розтушуйте або пересуньте підказки в поле зору
- Зникати пункти меню після натискання
- Показати тіні під вікнами
- Відкрийте поля зі списком
1. Змініть параметри продуктивності зображення в додаткових параметрах системи
Крок 1 . Виконайте крок 2 або крок 3 , щоб відкрити властивості системи .
Крок 2 . Натисніть Win+ R, щоб відкрити «Виконати», введіть SystemPropertiesPerformance.exe , натисніть «ОК» , щоб відкрити параметри продуктивності, і перейдіть до кроку 7 .
Примітка: це єдиний крок у цій опції, який можуть використовувати стандартні користувачі.
Крок 3 . Відкрийте панель керування , клацніть піктограму системи та перейдіть до кроку 4 .
Примітка. Щоб виконати цей крок, ви повинні ввійти в систему як адміністратор.
Крок 4 . На лівій панелі клацніть посилання Додаткові параметри системи .

Крок 5 . Якщо ви бачите сповіщення UAC , натисніть «Так» і закрийте вікно «Система», якщо хочете.
Крок 6 . На вкладці «Додатково» натисніть кнопку «Параметри» в розділі «Продуктивність».

Крок 7 . Виберіть потрібні параметри візуального ефекту, налаштуйте та застосуйте параметри, як вам подобається, а потім натисніть «Застосувати» .
- Дозвольте Windows вибрати те, що найкраще підходить для мого комп’ютера : Windows автоматично вмикатиме та вимикатиме візуальні ефекти, які, на її думку, будуть добре працювати на основі системних параметрів.
- Налаштувати для найкращого вигляду: цей параметр активує всі візуальні ефекти.
- Налаштувати для найкращої продуктивності: цей параметр вимкне всі візуальні ефекти.
- Спеціальний : дозволяє користувачам вмикати та вимикати будь-які параметри візуальних ефектів. Він буде вибраний за замовчуванням, якщо ви вручну вмикаєте та вимикаєте будь-які візуальні ефекти.

Крок 8 . Після завершення натисніть OK .
Крок 9. Якщо ви виконали крок 3 вище, натисніть OK , щоб закрити Властивості системи.
2. Змініть налаштування візуальних ефектів у редакторі реєстру
Примітка: цей параметр призначений лише для візуальних ефектів, наведених нижче, у редакторі реєстру.
- Зменшення або переміщення меню в поле зору
- Розтушуйте або пересуньте підказки в поле зору
- Зникати пункти меню після натискання
- Показати тіні під вказівником миші
- Показати тіні під вікнами
- Відкрийте поля зі списком
- Спискові поля з плавною прокруткою
Крок 1. Введіть regdit у полі пошуку ( Win+ S) на Пуск або Панелі завдань і натисніть Enter , щоб відкрити редактор реєстру .
Крок 2 . Якщо ви бачите повідомлення UAC, натисніть Так .
Крок 3 . У редакторі реєстру перейдіть до наступного розташування.
HKEY_CURRENT_USER\Software\Microsoft\Windows\CurrentVersion\Explorer\VisualEffects

- Введіть 0 для дозволу Windows вибрати те, що найкраще підходить для мого комп’ютера .
- Тип 1 для параметра Налаштувати для найкращого вигляду .
- Тип 2 для параметра Adjust for best Performance .
- Тип 3 для спеціальних налаштувань .
Крок 6 . У редакторі реєстру перейдіть до наступного розташування.
HKEY_CURRENT_USER\Control Panel\Desktop

Крок 7 . На правій панелі робочого столу двічі клацніть DWORD UserPreferencesMask , щоб відредагувати його.
Крок 8. Виконайте крок 9, крок 10 , крок 11 або крок 12 нижче, щоб виконати налаштування, вибрані в кроці 5 .
Крок 9 . Виберіть параметр Дозвольте Windows вибрати те, що найкраще підходить для мого комп’ютера.
Змініть значення на таке саме, як виділене нижче червоним, натисніть OK і перейдіть до кроку 13 .
9E 1E 07 80 12 00 00 00
Крок 10 . Виберіть параметр Налаштувати для найкращого вигляду.
Змініть значення на правильне значення, виділене червоним нижче, натисніть OK і перейдіть до кроку 13 .
9E 3E 07 80 12 00 00 00

Крок 11 . Виберіть параметр Adjust for best Performance
Змініть значення на правильне значення, виділене червоним нижче, натисніть OK і перейдіть до кроку 13 .
9E 12 03 80 10 00 00 00

Крок 12 . Виберіть Спеціальні налаштування.
Використовуючи двійкові набори нижче, змініть літери в них, щоб увімкнути (1) або вимкнути (0) для кожного відповідного візуального ефекту.
Примітка. Наведені нижче візуальні ефекти потребують додаткової роботи, щоб змінити їх у редакторі реєстру.
Нам потрібно використати 3 набори двійкових значень нижче для літер у візуальному ефекті, який ви хочете вимкнути або ввімкнути, а потім перетворити кожен набір двійкових значень у шістнадцятковий для 3 шістнадцяткових записів у реєстрі.
Бінарний набір (3)
1001ABC0 00D1EF10 00000G11
Візуальні ефекти та призначені їм букви.
- (A) Спискові поля з плавною прокруткою
- (B) Відкрийте поля зі списком
- (C) Зникнення або переміщення меню в поле зору
- (D) Показати тіні під вказівником миші
- (E) Розтушуйте або перемістіть підказки в поле зору
- (F) Згасання пунктів меню після натискання
- (G) Показати тіні під вікнами
Приклад: щоб вимкнути всі наведені вище візуальні ефекти, змініть усі літери у двійковому наборі на 0.
10010000 00010010 00000011
Приклад: щоб увімкнути лише ефект (C) згасання або ковзання меню в режим перегляду, змініть літеру в двійковому наборі:
10010010 00010010 00000011
Використовуйте двійковий конвертер у шістнадцятковий (перейдіть за посиланням нижче), щоб перетворити кожен окремий набір двійкових у шістнадцятковий. Натисніть Enter після введення двійкового значення для кожного набору для конвертації.
http://easycalculation.com/binary-converter.php


Приклад: щоб вимкнути всі візуальні ефекти, перетворіть 3 окремі двійкові набори в шістнадцятковий.
двійковий:
10010000 00010010 00000011
Перетворити в шістнадцятковий формат:
90 12 3
Наприклад: з наведеного вище прикладу просто залиште параметр C без змін, перетворивши 3 окремі двійкові набори на шістнадцятковий.
двійковий:
10010010 00010010 00000011
Перетворити в шістнадцятковий формат:
92 12 3
Змініть перші 3 значення (наприклад, 90 12 03), підкреслені червоним нижче, на шістнадцяткові значення, які ви отримали вище, натисніть « ОК» і перейдіть до кроку 13 нижче.

Крок 13 . Закрийте редактор реєстру.
Крок 14 . Вийдіть і ввійдіть або перезавантажте комп’ютер, щоб застосувати зміни.
Бажаю успіхів!