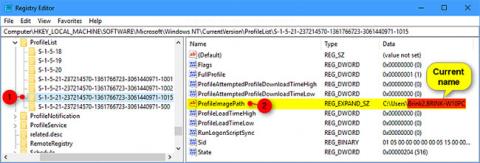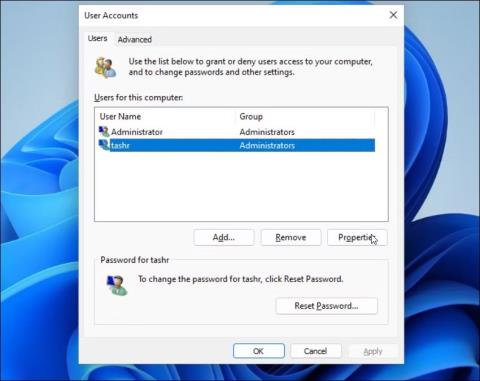Коли ви створюєте новий обліковий запис користувача в Windows 11 , операційна система автоматично створює нову папку профілю користувача в C:\Users\Username. Однак це типове ім’я папки профілю користувача не завжди відповідає вашим побажанням.
За замовчуванням Windows використовуватиме перші 5 символів імені вашого облікового запису користувача як назву папки профілю. Якщо вам не подобається назва папки профілю користувача, ви можете змінити її, відредагувавши реєстр. У наступній статті буде показано, як змінити назву папки профілю користувача в Windows 11.
Як змінити назву папки профілю користувача за допомогою редактора реєстру
Ви можете змінити записи реєстру, пов’язані з вашим обліковим записом користувача, щоб змінити назву папки профілю користувача в Windows 11.
Цей процес передбачає зміну записів реєстру, тому в статті рекомендовано створити точку відновлення . Ви можете використовувати точку відновлення, щоб відновити свій ПК, якщо під час процесу щось піде не так.
Щоб змінити назву папки профілю користувача:
1. Вийдіть зі свого поточного облікового запису користувача та увійдіть за допомогою вбудованого або новоствореного облікового запису адміністратора
2. Потім натисніть Win + R , щоб відкрити діалогове вікно «Виконати» .
3. Введіть netplwiz і натисніть OK , щоб відкрити діалогове вікно «Облікові записи користувачів» .
4. Тут виберіть обліковий запис користувача та натисніть «Властивості» .

Властивості облікового запису користувача.
5. У діалоговому вікні «Властивості користувача» ви побачите своє ім’я користувача та повне ім’я .
6. Введіть назву свого імені користувача, натисніть OK > Застосувати .

Ім'я облікового запису користувача
7. Закрийте діалогове вікно облікового запису користувача та виконайте перезавантаження.
8. Далі відкрийте командний рядок . Для цього натисніть Win + R , введіть cmd і натисніть OK.

SID облікового запису користувача командного рядка.
9. У вікні командного рядка введіть таку команду, щоб переглянути SID (ідентифікатор безпеки) для всіх облікових записів користувачів:
wmic useraccount get name,SID
10. Тут запишіть SID для облікового запису користувача, на який потрібно змінити назву папки профілю користувача. У цьому випадку SID для імені користувача tashr є S-1-5-21-200486166-247335145-1769094253-1001.
Тепер у вас є SID. Ви повинні імпортувати його в редактор реєстру. Для цього виконайте такі дії:
1. Натисніть Win + R , введіть regedit і натисніть OK , щоб відкрити редактор реєстру .
2. У редакторі реєстру перейдіть до такого розташування:
HKEY_LOCAL_MACHINE\SOFTWARE\Microsoft\Windows NT\CurrentVersion\ProfileList
3. Усередині ключа ProfileList знайдіть і клацніть ім’я ключа, схоже на SID, який ви згадали раніше.
4. З правого боку клацніть правою кнопкою миші значення ProfileImagePath і виберіть «Змінити».

Змініть ProfileImagePath у редакторі реєстру.
5. Введіть потрібну назву для папки профілю та натисніть OK .

Введіть назву для папки профілю
6. Закрийте вікна реєстру та командного рядка, якщо вони відкриті.
7. Потім натисніть Win + E , щоб відкрити Провідник файлів і перейдіть до C:\Users\ .

Перейменуйте назву папки профілю користувача.
8. Виберіть свій профіль користувача та натисніть F2 , щоб перейменувати його. Введіть нове ім’я для профілю користувача (це ім’я має відповідати імені користувача, введеному в редакторі реєстру).
9. Натисніть «Продовжити» , щоб зберегти зміни.
Іноді під час перейменування папки ви можете зіткнутися з помилкою « Ви не можете виконати цю дію ». Ця помилка часто виникає, якщо ви переходите до іншого облікового запису адміністратора, не виходячи з основного облікового запису користувача. Крім того, перезавантажте комп’ютер і повторіть кроки, щоб перейменувати папку профілю користувача без помилок.
Далі вийдіть зі свого поточного облікового запису та увійдіть в обліковий запис користувача з новою назвою папки користувача. Відкрийте Провідник файлів і перейдіть до C:\Users\, і ви зможете використовувати попередній профіль із новим шляхом.