Як змінити мову клавіатури на Windows 11

У Windows 11 легко перемикатися між розкладками клавіатури та вводити текст потрібною мовою

Незалежно від того, працюєте ви з міжнародними клієнтами чи просто хочете справити враження на своїх друзів, ви можете зіткнутися з ситуаціями, коли вам доведеться вводити текст іншою мовою. На щастя, у Windows 11 легко перемикатися між розкладками клавіатури та вводити текст потрібною мовою .
Як змінити мову клавіатури
Під час налаштування Windows 11 вам буде запропоновано вибрати бажану мову клавіатури. Це стане мовою за замовчуванням для системи. Однак ви можете легко встановити додаткові мови клавіатури та перемикатися між ними за допомогою програми Windows Settings.
Щоб додати нову мову клавіатури, спочатку натисніть комбінацію клавіш Windows + i , щоб відкрити програму «Налаштування» .
Виберіть « Час і мова » на лівій бічній панелі, а потім натисніть « Мова та регіон » на правій панелі.
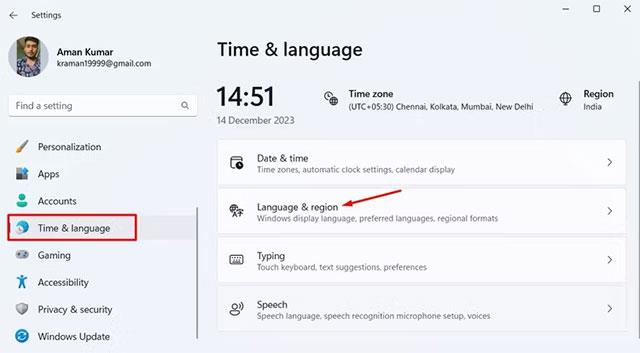
Натисніть кнопку « Додати мову ».
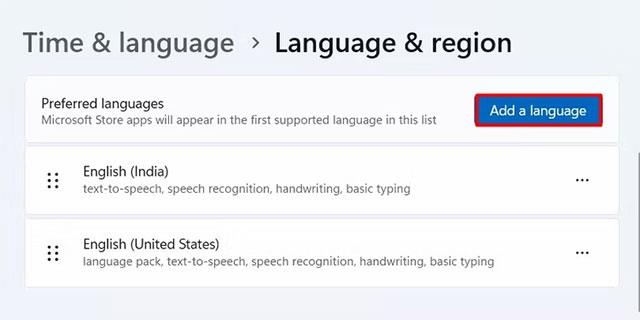
Виберіть мову, яку ви хочете інсталювати, а потім натисніть кнопку « Далі ».

Натисніть « Установити », щоб розпочати процес встановлення.
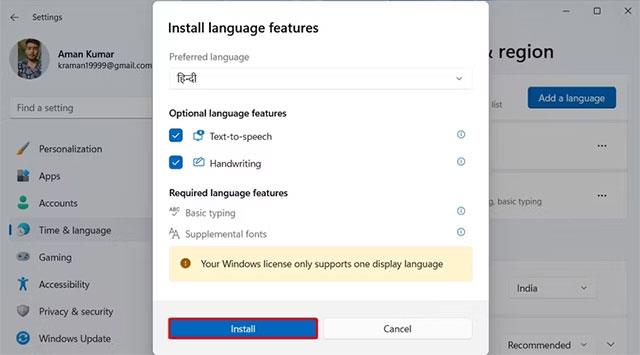
Після встановлення нової мови ви побачите її в списку в розділі «Мови» . Потім ви можете клацнути піктограму мови на панелі завдань і вибрати мову, яку хочете використовувати.
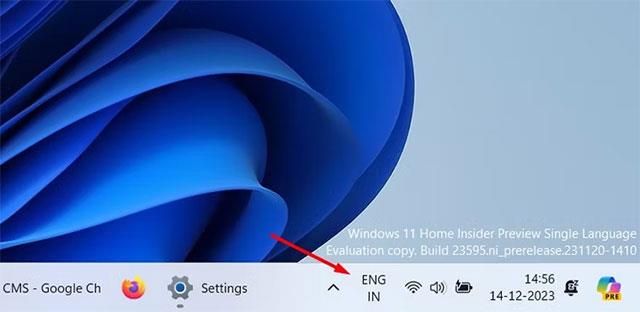
Крім того, ви можете натискати комбінації клавіш Windows+пробіл або Alt+Shift , щоб швидко перемикати мови на комп’ютері з Windows.
Як змінити розкладку клавіатури
Різні мови постачаються з різними розкладками клавіатури, які автоматично налаштовуються під час встановлення мови. Однак типовий макет для мовного пакета не завжди може бути найкращим вибором для вас.
У цьому випадку ви можете вибрати з різних розкладок, доступних для мови, і встановити розкладку, яка найкраще відповідає вашим звичкам друку. Щоб установити іншу розкладку для вашої мови, відкрийте програму « Налаштування » та перейдіть до пункту Час і мова > Мова та регіон.
Натисніть на три крапки біля вашої мови та виберіть « Параметри мови » в меню, що з’явиться.
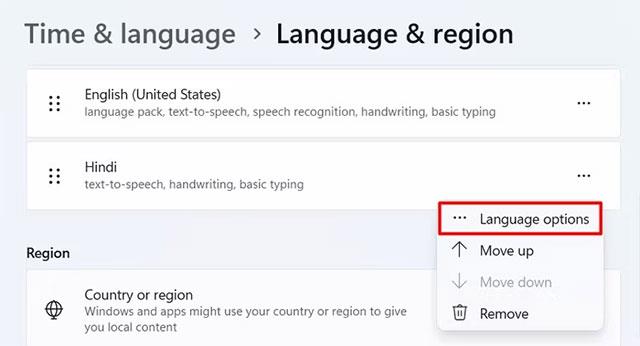
Натисніть кнопку « Додати клавіатуру » біля пункту «Встановлені клавіатури».
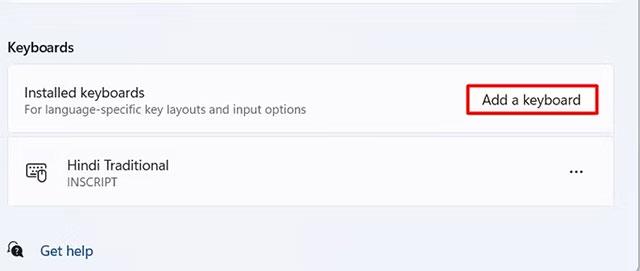
Виберіть макет для монтажу. Ви можете використовувати екранну клавіатуру, щоб побачити, як вибрана вами розкладка працюватиме на практиці.
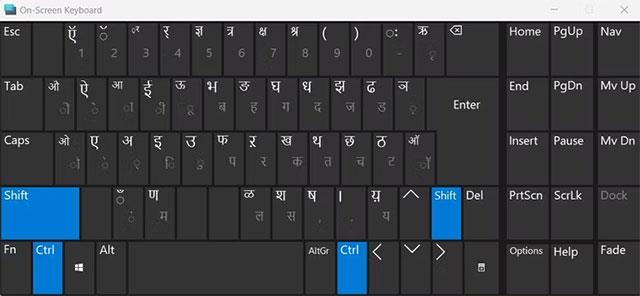
Як видалити мову або розкладку клавіатури
Якщо вам більше не потрібно використовувати додану мову клавіатури, ви можете видалити її, щоб уникнути випадкового перемикання на цю мову. Щоб видалити мову клавіатури, запустіть програму «Налаштування» та перейдіть до « Час і мова» > «Мова та регіон» .
Натисніть три крапки біля мови, яку потрібно видалити, а потім виберіть « Видалити » в меню, що з’явиться.
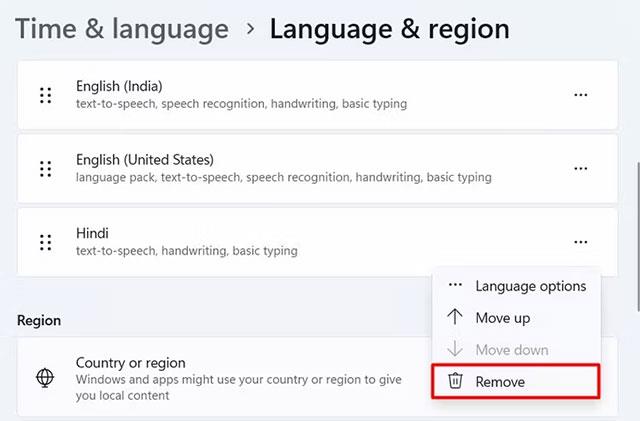
З’явиться підказка з проханням підтвердити, чи хочете ви видалити вибрану мову. Натисніть « Так » для підтвердження.
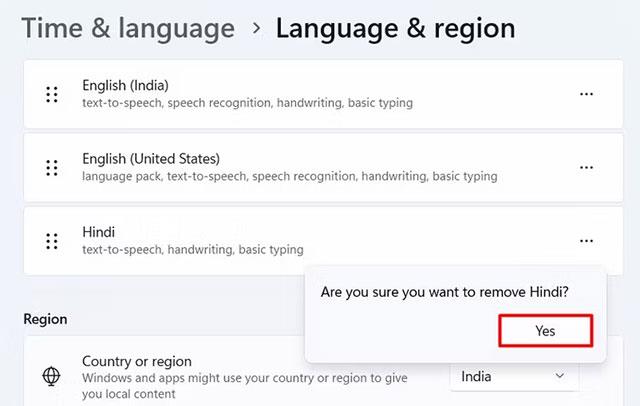
Щоб видалити мовну розкладку, клацніть три крапки біля мови, розкладку якої потрібно видалити, і виберіть у меню « Параметри мови ».
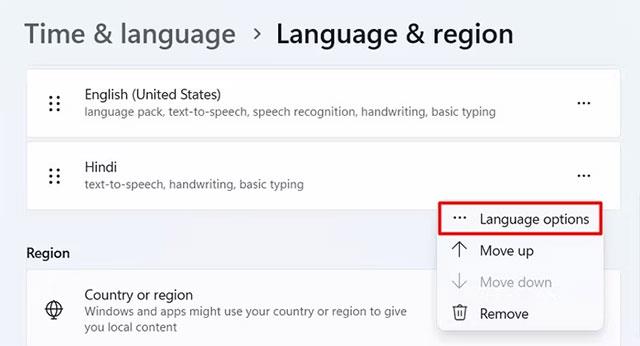
У розділі «Клавіатури» натисніть три крапки поруч із розкладкою, яку потрібно видалити, і виберіть « Видалити » зі спливаючого меню.
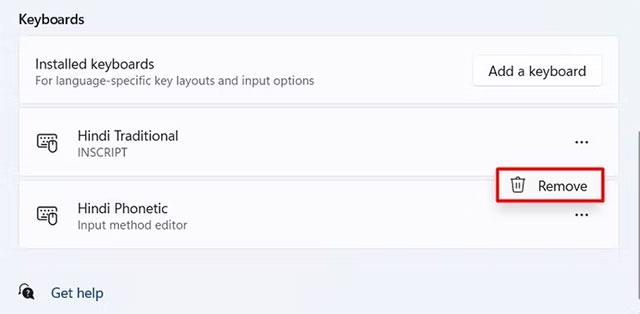
Просто повторіть описаний вище процес для кожної розкладки клавіатури, яку ви хочете видалити.
Сподіваюся, ви успішні.
Режим кіоску в Windows 10 — це режим для використання лише 1 програми або доступу лише до 1 веб-сайту з гостьовими користувачами.
Цей посібник покаже вам, як змінити або відновити стандартне розташування папки Camera Roll у Windows 10.
Редагування файлу hosts може призвести до того, що ви не зможете отримати доступ до Інтернету, якщо файл змінено неправильно. Наступна стаття допоможе вам редагувати файл hosts у Windows 10.
Зменшення розміру та місткості фотографій полегшить вам обмін або надсилання ними будь-кому. Зокрема, у Windows 10 ви можете пакетно змінювати розмір фотографій за допомогою кількох простих кроків.
Якщо вам не потрібно відображати нещодавно відвідані елементи та місця з міркувань безпеки чи конфіденційності, ви можете легко вимкнути це.
Microsoft щойно випустила ювілейне оновлення Windows 10 із багатьма вдосконаленнями та новими функціями. У цьому новому оновленні ви побачите багато змін. Від підтримки стилуса Windows Ink до підтримки розширень браузера Microsoft Edge, меню «Пуск» і Cortana також були значно покращені.
Одне місце для керування багатьма операціями прямо на панелі завдань.
У Windows 10 ви можете завантажити та встановити шаблони групової політики для керування параметрами Microsoft Edge, і цей посібник покаже вам процес.
Темний режим — це інтерфейс із темним фоном у Windows 10, який допомагає комп’ютеру економити заряд акумулятора та зменшує вплив на очі користувача.
Панель завдань має обмежений простір, і якщо ви регулярно працюєте з кількома програмами, у вас може швидко закінчитися місце, щоб закріпити більше ваших улюблених програм.









