Як змінити логотип завантаження Windows 10 і Windows 11

У цій статті Tips.BlogCafeIT допоможе вам змінити логотип завантаження Windows 10 і Windows 11.

Напевно ви всі помічали, що під час запуску комп’ютера на ньому часто відображається логотип Windows. Отже, чи можна налаштувати цей логотип? Відповідь - так, і в цій статті Tips.BlogCafeIT покаже вам, як це зробити, за допомогою докладних відеоінструкцій.
Частина 1: Деякі примітки
Перед початком встановлення я маю для вас кілька приміток:
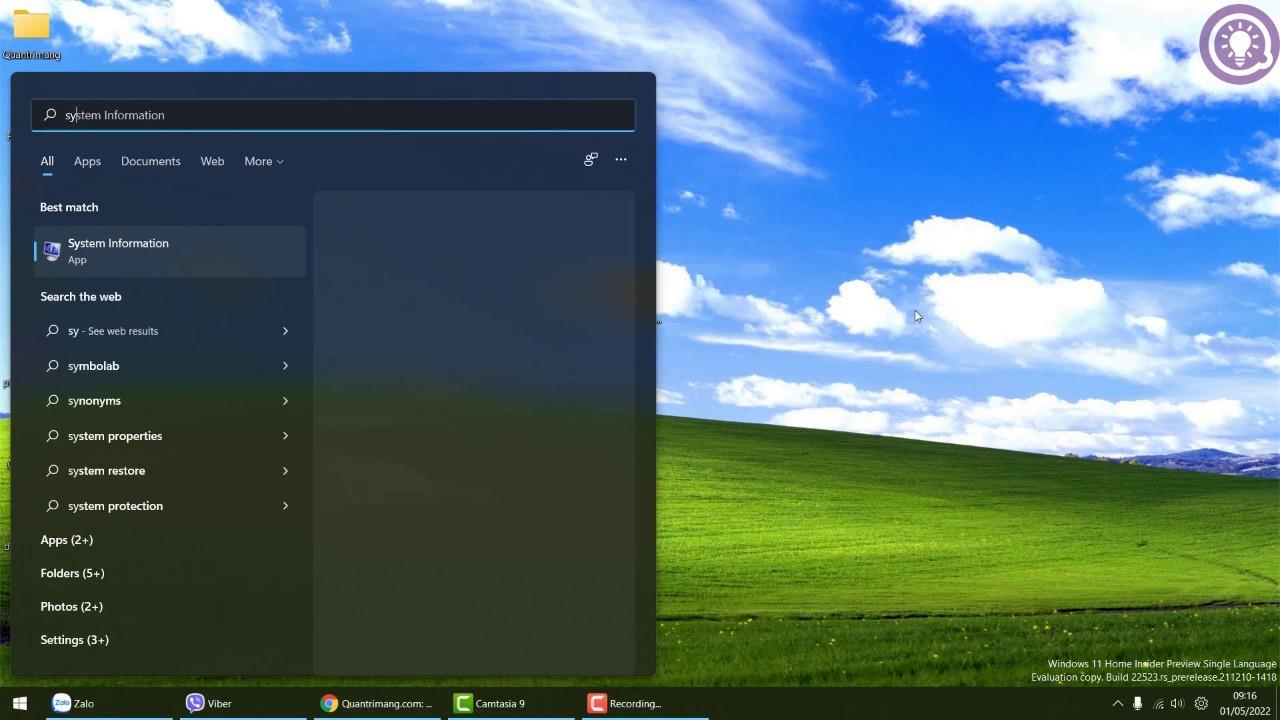
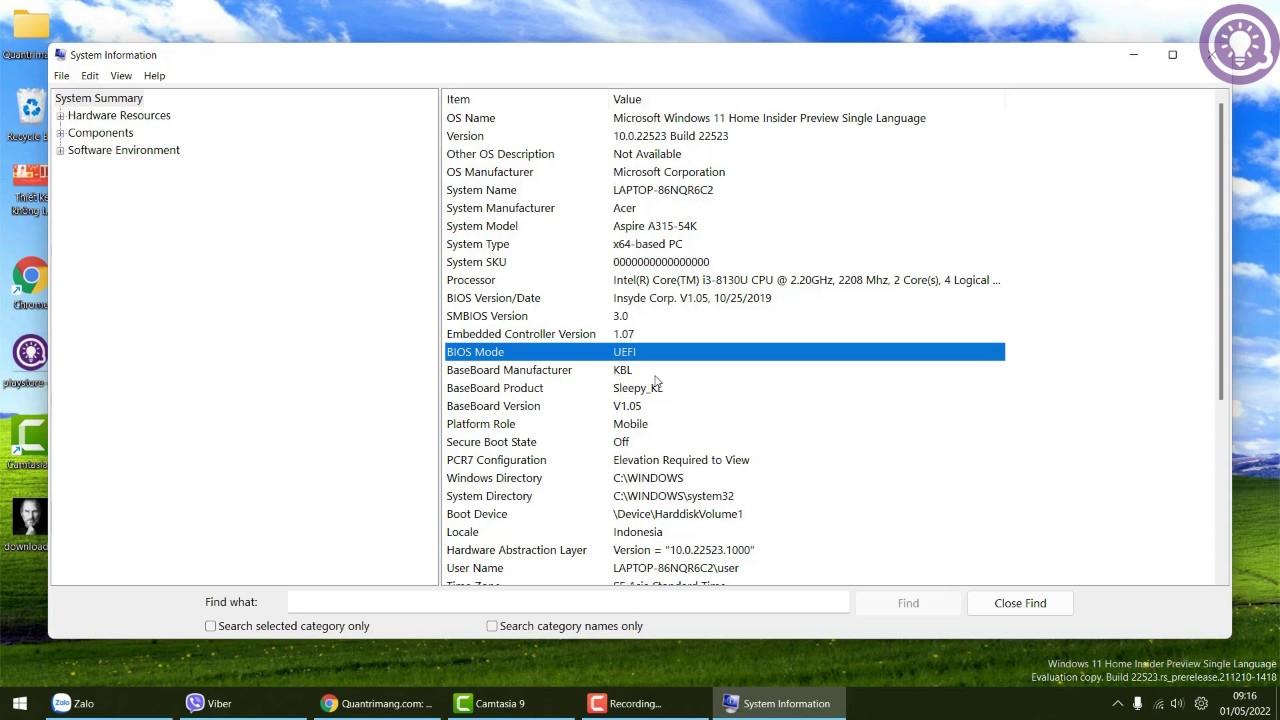
Частина 2: Налаштуйте безпечне завантаження в BIOS
У цьому розділі вам потрібно отримати доступ до BIOS, а потім вимкнути Secure Boot:
Крок 1 : Вам потрібно натиснути й утримувати кнопку SHIFT , потім натиснути Перезавантажте пристрій і виконайте дії, наведені у відео нижче, щоб отримати доступ до BIOS. Або ви також можете переглянути, як отримати доступ до BIOS, у статті: Інструкції щодо доступу до BIOS на різних моделях комп’ютерів .
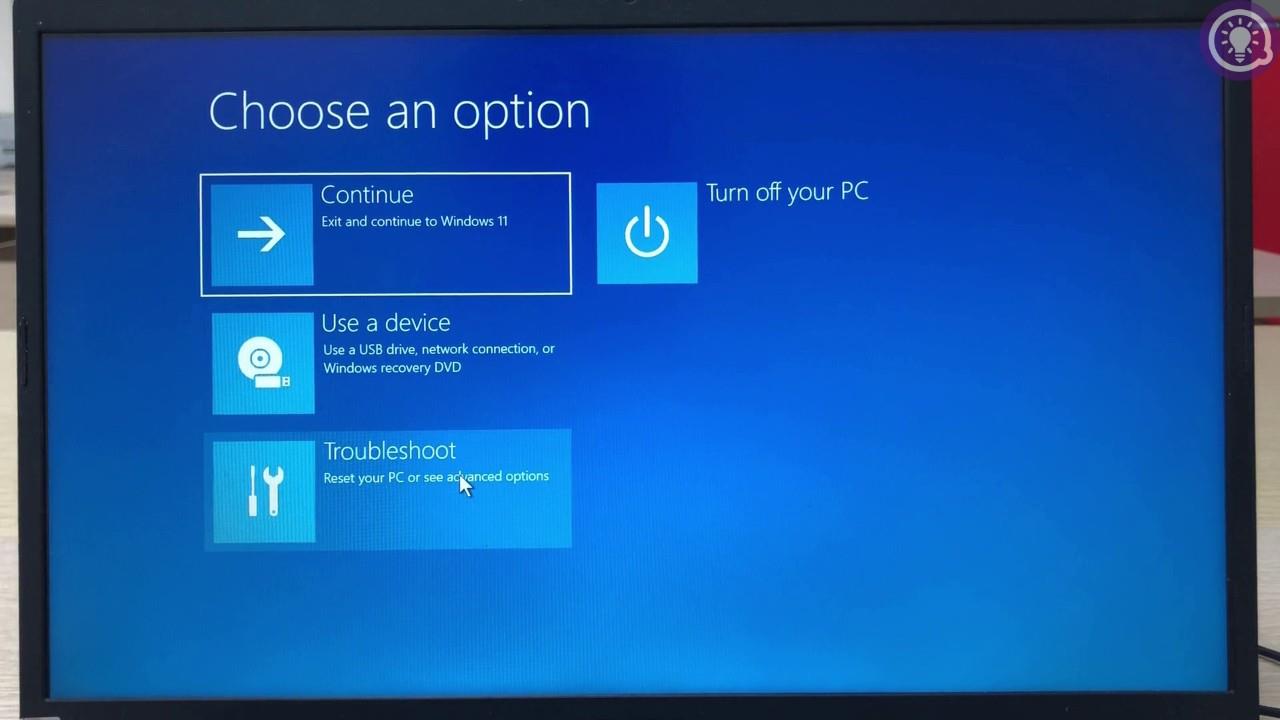
Крок 2. Знайдіть і вимкніть опцію Secure Boot .
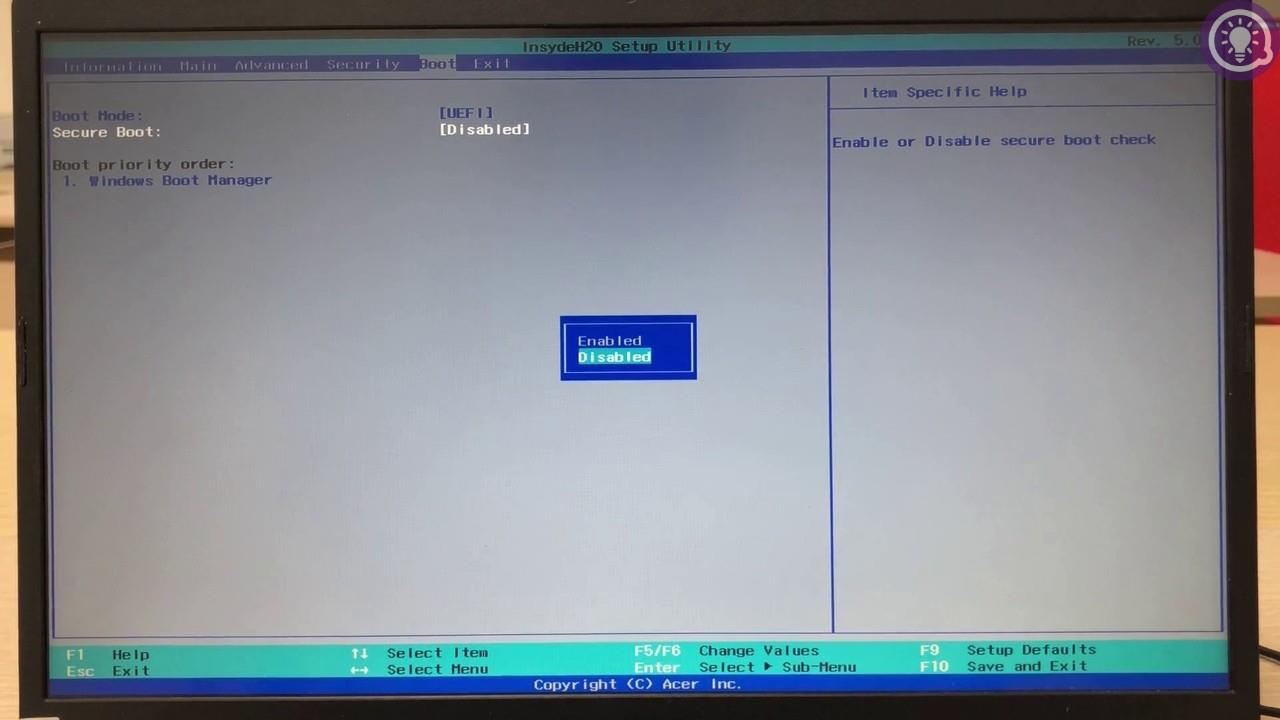
Крок 3 : натисніть F10 і Enter , щоб зберегти налаштування та вийти з BIOS.
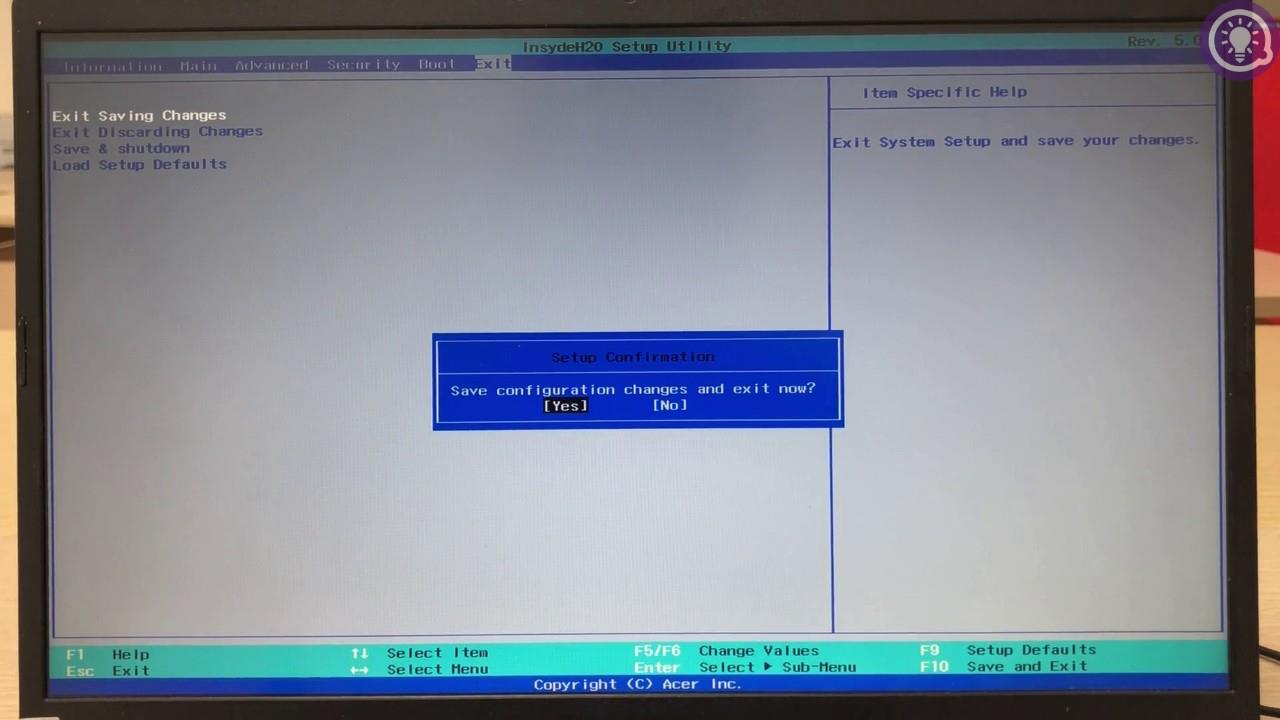
Частина 3: Встановіть інструмент
Етапи встановлення інструменту досить прості:
Крок 1 : відвідайте сторінку GitHub нижче, щоб завантажити та встановити інструмент HackBGRT,

Крок 2 : Розпакуйте інструмент, відкрийте його та тимчасово залиште там.
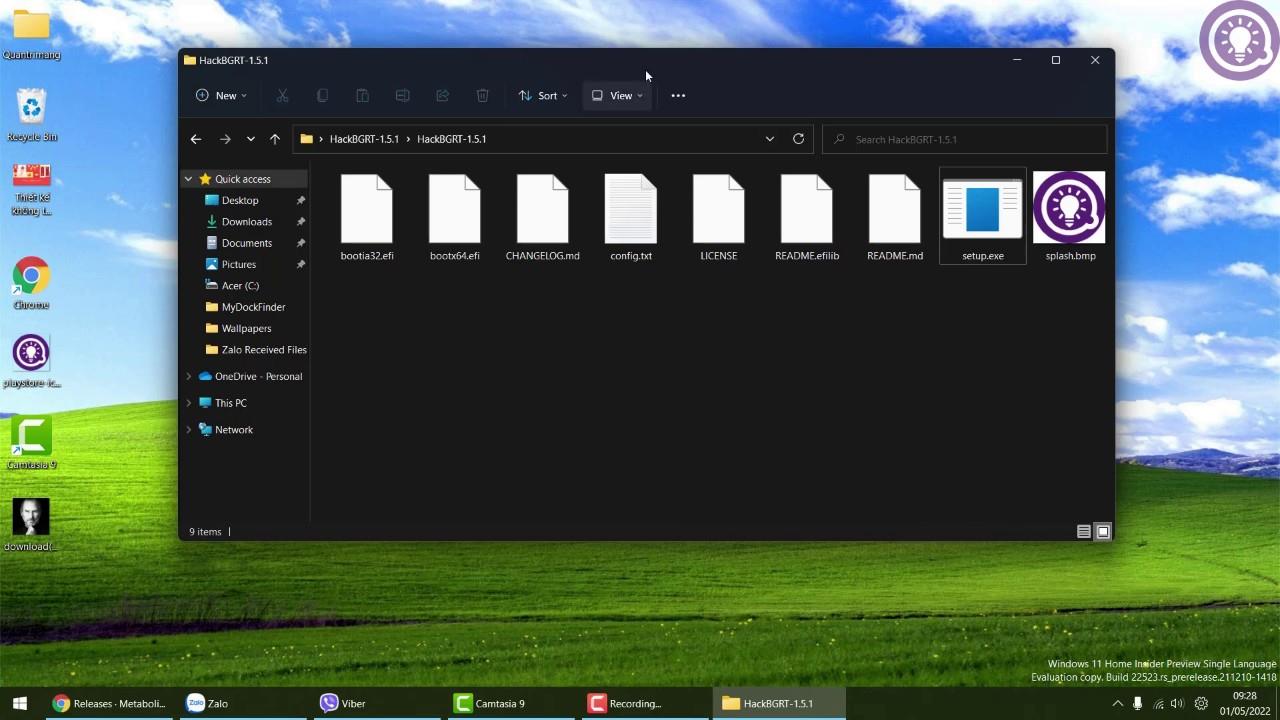
Крок 3 : Налаштуйте зображення, яке ви хочете використовувати як логотип, за допомогою Paint до оптимального розміру 200x200 пікселів. Натисніть Ctrl + A, щоб вибрати, а потім натисніть Ctrl + C , щоб скопіювати зображення.
Крок 4 : відкрийте файл splash.bmp у папці інструменту HackBGRT за допомогою Paint. Змініть розмір зображення до 200x200 пікселів, а потім натисніть Ctrl + V , щоб вставити зображення. Натисніть Ctrl + S , щоб зберегти, а потім закрийте вікна Paint.
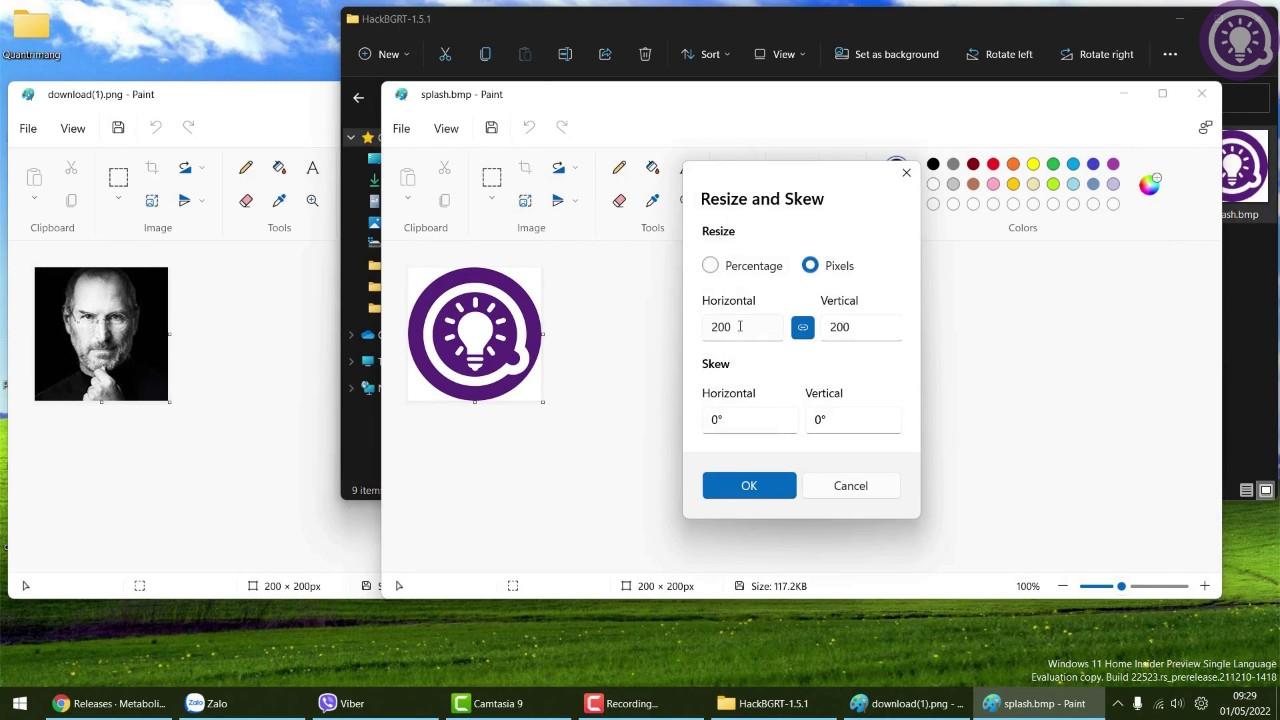
Крок 5 : клацніть файл setup.exe правою кнопкою миші та виберіть «Запуск від імені адміністратора» , а потім натисніть «Так» , щоб підтвердити відкриття інструменту.
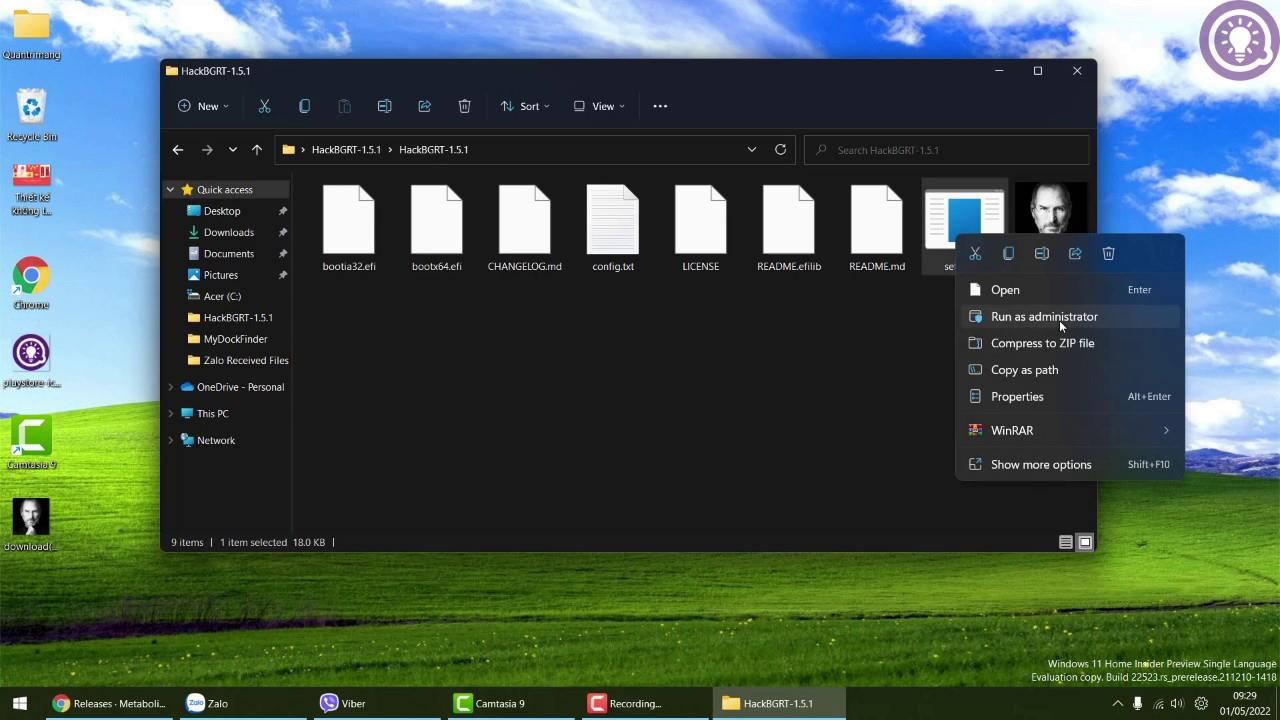
Будь ласка, виконайте наступні кроки та кроки у відео нижче, щоб краще зрозуміти необхідні операції:
Якщо ви вважаєте це корисним, підтримайте Tips.BlogCafeIT і підпишіться на наш канал YouTube. Дякую тобі!
Режим кіоску в Windows 10 — це режим для використання лише 1 програми або доступу лише до 1 веб-сайту з гостьовими користувачами.
Цей посібник покаже вам, як змінити або відновити стандартне розташування папки Camera Roll у Windows 10.
Редагування файлу hosts може призвести до того, що ви не зможете отримати доступ до Інтернету, якщо файл змінено неправильно. Наступна стаття допоможе вам редагувати файл hosts у Windows 10.
Зменшення розміру та місткості фотографій полегшить вам обмін або надсилання ними будь-кому. Зокрема, у Windows 10 ви можете пакетно змінювати розмір фотографій за допомогою кількох простих кроків.
Якщо вам не потрібно відображати нещодавно відвідані елементи та місця з міркувань безпеки чи конфіденційності, ви можете легко вимкнути це.
Microsoft щойно випустила ювілейне оновлення Windows 10 із багатьма вдосконаленнями та новими функціями. У цьому новому оновленні ви побачите багато змін. Від підтримки стилуса Windows Ink до підтримки розширень браузера Microsoft Edge, меню «Пуск» і Cortana також були значно покращені.
Одне місце для керування багатьма операціями прямо на панелі завдань.
У Windows 10 ви можете завантажити та встановити шаблони групової політики для керування параметрами Microsoft Edge, і цей посібник покаже вам процес.
Темний режим — це інтерфейс із темним фоном у Windows 10, який допомагає комп’ютеру економити заряд акумулятора та зменшує вплив на очі користувача.
Панель завдань має обмежений простір, і якщо ви регулярно працюєте з кількома програмами, у вас може швидко закінчитися місце, щоб закріпити більше ваших улюблених програм.









