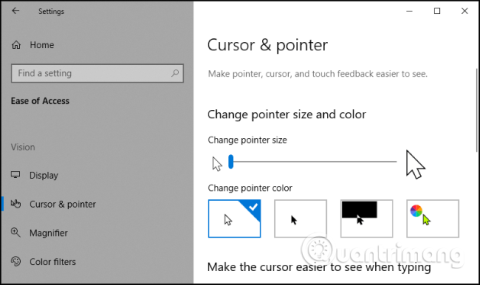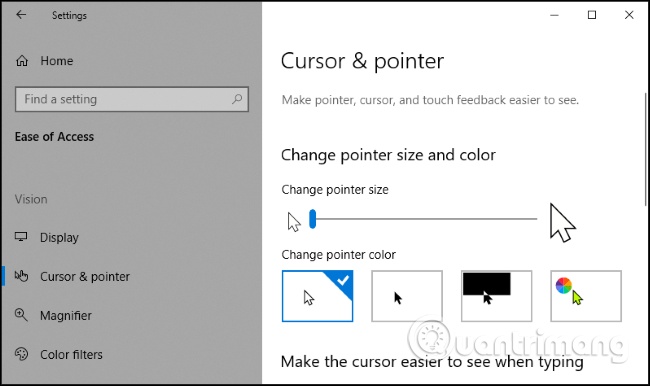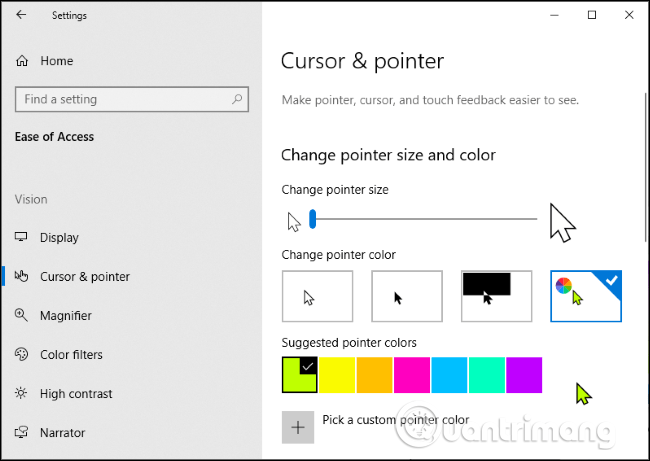Windows 10 тепер дозволяє збільшувати розмір покажчика миші та змінювати його колір. Хочете, щоб вказівник миші був чорним? Ви отримаєте своє бажання. Хочете великий червоний вказівник миші, який легко бачити? Ви абсолютно можете це зробити.
Ця функція була додана в Windows з оновлення від травня 2019 року . Раніше можна було налаштувати тему вказівника миші, але тепер це можна зробити без встановлення спеціальної теми вказівника миші.
Щоб знайти цю опцію, перейдіть до Налаштування > Легкий доступ > Курсор і покажчик . Ви можете натиснути Win+ , щоб швидко відкрити Iпрограму Налаштування .
Щоб змінити розмір вказівника миші, перетягніть повзунок під Змінити розмір вказівника . За замовчуванням вказівник миші встановлено на розмір 1, що є найменшим розміром. Ви можете вибрати розміри від 1 до 15 (дуже великі).
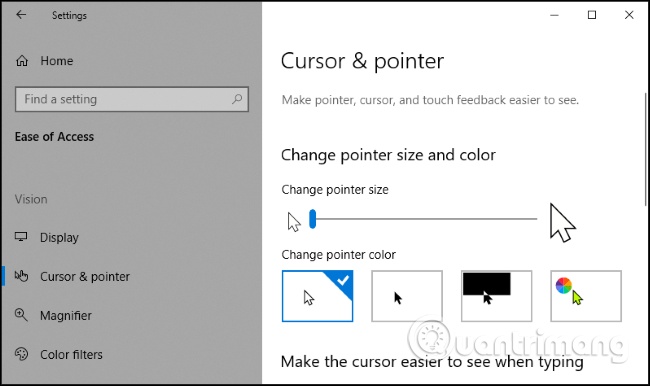
Якщо ви хочете змінити колір вказівника миші, перейдіть до розділу «Змінити колір вказівника» . Тут у вас буде 4 варіанти: білий із чорною рамкою (за замовчуванням), чорний із білою рамкою, інвертований колір (наприклад, курсор стане чорним на білому фоні або білим на чорному фоні) або колір на ваш вибір із чорною рамкою.
Якщо вибрано колір, неоновий колір вибрано за замовчуванням. Однак ви можете вибрати будь-який колір, який вам подобається. Під час вибору кольору з’явиться панель «Пропоновані кольори покажчика» , виберіть «Вибрати власний колір покажчика» та виберіть потрібний колір.
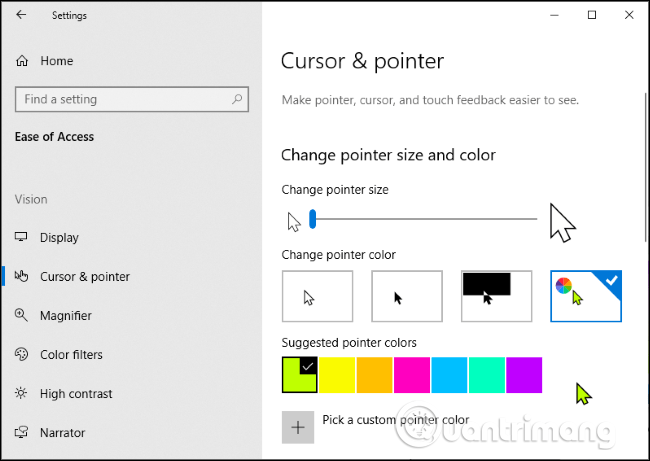
На цій панелі налаштувань ви також можете зробити курсор введення тексту товстішим, щоб його було легше бачити під час введення. Якщо ваш комп’ютер має сенсорний екран, ви також можете керувати інтуїтивно зрозумілим дотиком під час дотику до екрана.
Бажаю успіхів!