Як змінити веб-камеру за замовчуванням на комп’ютері з Windows 10

Ця стаття допоможе вам налаштувати перемикання між веб-камерами на комп’ютері з Windows 10.

На тлі ускладненого поширення епідемії COVID-19 потреба в дистанційному навчанні та зустрічах залишається дуже високою. Тому потреба у використанні веб-камер на комп’ютерах також зростає. Такі програми, як Teams, Skype, Zoom... усі потребують використання веб-камери.
Вам знадобляться налаштування, щоб змінити веб-камеру за замовчуванням, якщо веб-камера, вбудована у ваш ноутбук, зламана або у вас є краща зовнішня веб-камера. У цій статті Quantrimang допоможе вам змінити веб-камеру за замовчуванням на комп’ютері з Windows 10 .
Змінити веб-камеру за умовчанням
Більшість сучасних ноутбуків мають вбудовані веб-камери, щоб ви могли записувати відео, спілкуватися у відеочаті... Однак інколи нам все одно потрібні якісні зовнішні веб-камери для роботи або у випадку вбудованих веб-камер пошкоджений корпус.
Додати другу веб-камеру до вашого ноутбука досить просто, але використання її як основного інструменту відеочату та запису вимагає від вас налаштувати деякі налаштування. Вам потрібно буде налаштувати другу веб-камеру як веб-камеру за замовчуванням і вимкнути вбудовану веб-камеру.
Ось як налаштувати другу веб-камеру як веб-камеру за умовчанням:
controlRun і натисніть Enter, щоб відкрити панель керування
Вимкніть вбудовану веб-камеру
Щоб вимкнути вбудовану веб-камеру, виконайте такі дії:
devmgmt.mscі натисніть Enter , щоб відкрити диспетчер пристроїв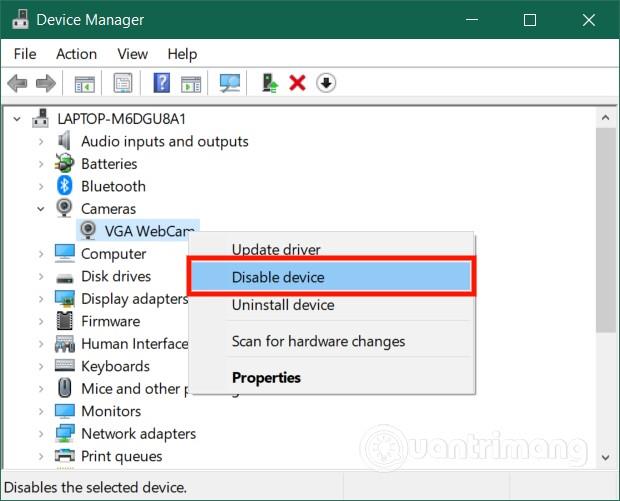
Після налаштування Windows 10 за замовчуванням використовуватиме потрібну вам веб-камеру, коли вам потрібно буде записувати відео, проводити зустрічі, спілкуватися в чаті або навчатися онлайн.
Бажаємо вам успіху та пропонуємо вам скористатися іншими чудовими порадами щодо Quantrimang:
Режим кіоску в Windows 10 — це режим для використання лише 1 програми або доступу лише до 1 веб-сайту з гостьовими користувачами.
Цей посібник покаже вам, як змінити або відновити стандартне розташування папки Camera Roll у Windows 10.
Редагування файлу hosts може призвести до того, що ви не зможете отримати доступ до Інтернету, якщо файл змінено неправильно. Наступна стаття допоможе вам редагувати файл hosts у Windows 10.
Зменшення розміру та місткості фотографій полегшить вам обмін або надсилання ними будь-кому. Зокрема, у Windows 10 ви можете пакетно змінювати розмір фотографій за допомогою кількох простих кроків.
Якщо вам не потрібно відображати нещодавно відвідані елементи та місця з міркувань безпеки чи конфіденційності, ви можете легко вимкнути це.
Microsoft щойно випустила ювілейне оновлення Windows 10 із багатьма вдосконаленнями та новими функціями. У цьому новому оновленні ви побачите багато змін. Від підтримки стилуса Windows Ink до підтримки розширень браузера Microsoft Edge, меню «Пуск» і Cortana також були значно покращені.
Одне місце для керування багатьма операціями прямо на панелі завдань.
У Windows 10 ви можете завантажити та встановити шаблони групової політики для керування параметрами Microsoft Edge, і цей посібник покаже вам процес.
Темний режим — це інтерфейс із темним фоном у Windows 10, який допомагає комп’ютеру економити заряд акумулятора та зменшує вплив на очі користувача.
Панель завдань має обмежений простір, і якщо ви регулярно працюєте з кількома програмами, у вас може швидко закінчитися місце, щоб закріпити більше ваших улюблених програм.









