Як додати веб-посилання в меню «Пуск» у Windows 10
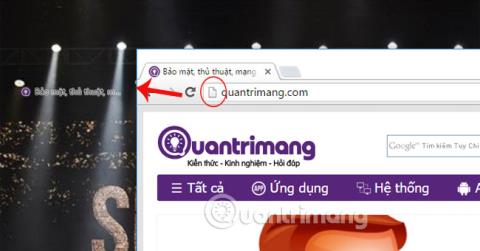
Безпосередньо з інтерфейсу меню «Пуск» у Windows 10 користувачі можуть швидше отримати доступ до улюблених веб-сторінок.

У Windows 10 змінити веб-браузер за замовчуванням у системі дуже легко та швидко лише кількома клацаннями. Однак у Windows 11 все стане дещо складнішим, оскільки вам доведеться внести деякі додаткові зміни в налаштуваннях.
Microsoft не побоялася публічно оголосити про свій намір «орієнтувати» користувачів на використання свого браузера Edge у Windows 11, глибше інтегрувавши його в операційну систему, а також зробивши можливим змінити веб-браузер за замовчуванням у системі. важче. За замовчуванням Edge відкривається автоматично щоразу, коли ви натискаєте веб-посилання або відкриваєте файл HTML у Windows 11. На щастя, ви все ще можете це змінити, виконавши ці дії.
Змініть веб-браузер за умовчанням у Windows 11
Щоб почати, відкрийте програму Windows Settings. Ви можете зробити це швидко, натиснувши комбінацію клавіш Windows + i на клавіатурі. Або відкрийте меню «Пуск», виконайте пошук за ключовим словом « Налаштування » та клацніть відповідний значок шестірні в результатах пошуку.
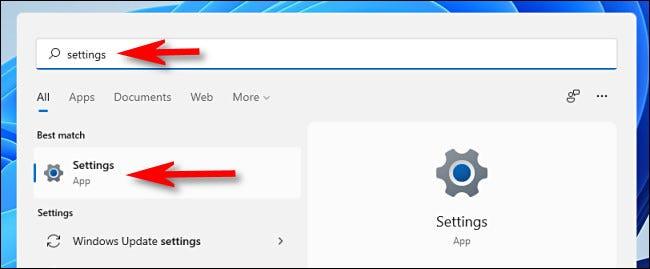
В інтерфейсі налаштувань натисніть « Програми » у списку ліворуч, а потім натисніть « Програми за замовчуванням » у відповідному списку, який з’явиться праворуч.
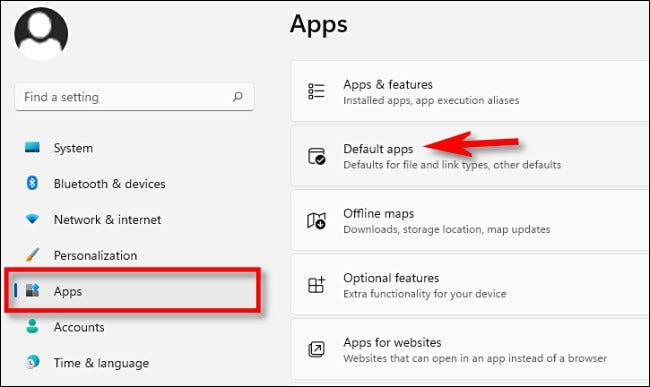
У полі пошуку в розділі « Установити параметри за замовчуванням для програм » введіть назву веб-переглядача, який потрібно встановити веб-браузером за замовчуванням на ПК з Windows 11 (наприклад, « Firefox » або « Chrome »). Потім клацніть назву цього браузера в результатах, які з’являться нижче.
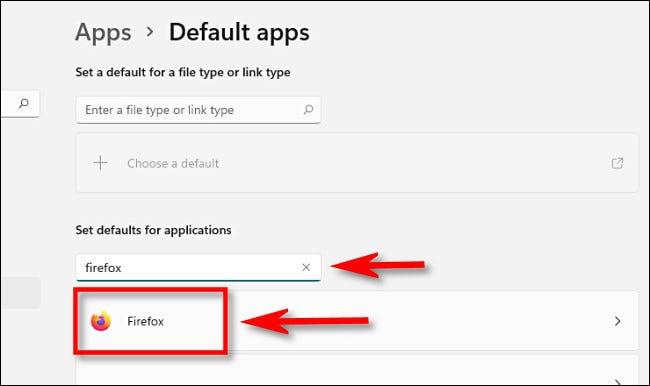
На сторінці налаштувань « Програми за замовчуванням » вашого веб-переглядача ви побачите список розширень файлів (наприклад, .HTM, .HTML і .SHTML), які можуть бути пов’язані з цим веб-переглядачем. Щоб змінити веб-браузер за умовчанням у Windows 11, вам потрібно клацнути кожен із цих типів файлів і вибрати потрібний браузер. Щоб розпочати, клацніть розділ програми трохи нижче « .HTM ».
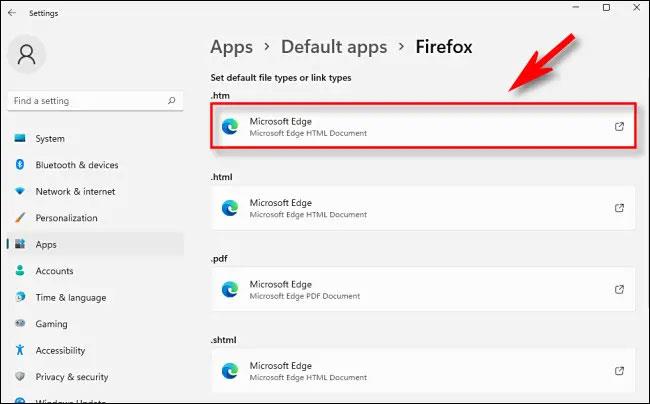
Відразу з’явиться спливаюче вікно з проханням вибрати браузер, який відтепер відкриватиме файли .HTM за замовчуванням. Виберіть зі списку браузер, який ви бажаєте використовувати, а потім натисніть « ОК ».
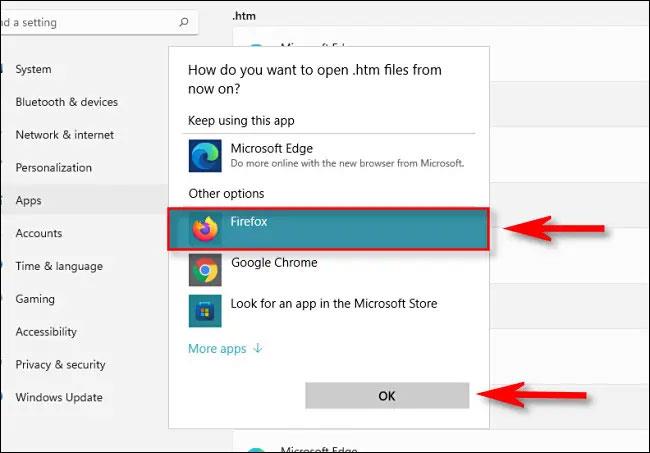
Коли ви клацнете перший тип файлу, ви побачите спливаюче попередження від Microsoft із проханням переглянути можливість відмовитися від браузера Edge. Натисніть « Усе одно переключити ».
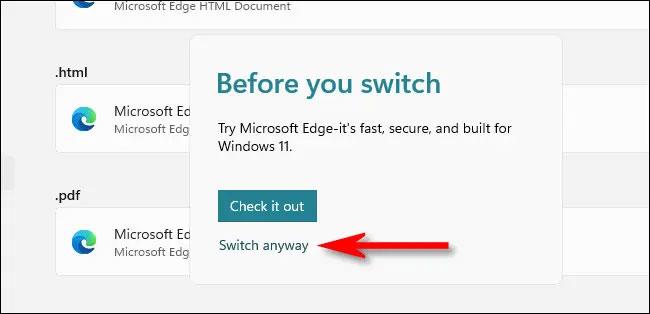
Після зміни браузера, щоб зв’язати його з .HTM, повторіть наведені вище кроки з .HTML, .SHTML, .XHT, .XHTML, HTTP і HTTPS відповідно нижче. Натисніть кожен елемент, а потім зв’яжіть його з браузером за вашим вибором. Коли ви закінчите, у вас буде список програм за замовчуванням із посиланнями на браузер, який ви хочете використовувати.

Потім закрийте налаштування. Наступного разу, коли ви двічі клацнете файл HTML або веб-посилання, Windows негайно відкриє їх у вибраному браузері. Сподіваюся, ви успішні.
Безпосередньо з інтерфейсу меню «Пуск» у Windows 10 користувачі можуть швидше отримати доступ до улюблених веб-сторінок.
Веб-браузер за замовчуванням на iPhone та iPad – Safari – підтримує функцію, яка дозволяє користувачам закривати всі відкриті вкладки в браузері одночасно.
У Windows 10 змінити веб-браузер за замовчуванням у системі дуже легко та швидко лише кількома клацаннями. Однак для Windows 11 все стане дещо складніше.
Режим кіоску в Windows 10 — це режим для використання лише 1 програми або доступу лише до 1 веб-сайту з гостьовими користувачами.
Цей посібник покаже вам, як змінити або відновити стандартне розташування папки Camera Roll у Windows 10.
Редагування файлу hosts може призвести до того, що ви не зможете отримати доступ до Інтернету, якщо файл змінено неправильно. Наступна стаття допоможе вам редагувати файл hosts у Windows 10.
Зменшення розміру та місткості фотографій полегшить вам обмін або надсилання ними будь-кому. Зокрема, у Windows 10 ви можете пакетно змінювати розмір фотографій за допомогою кількох простих кроків.
Якщо вам не потрібно відображати нещодавно відвідані елементи та місця з міркувань безпеки чи конфіденційності, ви можете легко вимкнути це.
Microsoft щойно випустила ювілейне оновлення Windows 10 із багатьма вдосконаленнями та новими функціями. У цьому новому оновленні ви побачите багато змін. Від підтримки стилуса Windows Ink до підтримки розширень браузера Microsoft Edge, меню «Пуск» і Cortana також були значно покращені.
Одне місце для керування багатьма операціями прямо на панелі завдань.
У Windows 10 ви можете завантажити та встановити шаблони групової політики для керування параметрами Microsoft Edge, і цей посібник покаже вам процес.
Темний режим — це інтерфейс із темним фоном у Windows 10, який допомагає комп’ютеру економити заряд акумулятора та зменшує вплив на очі користувача.
Панель завдань має обмежений простір, і якщо ви регулярно працюєте з кількома програмами, у вас може швидко закінчитися місце, щоб закріпити більше ваших улюблених програм.










