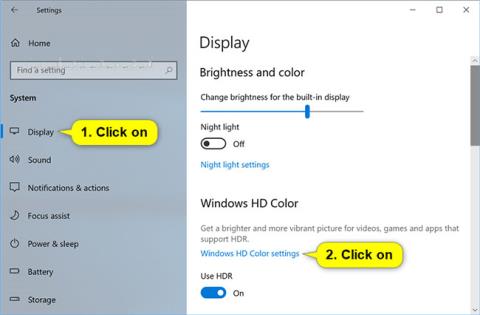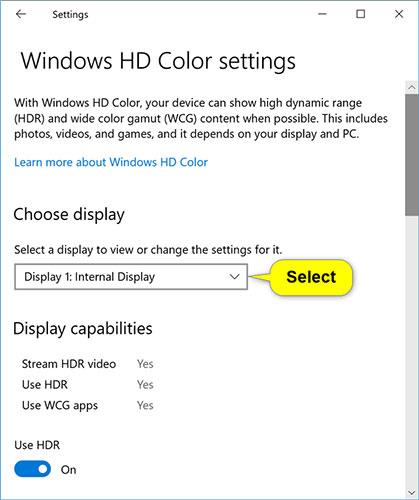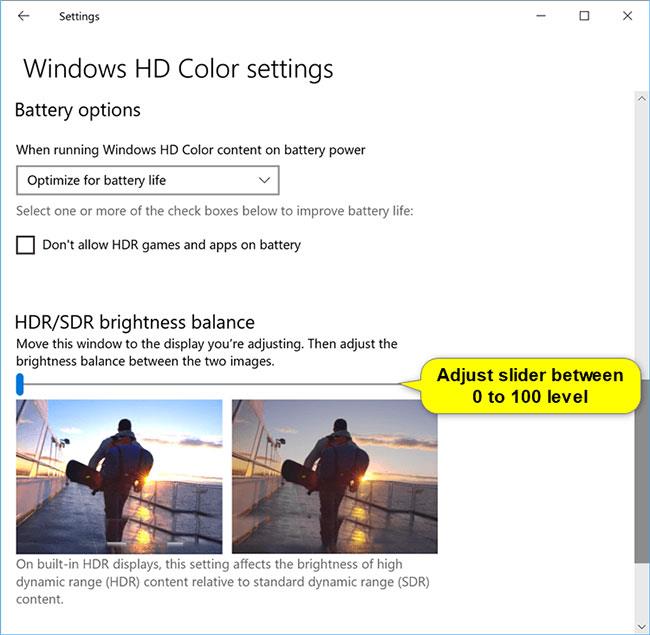Завдяки Windows HD Color у Windows 10 ви можете отримати максимальну віддачу від дисплея ПК або HDR-телевізора. Підключивши монітор або телевізор із підтримкою HDR10 до комп’ютера з Windows 10, який підтримує колірну гамму HDR і WCG, ви отримаєте яскравіше, яскравіше та детальніше зображення, ніж стандартний дисплей SDR.
Якщо у вас є ноутбук із вбудованим дисплеєм із підтримкою HDR, для HDR є додаткові налаштування, пов’язані з живленням, оскільки ці дисплеї споживають більше енергії, ніж дисплеї без HDR.
Сьогодні багато HDR-моніторів призначені в основному для перегляду фільмів і відео в режимі HDR. Тому вам може знадобитися виконати кілька дій, щоб отримати найкращі результати під час використання дисплея HDR у Windows 10.
Можливо, вам знадобиться налаштувати відносну яскравість вмісту SDR і HDR для дисплеїв із підтримкою HDR. Це пов’язано з тим, що монітори по-різному відображають сигнали HDR і SDR, результати залежать від марки та моделі.
Коли ви змінюєте параметри відображення вмісту SDR для дисплея HDR, його вплив на вміст SDR залежить від того, який це дисплей із зовнішніми чи вбудованими можливостями HDR:
- На дисплеях із зовнішніми можливостями HDR цей параметр змінює яскравість вмісту SDR відносно вмісту HDR.
- На інтегрованих дисплеях HDR яскравість вмісту SDR контролюється індивідуальними налаштуваннями яскравості або може регулюватися автоматично. Оскільки встановлено яскравість вмісту SDR, налаштування відображення вмісту SDR змінюватимуть яскравість вмісту HDR відносно яскравості вмісту SDR.
Для інтегрованих дисплеїв HDR, наприклад на ноутбуках із підтримкою HDR, налаштування яскравості та параметри відображення вмісту SDR впливатимуть на вигляд вмісту HDR.
- Налаштування яскравості : під час перегляду вмісту HDR у яскравих областях може знадобитися збільшити налаштування яскравості. Однак це зменшить як ефективний динамічний діапазон для вмісту HDR у програмі, так і загальний контраст, оскільки темніші пікселі виглядатимуть яскравішими. Щоб покращити вигляд вмісту HDR, переглядайте вміст HDR у темніших областях і використовуйте досить низькі налаштування яскравості. Якщо для яскравості встановлено дуже низький рівень, це збільшить загальний контраст між найсвітлішою та найтемнішою частинами вмісту. Однак у темних частинах вмісту буде менше деталей. Наприклад, якщо у фільмі є кадр із тьмяно освітленою кімнатою вночі, ви можете побачити менше деталей у цій сцені.
- Налаштування вигляду вмісту SDR : у більшості випадків використання параметра вигляду вмісту SDR за замовчуванням або близького до нього буде добре працювати. Ви можете встановити вищі параметри відображення вмісту SDR, щоб покращити загальний контраст між найсвітлішими та найтемнішими частинами вмісту. Однак це призведе до зменшення деталей у темніших частинах вмісту, наприклад сцені в темній кімнаті вночі.
Цей посібник покаже вам, як налаштувати баланс яскравості між стандартним вмістом HDR і SDR для вбудованого дисплея HDR у Windows 10.
Ось як:
1. Відкрийте «Налаштування» та клацніть піктограму «Система».
2. Якщо до комп’ютера підключено кілька дисплеїв, перемістіть вікно налаштувань до дисплея HDR, який ви налаштовуєте.
3. Клацніть «Дисплей» ліворуч і клацніть посилання «Параметри Windows HD Color» праворуч у розділі Windows HD Color .

4. Якщо до комп’ютера підключено кілька дисплеїв, виберіть дисплей із підтримкою HDR, який потрібно налаштувати, у спадному меню Виберіть дисплей для перегляду або змініть для нього параметри в розділі Вибрати дисплей.
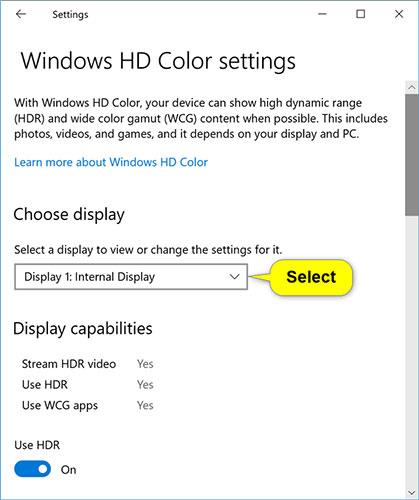
5. Налаштуйте повзунок на потрібний баланс яскравості (від 0 до 100) між двома зображеннями.
Зображення ліворуч — для вмісту HDR, а зображення праворуч — для вмісту SDR. 0 — рівень за замовчуванням.
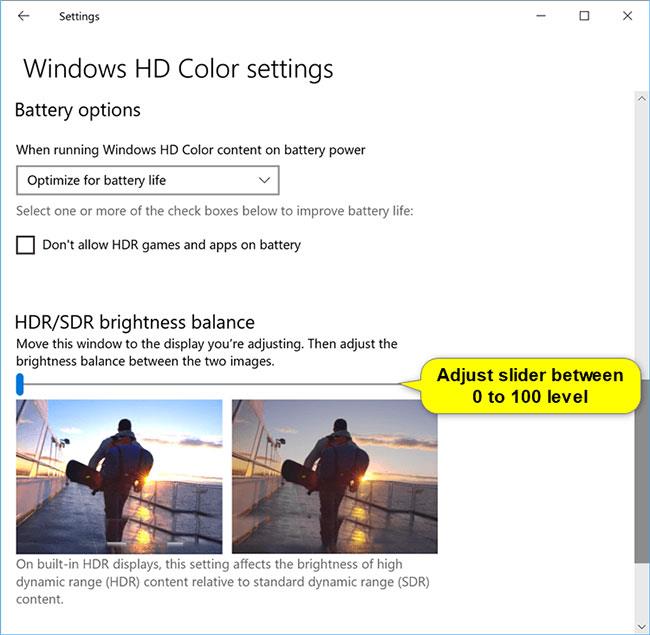
6. Після завершення ви можете закрити налаштування , якщо хочете.
Сподіваюся, ви успішні.