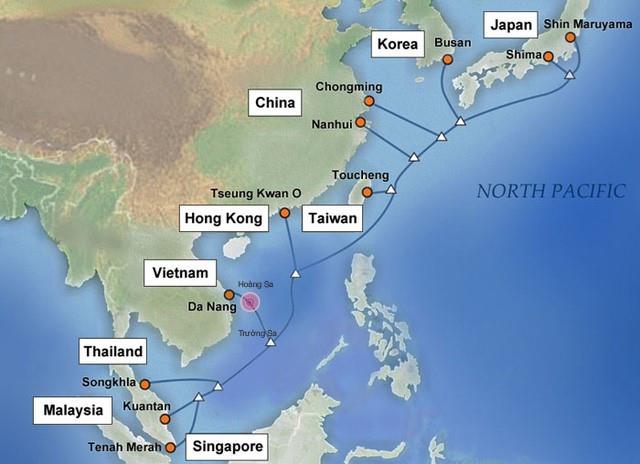Зазвичай, коли ми граємо в ігри на Windows 10, це буде надзвичайно гладко, оскільки Windows 10 має оновлені функції порівняно з попередніми операційними системами. Однак в іграх зі швидкістю кадру в секунду під час гри в Windows 10 виникають явища посмикування або затримки, також відомі як низька частота секунди.
Це тому, що функція Game Bar вбудована в програму Xbox у Windows 10, допомагаючи користувачам робити фотографії під час гри. Коли ми запускаємо ігри, ігрова панель також запускається автоматично та впливає на ігрову продуктивність FPS у Windows 10. Найкращий спосіб — вимкнути функцію ігрової панелі в Windows 10.
Крок 1:
У рядку пошуку Windows ми вводимо ключове слово regedit і отримуємо доступ до результатів.
крок 2:
В інтерфейсі вікна редактора реєстру ми отримуємо доступ до наступного шляху:
HKEY_CURRENT_USER\System\GameConfigStore

Далі подивіться на інтерфейс праворуч, клацніть правою кнопкою миші GameDVR_Enabled і виберіть Змінити...

крок 3:
З’явиться вікно «Змінити значення DWORD (32-розрядне)» . Тут ми змінимо значення значення GameDVR_Enabled. У полі «Дані значення» змініть значення з 1 на 0 , а потім натисніть «ОК» , щоб зберегти зміни.

крок 4:
Продовжуйте переходити за таким посиланням:
HKEY_LOCAL_MACHINE\SOFTWARE\Policies\Microsoft\Windows
Ми клацаємо правою кнопкою миші на Windows і вибираємо New > Key .

крок 5:
Ви називаєте новий Key GameDVR . Потім клацніть правою кнопкою миші та виберіть « Створити» > «Значення DWORD (32-розрядне)» .

Крок 6:
Подивившись на інтерфейс праворуч, ви назвете новий DWORD AllowGameDVR .

Крок 7:
Двічі клацніть AllowGameDVR , щоб змінити значення Value. У Value data ми вводимо значення 0 , а потім натискаємо OK , щоб зберегти зміни.

Після виконання дій по зміні параметрів на Windows 10 перезавантажуємо комп'ютер, щоб зміни вступили в силу. Шутер від першої секунди в іграх у Windows 10 більше не буде зависати або затримуватися, як раніше.
Для отримання додаткової інформації зверніться до наступних статей:
Бажаю успіхів!