Як згорнути екран у Windows 10

Ця стаття покаже вам, як згорнути екран у Windows 10.

Ця стаття покаже вам, як згорнути екран у Windows 10.
Скористайтеся кнопкою «Згорнути» на панелі заголовка програми
Згортання неактивних вікон допомагає оптимізувати обмежену область екрана комп’ютера.
Кнопки «Згорнути» та «Згорнути» розташовані у верхньому правому куті рядка заголовка вікна програми. Піктограма «Згорнути» виглядає як тире, тоді як піктограма «Згорнути/відновити» зазвичай має форму квадрата, якщо масштаб частково збільшено, або двох квадратів, що накладаються один на одного, якщо масштаб збільшено повністю. Останнім значком у групі є кнопка X для закриття програми.
Якщо ви не впевнені, наведіть курсор миші на кнопку, щоб відобразити підказку.
1. Натисніть піктограму мінімізації, щоб приховати вікно на панелі завдань.

Натисніть піктограму мінімізації, щоб сховати вікно на панелі завдань
2. Ще раз клацніть значок панелі завдань, щоб розгорнути вікно.
Скористайтеся меню, яке відкривається правою кнопкою миші на панелі заголовка програми
Контекстне меню (клацання правою кнопкою миші) є ярликом для різних команд.
1. Наведіть вказівник миші на верхню частину програми та рядок заголовка.
2. Клацніть правою кнопкою миші будь-де, щоб відобразити меню.
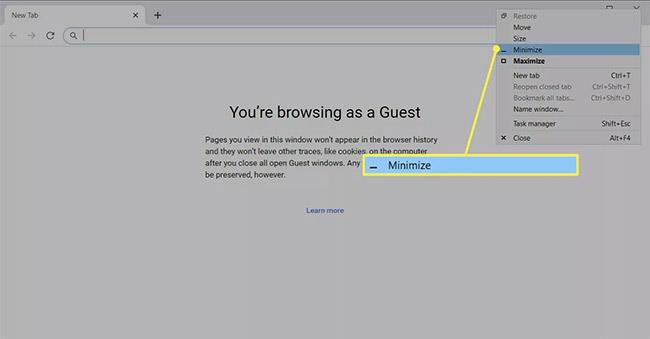
Клацніть правою кнопкою миші будь-де, щоб відобразити меню
3. Виберіть «Згорнути» , щоб приховати вікно на панелі завдань.
Використовуйте попередній перегляд панелі завдань
Існують швидші способи керування переглядом вікна програми, але невелике вікно попереднього перегляду може бути корисним, якщо відкрито кілька вікон браузера.
1. Наведіть курсор на піктограму відкритої програми на панелі завдань, щоб відобразити попередній перегляд.
2. Клацніть правою кнопкою миші мініатюру попереднього перегляду.
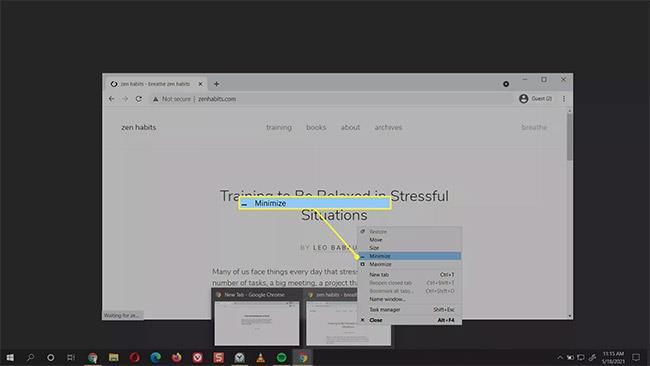
Клацніть правою кнопкою миші мініатюру попереднього перегляду
3. Виберіть Згорнути.
4. Якщо програму згорнуто, ви можете вибрати «Розгорнути», «Відновити» або «Закрити» .
Як швидко зменшити екран?
Основний спосіб згортання вікон також є найшвидшим методом за допомогою миші. Кожна відкрита програма відображає піктограму на панелі завдань. Торкніться піктограми один раз мишею, щоб згорнути відкрите вікно програми, і торкніться її ще раз, щоб побачити її повністю.
Ярлики також можуть бути швидким способом згортання та розгортання активного екрана. У наступному розділі описано різні комбінації клавіш, але комбінація клавіш Windows + D для перемикання вікон є, мабуть, найшвидшим способом згорнути екран і відобразити робочий стіл.
1. Натисніть Windows + D , щоб згорнути всі відкриті вікна.
2. Знову натисніть Windows + D , щоб відновити згорнуті вікна.
Або клацніть маленьку смужку на панелі завдань Windows 10 поруч із областю сповіщень (правий кут екрана). Це кнопка «Показати робочий стіл» , завдяки якій усі відкриті вікна зникають, щоб відобразити робочий стіл.
Що таке Peek at Desktop?
Функція Aero Peek у Windows 10 є ще одним швидким способом відображення робочого столу.
1. Клацніть правою кнопкою миші область «Показати робочий стіл» на панелі завдань, щоб відобразити невелике меню.
2. Виберіть «Подивитися на робочий стіл» .

Виберіть «Подивитися на робочий стіл».
3. Щоб відобразити робочий стіл, наведіть курсор на кнопку «Показати робочий стіл» . Відведіть мишку, і відкриті вікна знову з’являться.
Зніміть позначку з цієї функції в меню, щоб вимкнути її, коли вона вам не потрібна.
Яке сполучення клавіш для зменшення масштабу?
Комбінації клавіш — єдиний спосіб згорнути екран без використання миші. Нижче наведено комбінації, які можна перетворити на звичку.
Комбінація клавіш 1: Alt + пробіл + N
Комбінація Alt + Пробіл відкриє невелике системне меню з опціями згортання та розгортання. Потім натисніть «N» , щоб вибрати опцію мінімізації в меню (ви можете побачити підкреслену літеру в команді «Згорнути» ). Ця комбінація клавіш працюватиме, лише якщо мова вашого ПК за замовчуванням – англійська.
Сполучення клавіш 2: клавіша Windows + M
Ця комбінація клавіш згорне всі відкриті вікна. Натисніть Windows + Shift + M, щоб відновити всі згорнуті вікна.
Комбінація клавіш 3: клавіша Windows + Home
Цей ярлик згорне всі програми, крім активної програми.
Комбінація клавіш 4: клавіша Windows + стрілка вниз
Натисніть клавішу Windows і клавішу зі стрілкою вниз, щоб трохи зменшити розмір відкритого вікна програми. Натисніть логотип Windows + стрілка вгору, щоб відновити початковий розмір.
Як змінити розмір екрану в Windows?
Кнопки мінімізації та максимізації розташовані абсолютно протилежно одна одній. Посередині є стан із піктограмою двох квадратів, що накладаються один на одного, і називається «Відновити». Відновлення зменшує розмір вікна, але не згортає його до панелі завдань.
1. Виберіть кнопку «Відновити» , щоб зменшити розмір вікна програми.
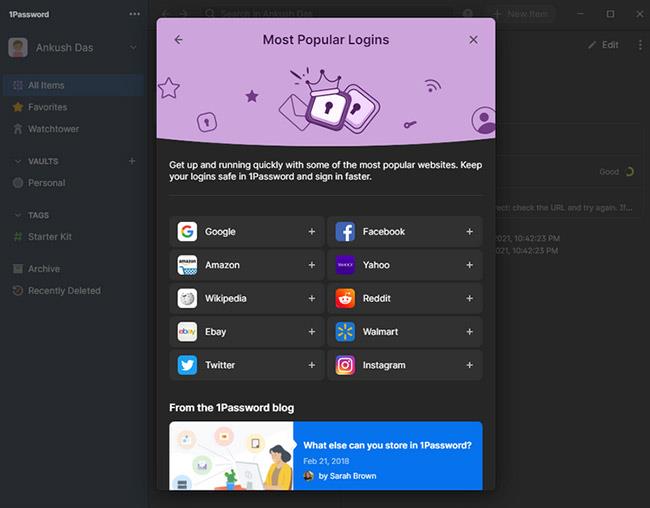
Виберіть «Відновити», щоб зменшити розмір вікна програми
2. Перетягніть кути, щоб змінити розмір вікна програми на будь-який відповідний розмір.
Windows запам’ятовує цей розмір, і коли ви натискаєте кнопку «Відновити вниз» у повністю розгорнутому стані вікна програми, воно повертається до цієї форми та положення.
Режим кіоску в Windows 10 — це режим для використання лише 1 програми або доступу лише до 1 веб-сайту з гостьовими користувачами.
Цей посібник покаже вам, як змінити або відновити стандартне розташування папки Camera Roll у Windows 10.
Редагування файлу hosts може призвести до того, що ви не зможете отримати доступ до Інтернету, якщо файл змінено неправильно. Наступна стаття допоможе вам редагувати файл hosts у Windows 10.
Зменшення розміру та місткості фотографій полегшить вам обмін або надсилання ними будь-кому. Зокрема, у Windows 10 ви можете пакетно змінювати розмір фотографій за допомогою кількох простих кроків.
Якщо вам не потрібно відображати нещодавно відвідані елементи та місця з міркувань безпеки чи конфіденційності, ви можете легко вимкнути це.
Microsoft щойно випустила ювілейне оновлення Windows 10 із багатьма вдосконаленнями та новими функціями. У цьому новому оновленні ви побачите багато змін. Від підтримки стилуса Windows Ink до підтримки розширень браузера Microsoft Edge, меню «Пуск» і Cortana також були значно покращені.
Одне місце для керування багатьма операціями прямо на панелі завдань.
У Windows 10 ви можете завантажити та встановити шаблони групової політики для керування параметрами Microsoft Edge, і цей посібник покаже вам процес.
Темний режим — це інтерфейс із темним фоном у Windows 10, який допомагає комп’ютеру економити заряд акумулятора та зменшує вплив на очі користувача.
Панель завдань має обмежений простір, і якщо ви регулярно працюєте з кількома програмами, у вас може швидко закінчитися місце, щоб закріпити більше ваших улюблених програм.









