Як скинути налаштування сенсорної панелі на Windows 10?

Якщо ви налаштували зміну налаштувань сенсорної панелі на своєму ноутбуці, ви можете повністю скинути це налаштування до значень за замовчуванням у Windows 10.

Тачпад - незамінний компонент будь-якого ноутбука. Сенсорна панель підтримує багато корисних сенсорних жестів, якими можна легко керувати ПК. Наприклад, проведіть двома пальцями по сенсорній панелі, щоб прокрутити сторінку, або розведіть кінчики пальців, щоб збільшити масштаб екрана та ряд інших жестів.
Якщо ви щойно придбали новий ноутбук, ви могли помітити, що сенсорна панель за замовчуванням може бути досить повільною. Деяким це подобається. Однак, якщо ви хочете, щоб ваша сенсорна панель була більш чуйною, ви можете легко налаштувати це. Давайте дізнаємось прямо нижче.
Збільште чутливість тачпада в Windows 11
Ви можете легко змінити чутливість сенсорної панелі на ноутбуці з Windows 11, виконавши наведені нижче дії.
Крок 1: клацніть піктограму Windows на панелі завдань і клацніть піктограму шестірні, щоб відкрити програму налаштувань Windows (Ви також можете швидко відкрити програму налаштувань за допомогою комбінації клавіш Win + I).

Крок 2. У вікні налаштувань, що відкриється, натисніть «Bluetooth і пристрої» у списку ліворуч.
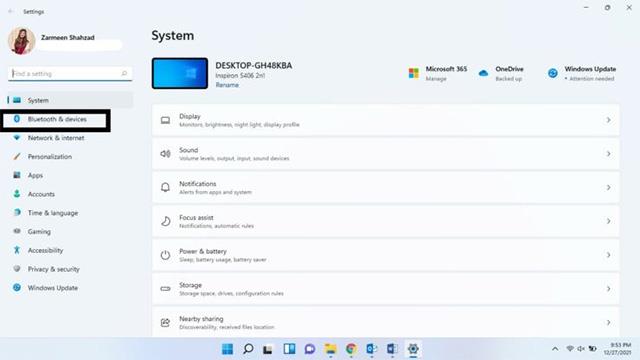
Крок 3. Перейдіть на екран праворуч і виберіть «Сенсорна панель».

Крок 4. Переконайтеся, що перемикач «Сенсорна панель» увімкнено.
Крок 5. Збільште швидкість вказівника миші за допомогою повзунка регулювання в розділі Жести та взаємодія.
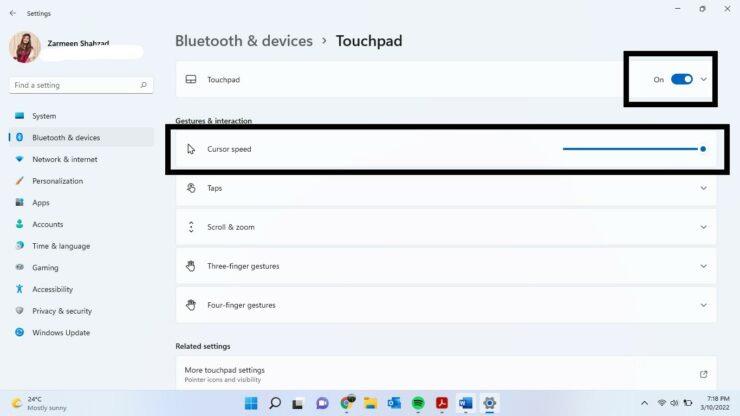
Крок 6. Клацніть розділ «Крани», щоб розгорнути меню параметрів.
Крок 7. У спадному меню під назвою «Чутливість сенсорної панелі» виберіть опцію «Найбільш чутлива».
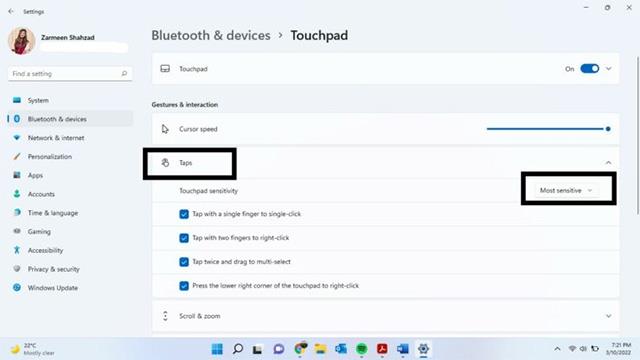
Закінчивши, закрийте програму налаштувань і відчуйте різницю. Сподіваюся, ви успішні.
Якщо ви налаштували зміну налаштувань сенсорної панелі на своєму ноутбуці, ви можете повністю скинути це налаштування до значень за замовчуванням у Windows 10.
Тачпад - незамінний компонент будь-якого ноутбука.
На ноутбуках Windows 10 останнім часом багато користувачів повідомляють, що не працює тачпад, і вони не знають, як виправити помилку.
Режим кіоску в Windows 10 — це режим для використання лише 1 програми або доступу лише до 1 веб-сайту з гостьовими користувачами.
Цей посібник покаже вам, як змінити або відновити стандартне розташування папки Camera Roll у Windows 10.
Редагування файлу hosts може призвести до того, що ви не зможете отримати доступ до Інтернету, якщо файл змінено неправильно. Наступна стаття допоможе вам редагувати файл hosts у Windows 10.
Зменшення розміру та місткості фотографій полегшить вам обмін або надсилання ними будь-кому. Зокрема, у Windows 10 ви можете пакетно змінювати розмір фотографій за допомогою кількох простих кроків.
Якщо вам не потрібно відображати нещодавно відвідані елементи та місця з міркувань безпеки чи конфіденційності, ви можете легко вимкнути це.
Microsoft щойно випустила ювілейне оновлення Windows 10 із багатьма вдосконаленнями та новими функціями. У цьому новому оновленні ви побачите багато змін. Від підтримки стилуса Windows Ink до підтримки розширень браузера Microsoft Edge, меню «Пуск» і Cortana також були значно покращені.
Одне місце для керування багатьма операціями прямо на панелі завдань.
У Windows 10 ви можете завантажити та встановити шаблони групової політики для керування параметрами Microsoft Edge, і цей посібник покаже вам процес.
Темний режим — це інтерфейс із темним фоном у Windows 10, який допомагає комп’ютеру економити заряд акумулятора та зменшує вплив на очі користувача.
Панель завдань має обмежений простір, і якщо ви регулярно працюєте з кількома програмами, у вас може швидко закінчитися місце, щоб закріпити більше ваших улюблених програм.










