Як збільшити місце на диску C у Windows 11/10/8/7

Чи не вистачає місця на диску C (системний розділ), де розташована операційна система? Чи знаєте ви, як збільшити ємність диска C без втрати даних?

Чи не вистачає місця на диску C (системний розділ), де розташована операційна система? Чи знаєте ви, як збільшити ємність диска C без втрати даних?
У цій статті Quantrimang представить деякі рішення для безпечного збільшення ємності системного розділу без форматування чи перевстановлення операційної системи в Windows 11/10/8/7.
Спосіб 1: Збільште ємність диска C у Керуванні дисками
Керування дисками Windows надає функцію розширення тому, яка може збільшити розмір розділу шляхом додавання нерозподіленого дискового простору, і цей процес не спричиняє втрати даних. Але не всі розділи можна розширити в Керуванні дисками, наприклад, нерозподілений простір можна додати лише до суміжних розділів.
Збільште ємність диска C за допомогою суміжного нерозподіленого простору
Крок 1 : клацніть правою кнопкою миші кнопку «Цей ПК/Мій комп’ютер» > «Керувати» та виберіть «Керування дисками» в розділі «Сховище» .
Крок 2 : Клацніть правою кнопкою миші на диску C у розділі «Керування дисками» та виберіть опцію «Збільшити том» .
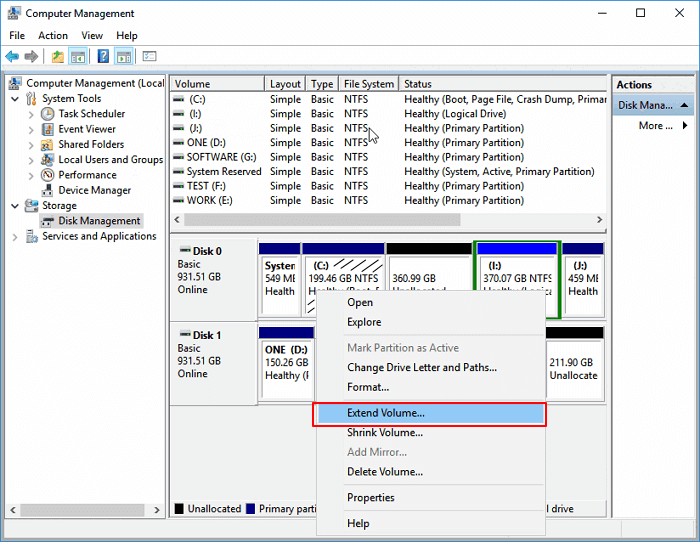
Збільшити гучність
Крок 3 : розмістіть і додайте більше місця на системний диск C, а потім натисніть «Далі» , щоб продовжити.
Крок 4 : натисніть кнопку Готово , коли процес завершиться.
Обмеження керування дисками щодо збільшення ємності диска C
— Опція розширення тому доступна для розділів NTFS і FAT32. Розділи exFAT не підтримуються.
- Має бути нерозподілений простір на диску поруч із розділом, який потрібно розширити, і нерозподілений простір праворуч по порядку.
Таким чином, якщо на диску немає вільного місця поруч із диском C (зазвичай праворуч), параметр Розширення тому буде неактивним. У такому випадку ви можете видалити суміжний розділ, щоб отримати нерозподілений простір, а потім додати його на диск C або ви можете перемістити простір диска з іншого розділу на диск C за допомогою нашого програмного забезпечення.
Розгорніть диск C без нерозподіленого простору або без постійного нерозподіленого простору
Щоб додати нерозподілений простір на диск C:
Крок 1 . Клацніть правою кнопкою миші Цей ПК/Мій комп’ютер і виберіть Керувати > Керування дисками .
Крок 2 . Клацніть правою кнопкою миші на сусідньому розділі біля диска C (за замовчуванням диск D) і виберіть «Зменшити том» .
Крок 3 . Введіть бажану ємність і натисніть «Зменшити» , щоб підтвердити.
Натисніть «Зменшити».
Крок 4 . Клацніть правою кнопкою миші на локальному диску C і виберіть Розширити том .
Крок 5 . Дотримуйтеся вказівок на екрані, щоб додати місце на системному диску C.
Спосіб 2. Розгорніть диск C за допомогою програмного забезпечення EaseUS Partition Master
EaseUS Partition Master — це простий у використанні інструмент для розділення диска на вашому ПК. Розбиття диска на розділи та клонування може бути складним завданням, особливо якщо ви не знайомі з комп’ютером. EaseUS Partition Master може бути корисним рішенням у цьому випадку.
Програмне забезпечення для керування розділами EaseUS розроблено для всіх рівнів користувачів Windows із простим та інтуїтивно зрозумілим інтерфейсом. Він підтримує безкоштовне керування розділами, включаючи збільшення ємності диска C, зменшення або розширення розділу, об’єднання несуміжних розділів тощо.
Остання версія інструменту така ж проста у використанні та повністю функціональна, як і попередні версії. Для базового керування розділами це ідеальна програма. Цей інструмент також доступний для нової операційної системи Windows, Windows 11.
Справедливо сказати, що EaseUS Partition Master — не найкращий інструмент. Його інтерфейс простий і дуже простий. Однак для програми керування розділами це, ймовірно, те, що більшість користувачів готові пробачити. Якщо ви новачок у створенні розділів або маєте досить базові потреби у створенні розділів, EaseUS Partition Master — це справді єдиний інструмент, який вам потрібен для виконання роботи.
Якщо на системному диску є нерозподілений простір, ви можете перейти до кроку 2 і почати, клацнувши правою кнопкою миші на диску C і вибравши Змінити розмір/Перемістити.
Крок 1 : звільніть нерозподілений простір для диска C.
Якщо на системному диску немає нерозподіленого місця, перейдіть до диспетчера розділів і клацніть правою кнопкою миші розділ поруч із диском C: і виберіть « Змінити розмір/перемістити».
Перетягніть ліву панель розділу, щоб зменшити та залишити нерозподілений простір за системним диском C:, і натисніть OK.
Крок 2 : Збільште ємність диска C.
1. Клацніть правою кнопкою миші диск C: і виберіть «Змінити розмір/перемістити».
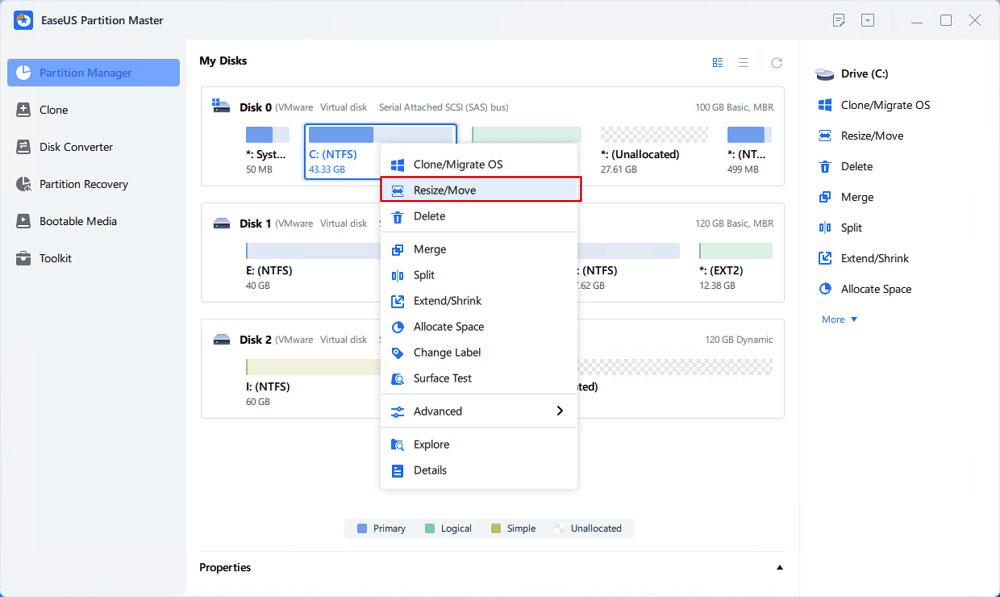
Розширити системний розділ
2. Перетягніть кінець системного розділу в нерозподілений простір, щоб додати місце на диск C:, і натисніть OK.

Додайте місце на диск C
Крок 3 : збережіть усі зміни, щоб розгорнути диск C:.
Натисніть «Виконати завдання» > «Застосувати» , щоб зберегти всі зміни та розгорнути системний диск C:.
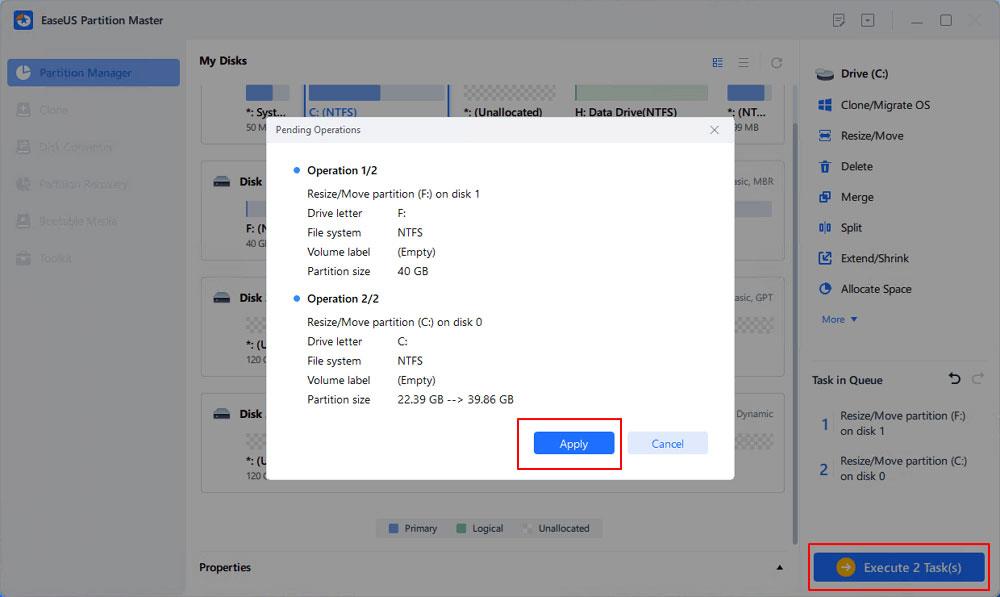
Підтвердьте розширення системного диска C
Спосіб 3: розгорніть диск C за допомогою безкоштовного програмного забезпечення DiskGenius
Якщо ви бачите опцію «Збільшити том» неактивною в «Керуванні дисками Windows», вам потрібно буде видалити диск D, який є розділом праворуч від диска C, щоб ви могли створити нерозподілений простір і додати його до диска C. Вам потрібно перенести data Дані з диска D на інший розділ або зовнішній жорсткий диск перед видаленням. Однак існує ідеальна альтернатива для збільшення простору на диску C без видалення будь-яких розділів.
DiskGenius Free забезпечує функцію розширення розділу та може перемістити вільний простір диска з іншого розділу безпосередньо на диск C. Окрім розширення розділу, він може змінювати розмір тому, створювати розділ, видаляти розділ, приховувати розділ, клонувати розділ зображення, перевіряти пошкоджені сектори, відновлювати втрачені дані тощо. Наступний крок покаже вам, як розширити диск C у Windows 10.
Крок 1 : Завантажте та запустіть DiskGenius Free Edition . Клацніть правою кнопкою миші диск C, ємність якого потрібно збільшити, і виберіть «Розширити розділ» .
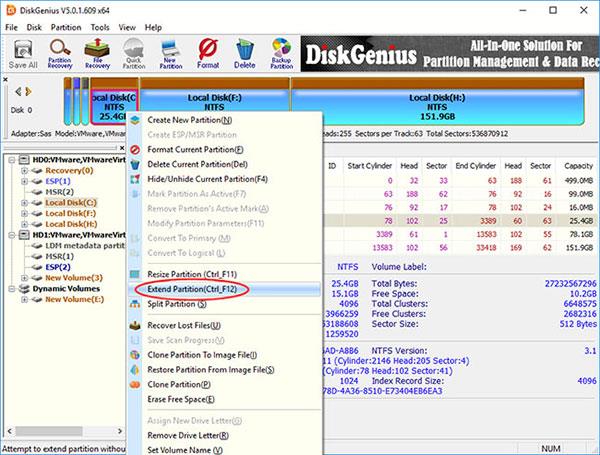
Виберіть Розширити розділ
Крок 2 : з’явиться вікно розширення розділу . Потрібно вибрати розділ з великим вільним простором і натиснути кнопку ОК.
Розділ, вибраний на цьому кроці, повинен містити достатньо вільного місця, оскільки програмне забезпечення перенесе вільний простір із цього розділу на диск C.
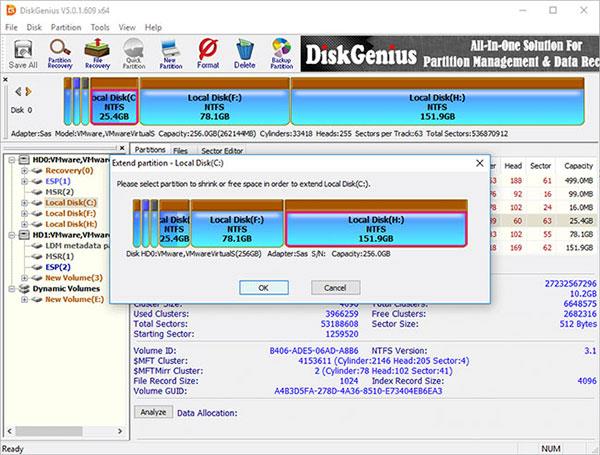
Виберіть перегородку з великим вільним простором
Крок 3 : встановіть дисковий простір, який потрібно перенести на диск C, і натисніть кнопку «Пуск». Ви можете перетягнути панель розділу, щоб встановити ємність розділу, або ввести точну ємність у стовпці.
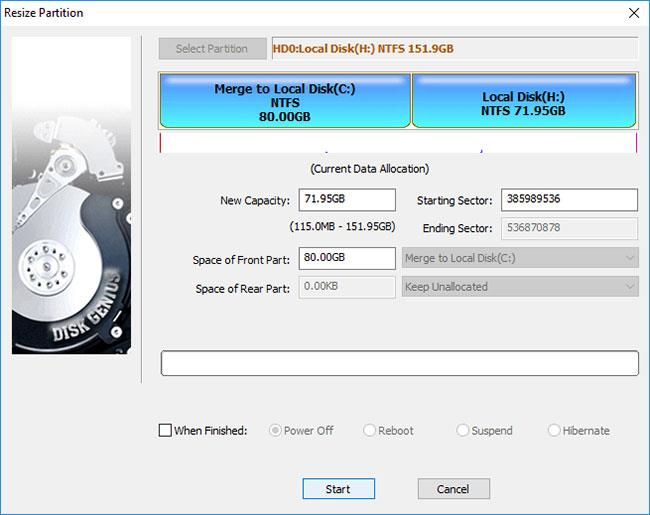
Натисніть кнопку Пуск
У DiskGenius наведено кроки, які необхідно виконати під час процесу зміни розміру, і те, про що потрібно пам’ятати. Натисніть кнопку Так , щоб продовжити.
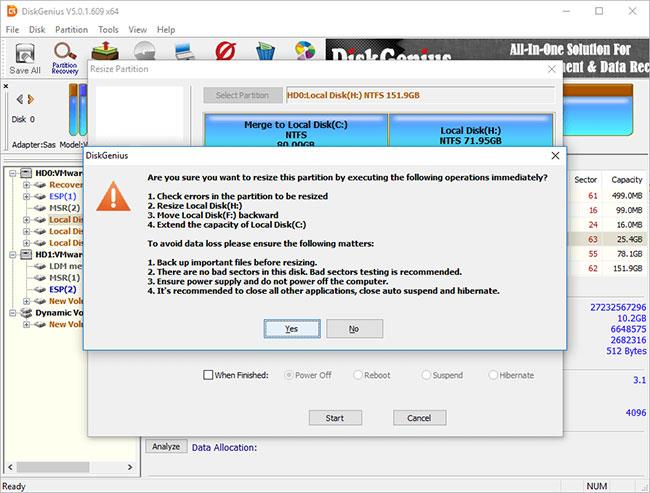
Натисніть кнопку Так, щоб продовжити
Примітка:
Зміна розміру розділу включає забагато операцій, таких як зміна початкової та кінцевої позиції розділу, зміна параметрів у MBR і DBR, переміщення даних тощо, тому це занадто. Цей процес не без ризиків, навіть якщо програмне забезпечення для керування розділами працює належним чином. Тому для успішного завершення процесу розширення слід забезпечити наступне:
Оскільки розширений розділ є системним, DiskGenius завантажиться у свою версію WinPE для завершення решти операцій. Тепер середовище WinPE буде підготовлено для екземпляра DiskGenius WinPE, після чого комп’ютер автоматично перезавантажиться до екземпляра WinPE.
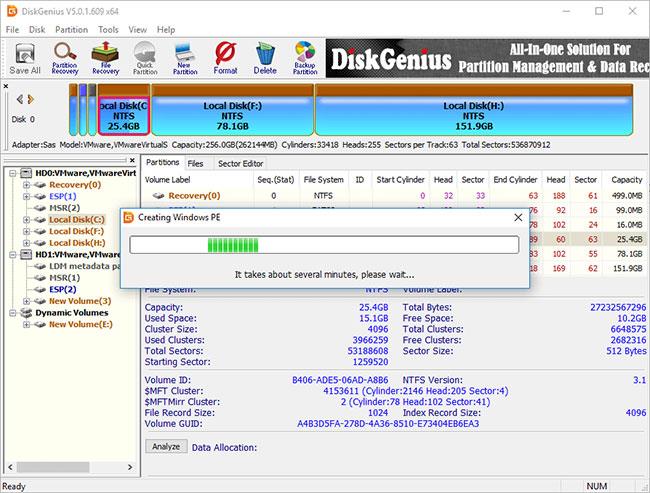
Комп’ютер автоматично перезапустить версію WinPE
Тепер екземпляр DiskGenius WinPE запускається автоматично та продовжує розширювати диск C, як показано нижче. Після завершення процесу зміни розміру комп’ютер автоматично перезавантажить Windows.
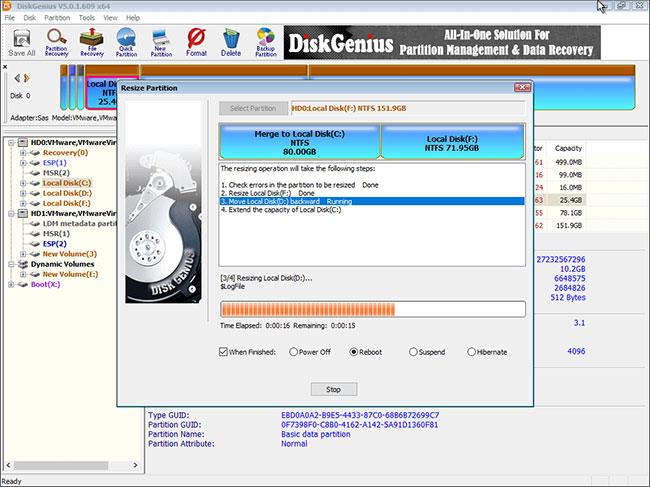
Комп’ютер автоматично перезавантажить Windows
Спосіб 4: Збільште розмір системного розділу за допомогою команди diskpart
Утиліта командного рядка DiskPart є частиною сімейства Microsoft Windows (Windows 8, 8.1, 7, Vista, XP і Server 2003). DiskPart — це інтерпретатор команд у текстовому режимі. Цей інструмент дозволяє керувати об’єктами (дисками, розділами або томами) за допомогою сценаріїв або вводячи їх безпосередньо в командному рядку. Diskpart — це вбудована утиліта Windows, яка включає функцію керування дисками та розділами за допомогою команд.
Він дозволяє створювати, видаляти та форматувати розділи на жорсткому диску. Diskpart здатний створювати первинний і розширений розділи, а також логічні диски в розширеному розділі. Ви також можете використовувати diskpart, щоб установити активний розділ на диску. Крім того, diskpart можна використовувати для призначення літери диска та монтування диска. Команди Diskpart можна виконувати з командного рядка Windows або в пакетному файлі.
Щоб використовувати diskpart, спочатку потрібно відкрити командний рядок. Коли відкриється вікно командного рядка, введіть «diskpart» і натисніть Enter. Це запустить утиліту Diskpart. Ви можете вводити різні команди для керування розділами диска. Щоб отримати повний список доступних команд, введіть «help» у запиті diskpart.
Додаткову інформацію див. у розділі Як розширити розділ за допомогою команди diskpart .
Режим кіоску в Windows 10 — це режим для використання лише 1 програми або доступу лише до 1 веб-сайту з гостьовими користувачами.
Цей посібник покаже вам, як змінити або відновити стандартне розташування папки Camera Roll у Windows 10.
Редагування файлу hosts може призвести до того, що ви не зможете отримати доступ до Інтернету, якщо файл змінено неправильно. Наступна стаття допоможе вам редагувати файл hosts у Windows 10.
Зменшення розміру та місткості фотографій полегшить вам обмін або надсилання ними будь-кому. Зокрема, у Windows 10 ви можете пакетно змінювати розмір фотографій за допомогою кількох простих кроків.
Якщо вам не потрібно відображати нещодавно відвідані елементи та місця з міркувань безпеки чи конфіденційності, ви можете легко вимкнути це.
Microsoft щойно випустила ювілейне оновлення Windows 10 із багатьма вдосконаленнями та новими функціями. У цьому новому оновленні ви побачите багато змін. Від підтримки стилуса Windows Ink до підтримки розширень браузера Microsoft Edge, меню «Пуск» і Cortana також були значно покращені.
Одне місце для керування багатьма операціями прямо на панелі завдань.
У Windows 10 ви можете завантажити та встановити шаблони групової політики для керування параметрами Microsoft Edge, і цей посібник покаже вам процес.
Темний режим — це інтерфейс із темним фоном у Windows 10, який допомагає комп’ютеру економити заряд акумулятора та зменшує вплив на очі користувача.
Панель завдань має обмежений простір, і якщо ви регулярно працюєте з кількома програмами, у вас може швидко закінчитися місце, щоб закріпити більше ваших улюблених програм.









