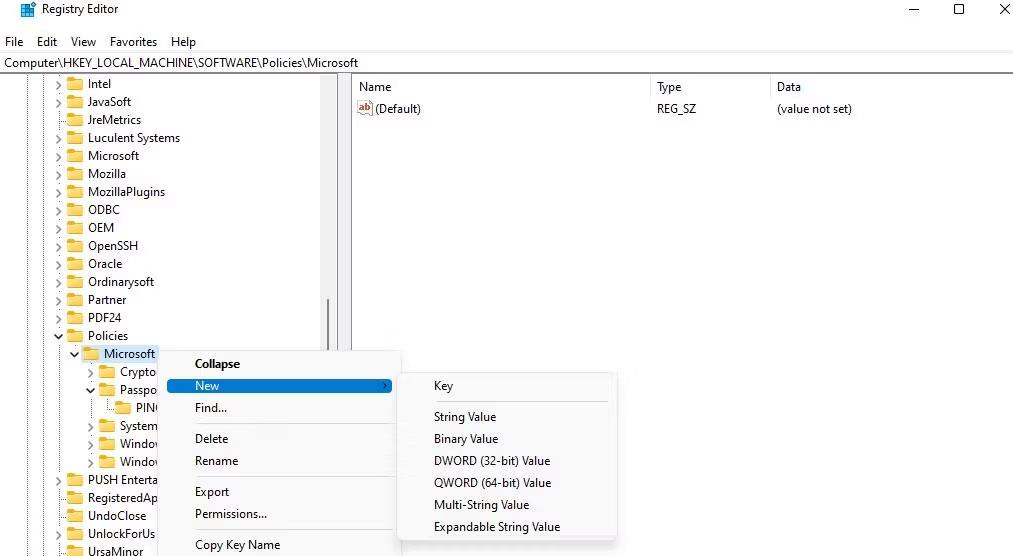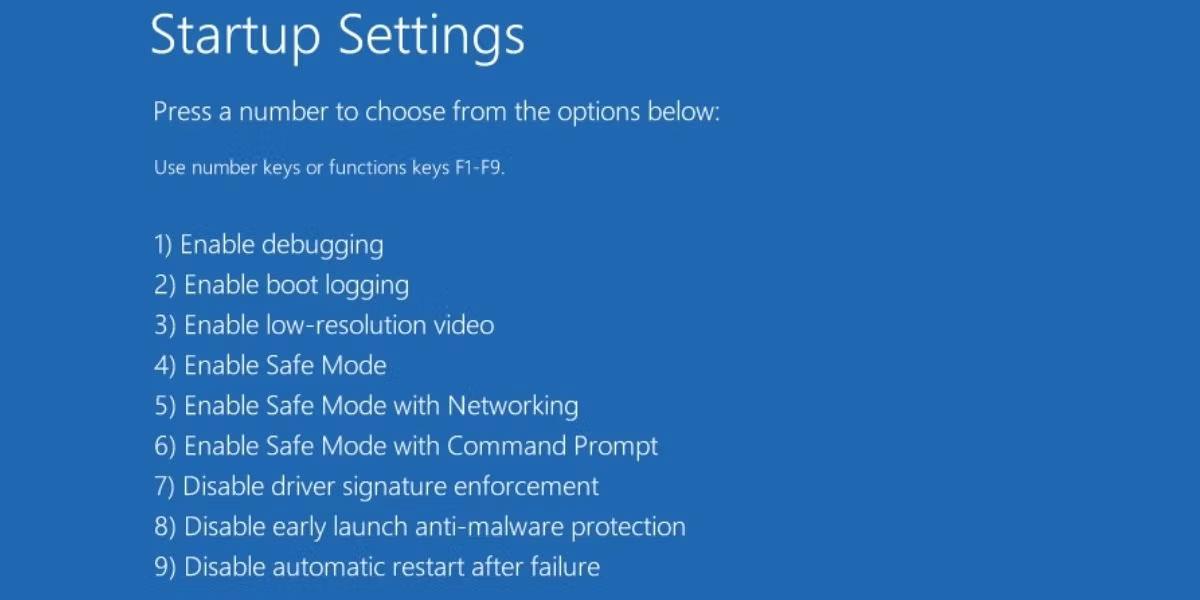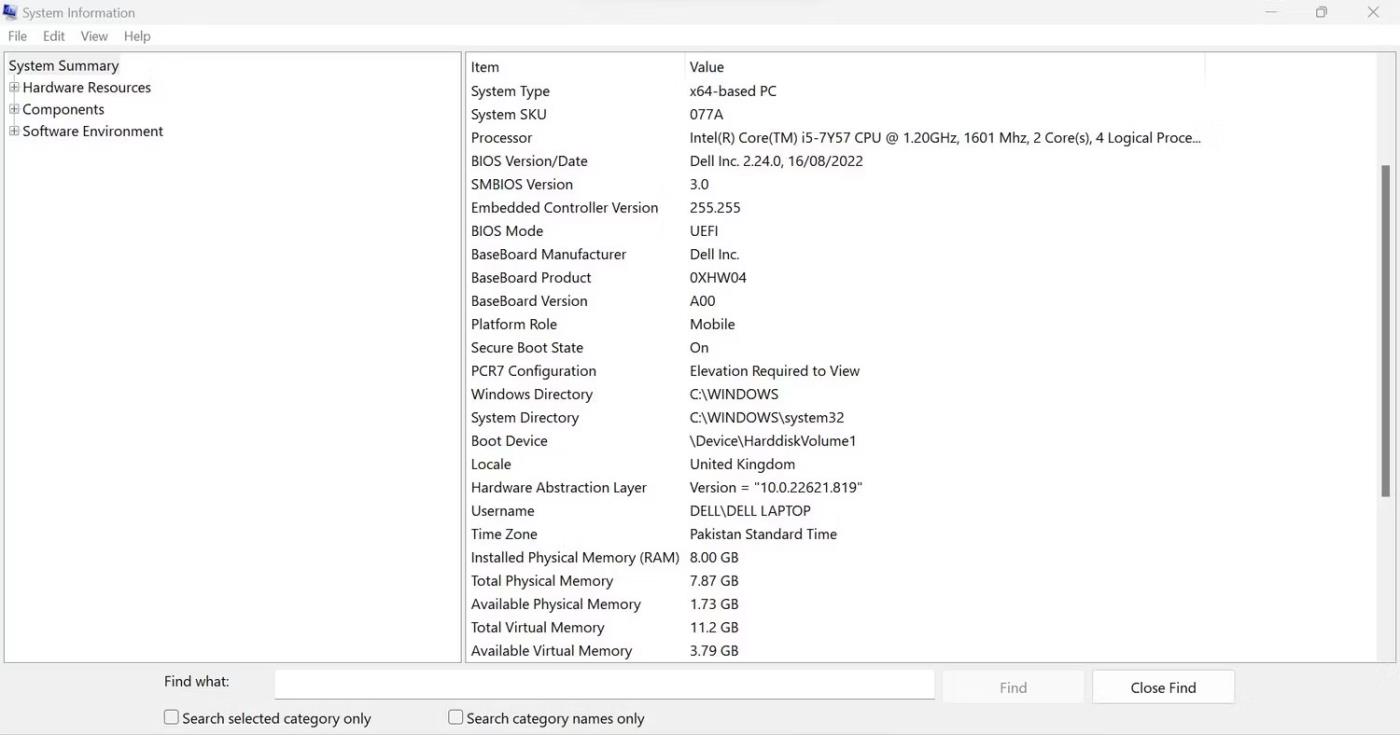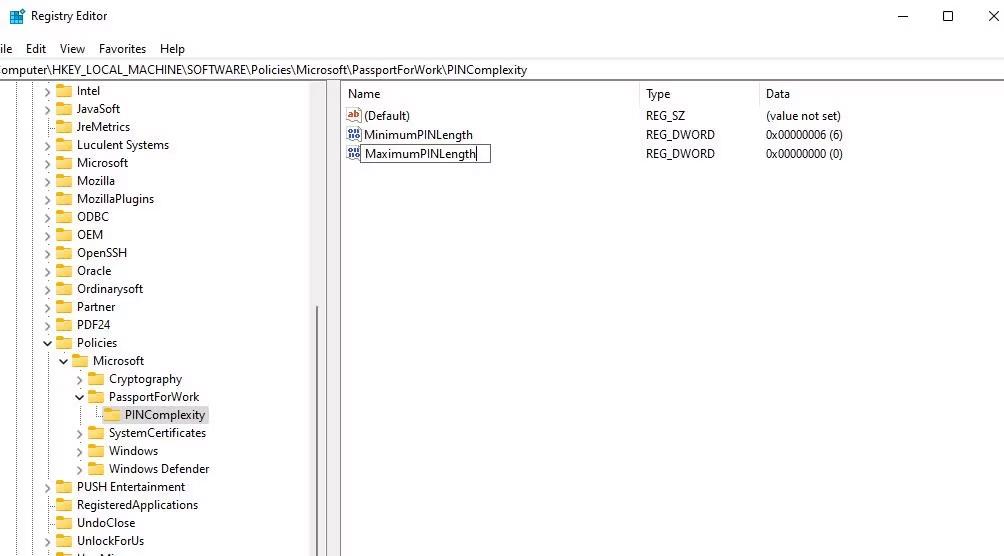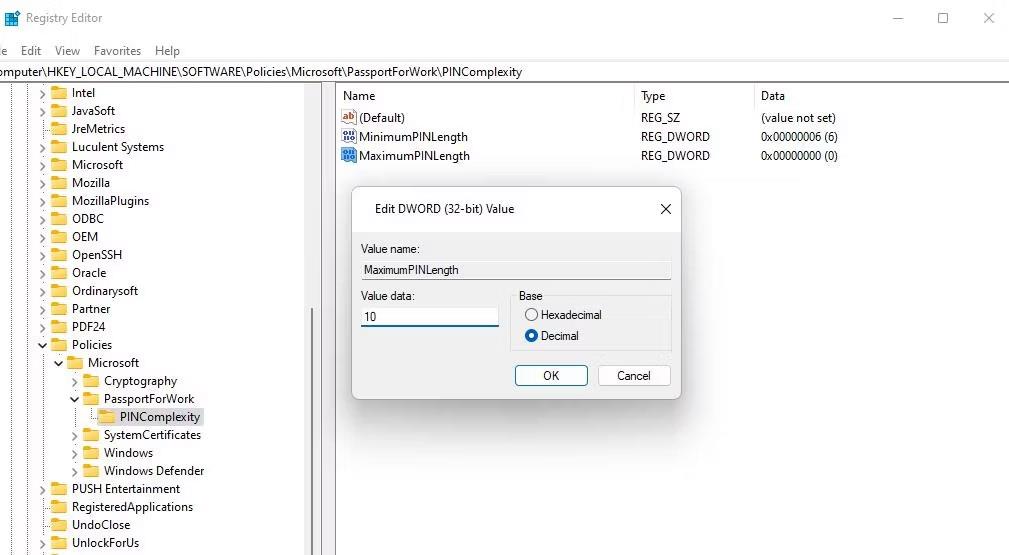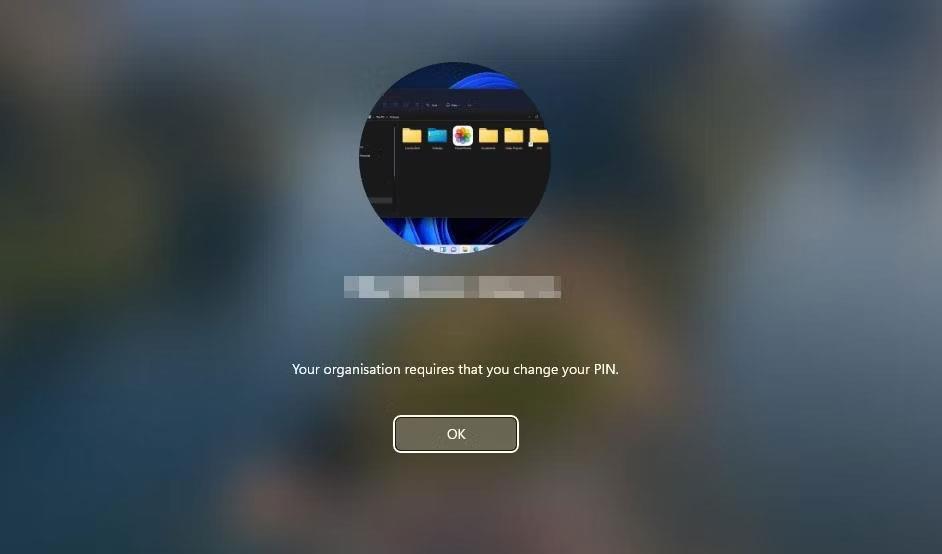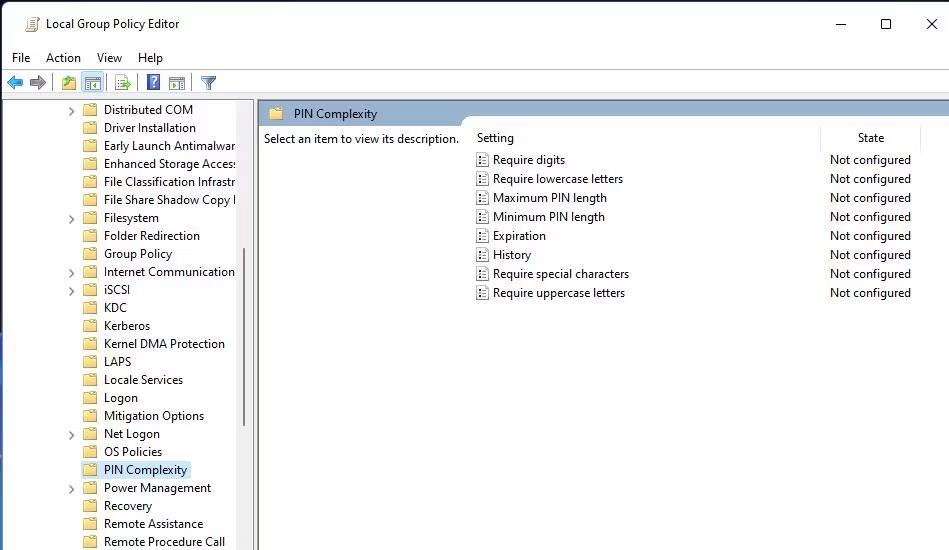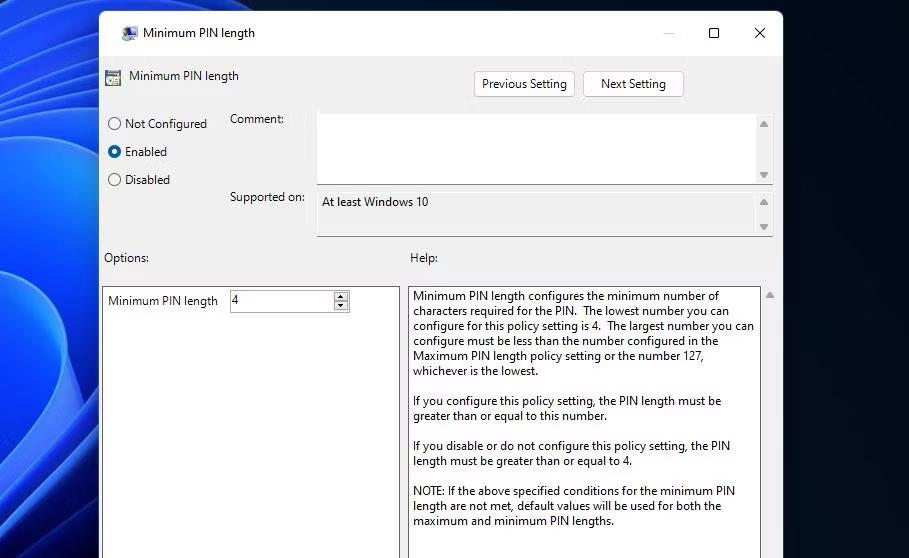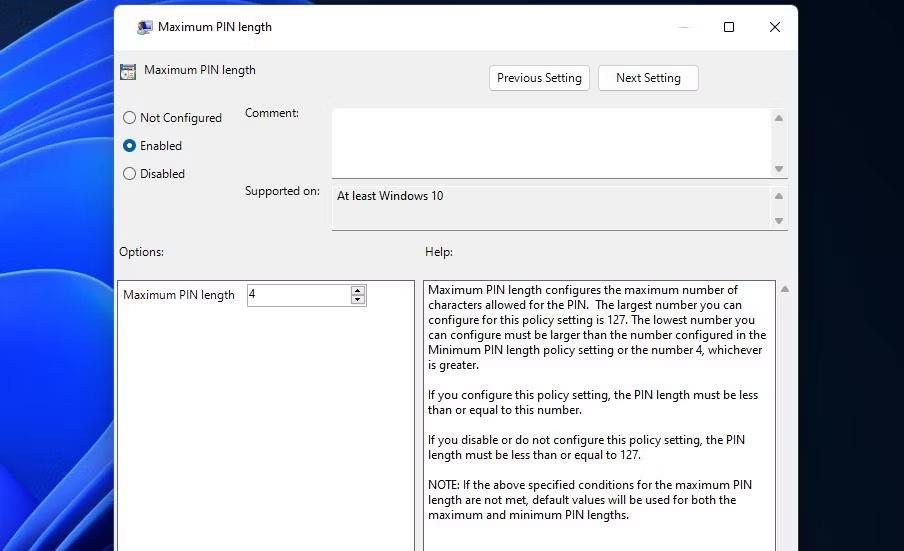Windows Hello дозволяє користувачам входити в облікові записи Windows 11/10 за допомогою PIN-коду. Ця функція за замовчуванням обмежує користувачів використовувати 4-значний PIN-код. У полі «Змінити свій PIN» немає жодної опції для встановлення PIN-коду, довшого за 4 символи.
Тож, здається, користувачі не можуть встановити довший та безпечніший PIN-код для входу в Windows. Однак є два способи встановити нову мінімальну довжину PIN-коду для методу входу Hello PIN. Ось як можна збільшити довжину PIN-коду в Windows 10 і 11.
Як збільшити довжину PIN-коду шляхом редагування реєстру
Windows 11/10 Home не має вбудованих налаштувань для збільшення мінімальної довжини PIN-коду. Тому багатьом користувачам доведеться продовжити PIN-код, створивши новий ключ реєстру PINComplexity. Потім ви можете встановити нове мінімальне значення довжини PIN-коду в цьому ключі. Ви можете збільшити довжину PIN-коду Windows Hello, відредагувавши реєстр таким чином:
1. Щоб побачити засіб пошуку файлів, натисніть комбінацію клавіш Win + S утиліти .
2. Введіть regedit у поле пошуку файлів і виберіть його результат, щоб відкрити редактор реєстру .
3. Введіть цей шлях в адресний рядок редактора реєстру та натисніть Return :
HKEY_LOCAL_MACHINE\SOFTWARE\Policies\Microsoft\
4. Якщо ваш ключ Microsoft не має підрозділу PassportForWork, вам потрібно буде налаштувати підрозділ.
5. Для цього клацніть правою кнопкою миші на ключі Microsoft і виберіть Створити > Ключ .
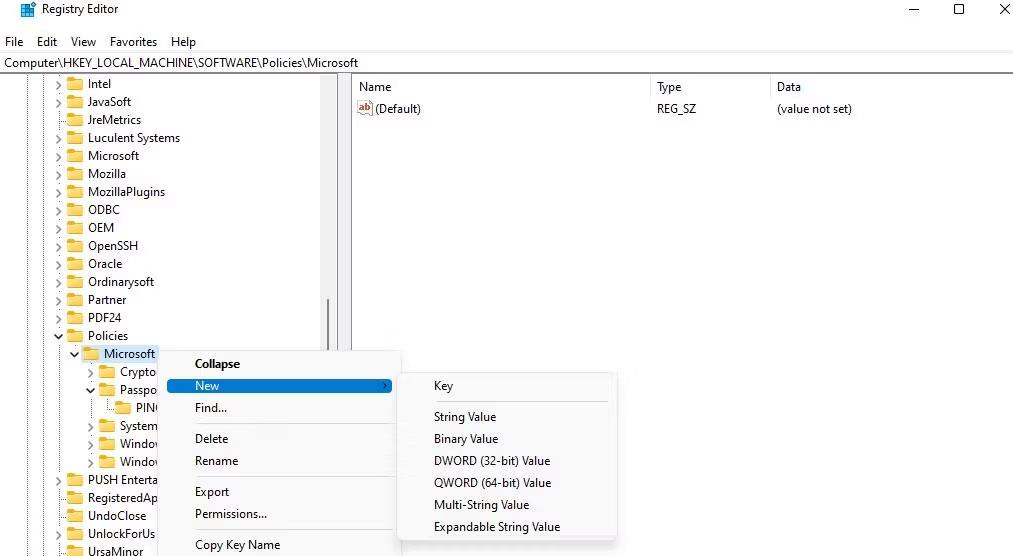
Створити > Ключовий параметр
6. Введіть PassportForWork у текстовому полі нового ключа.
7. Далі клацніть правою кнопкою миші на ключі PassportForWork, щоб вибрати опції «Новий » і «Ключ» у контекстному меню редактора реєстру.
8. Введіть PINComplexity у текстове поле ключа, щоб дати йому назву.
9. Клацніть правою кнопкою миші клавішу PINComplexity , щоб вибрати New > DWORD (32-bit) Value .
10. Введіть MinimumPINLength у текстовому полі DWORD.
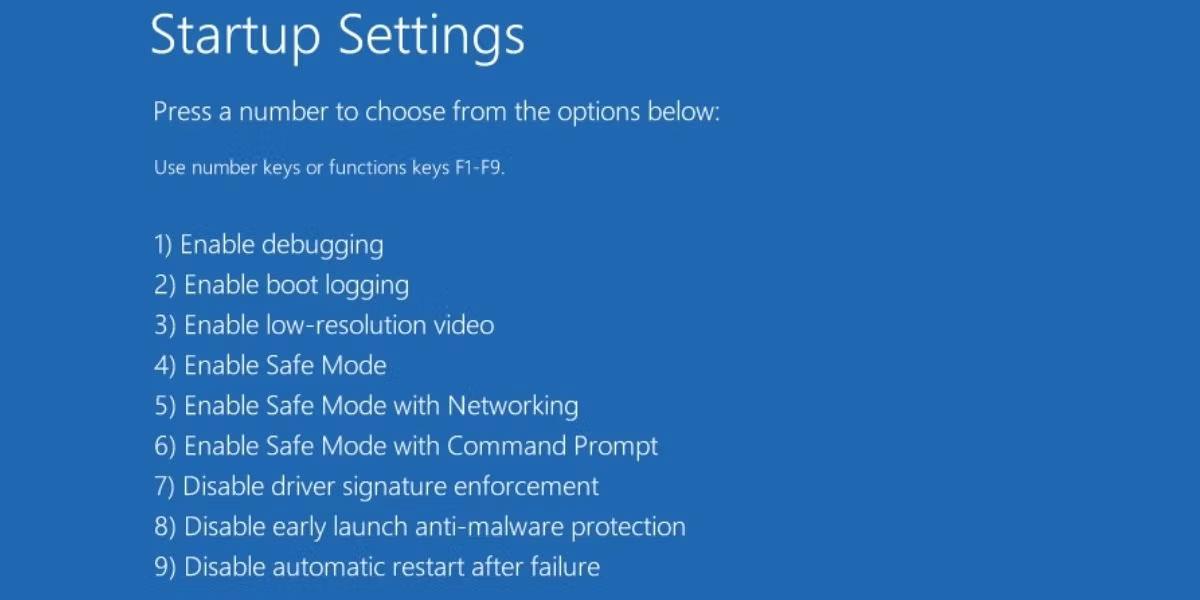
Мінімальна довжина PIN-коду DWORD
11. Двічі клацніть новий DWORD MinimumPINLength, який ви створили.
12. Виберіть параметр Decimal . Потім введіть число, більше 4, у полі «Значення» та натисніть «ОК». Введене значення буде новою мінімальною довжиною символів для PIN-коду Windows Hello.
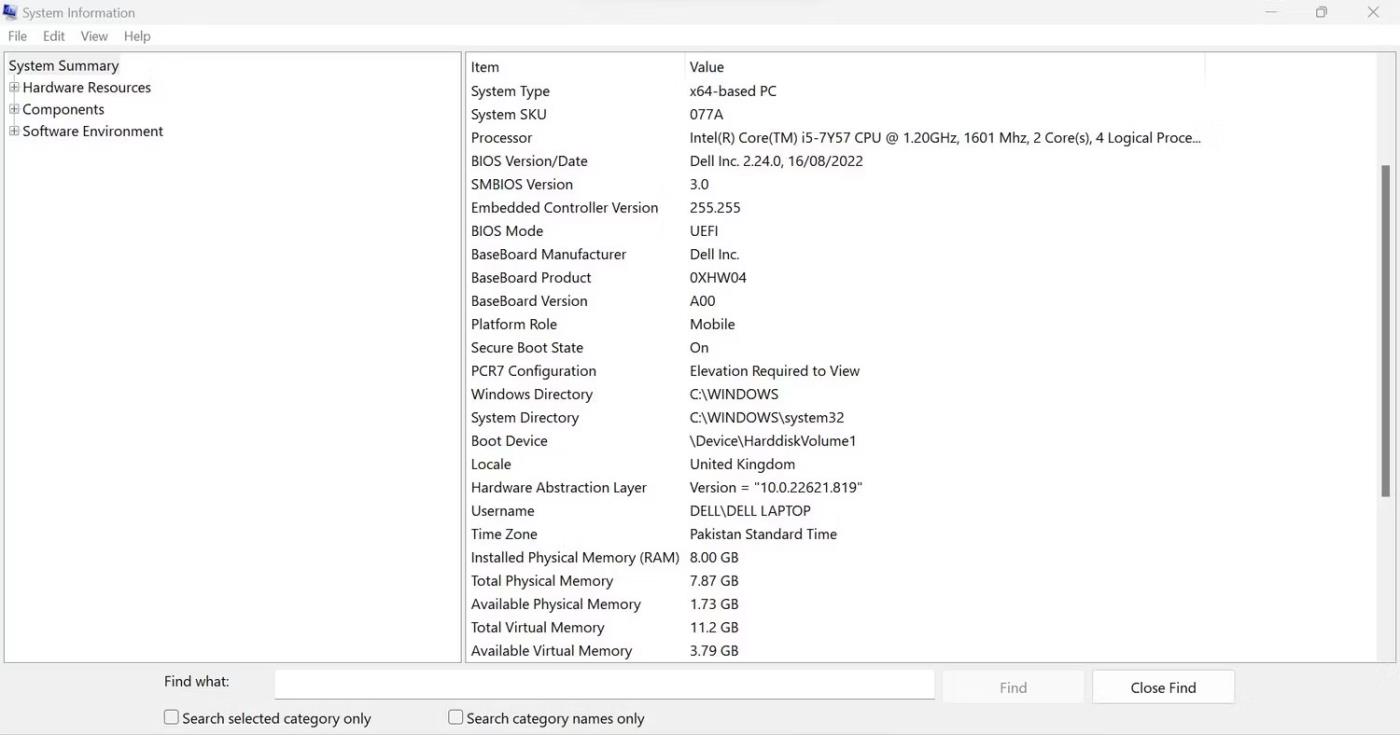
Вікно редагування DWORD MinimumPINLength
13. Ви також можете встановити максимальну довжину PIN-коду. Для цього ще раз клацніть правою кнопкою миші PINComplexity і виберіть параметр « Значення DWORD (32-розрядний)» у підменю «Нове» .
14. Введіть MaximumPINLength у текстовому полі DWORD.
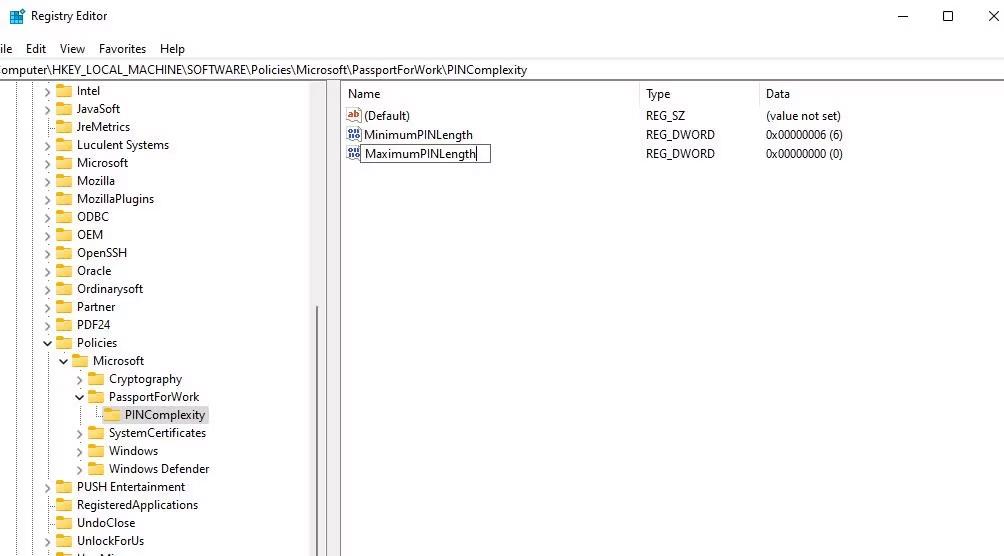
Текстове поле DWORD MaximumPINLength
15. Двічі клацніть MaximumPINLength , щоб переглянути поле значення для цього DWORD.
16. Виберіть параметр Decimal .
17. Введіть число більше, ніж число, встановлене для DWORD MinimumPINLength , і виберіть OK.
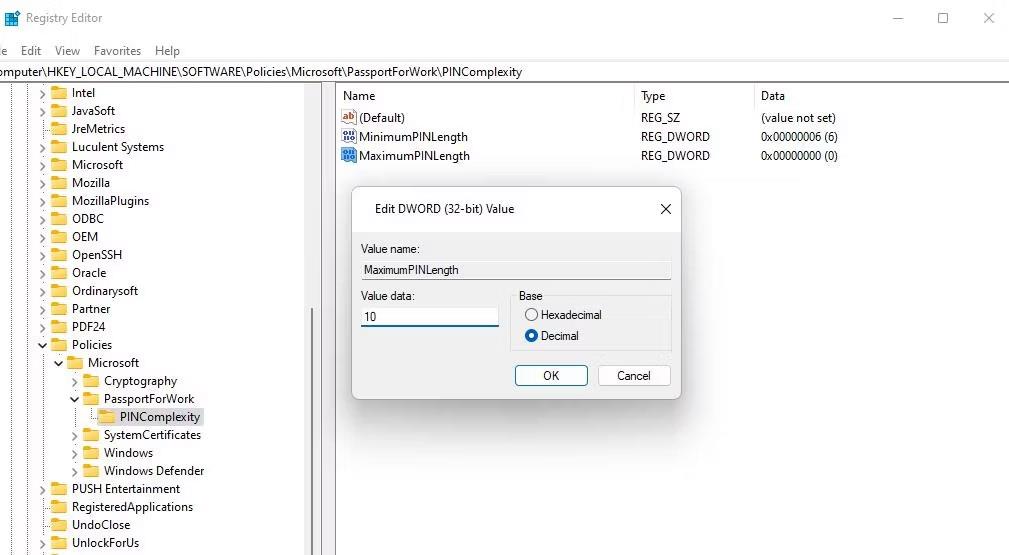
Вікно редагування для DWORD MaximumPINLength
18. Нарешті, вийдіть із вікна редактора реєстру та перезавантажте ПК.
Тепер ви побачите повідомлення «ваша організація вимагає від вас змінити PIN-код», коли ви спробуєте ввійти за допомогою звичайного PIN-коду. Натисніть OK , щоб переглянути деякі варіанти налаштування нового PIN-коду. Потім введіть довший ідентифікатор із мінімальною необхідною кількістю символів у полях Новий і Підтвердити PIN-код.
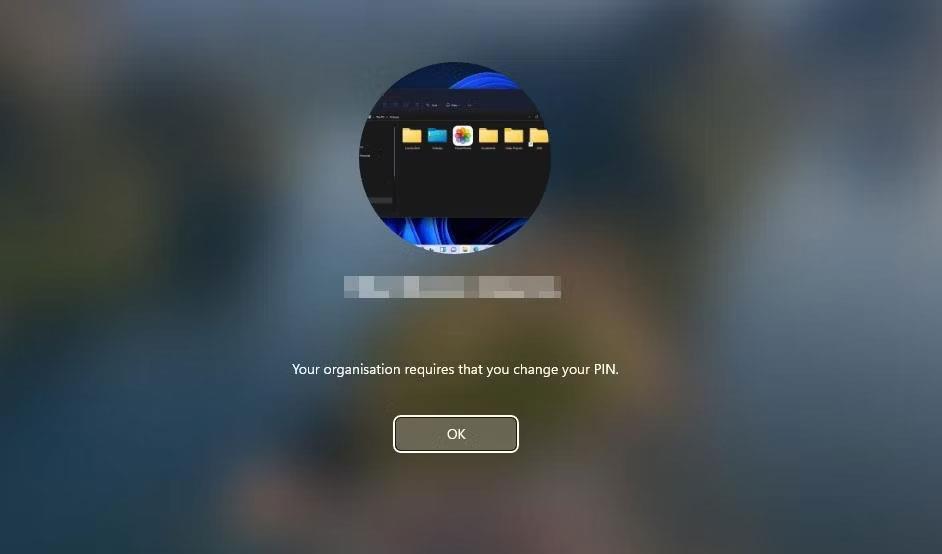
Повідомлення про зміну PIN-коду
Якщо ви раніше не встановлювали PIN-код Windows Hello, це можна зробити в налаштуваннях. Посібник Quantrimang.com із встановлення PIN-коду в Windows містить інструкції щодо того, як це зробити. Ваш PIN-код має містити мінімальну кількість символів, встановлену розділом реєстру PINComplexity.
Як збільшити довжину PIN-коду за допомогою редактора групової політики
Версії Windows Pro та Enterprise містять інструмент редактора групової політики, який містить параметри для встановлення мінімальної та максимальної довжини PIN-коду. Тож вам не потрібно вручну редагувати реєстр, щоб установити мінімальну довжину PIN-коду, якщо ви маєте доступ до редактора групової політики. Ось як збільшити довжину PIN-коду Windows Hello за допомогою редактора групової політики:
1. Натисніть клавішу Windows + R і введіть gpedit.msc у «Виконати».
2. Натисніть кнопку « Виконати» для доступу до редактора групової політики .
3. Двічі клацніть Конфігурація комп’ютера на лівій бічній панелі.
4. Потім двічі клацніть Адміністративні шаблони , щоб розгорнути його.

Адміністративні шаблони в редакторі групової політики
5. Потім натисніть стрілку «Система» та виберіть «Складність PIN-коду» .
6. Двічі клацніть політику мінімальної довжини PIN-коду .
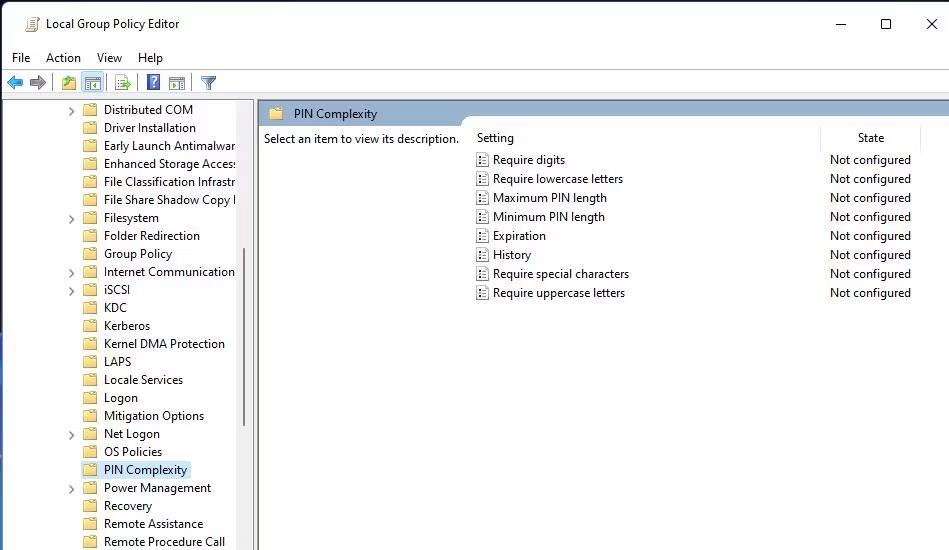
Встановити політику складності PIN-коду
7. Клацніть «Увімкнено» , щоб активувати поле «Мінімальна довжина PIN-коду» .
8. Потім введіть більше значення в поле Мінімальна довжина PIN-коду .
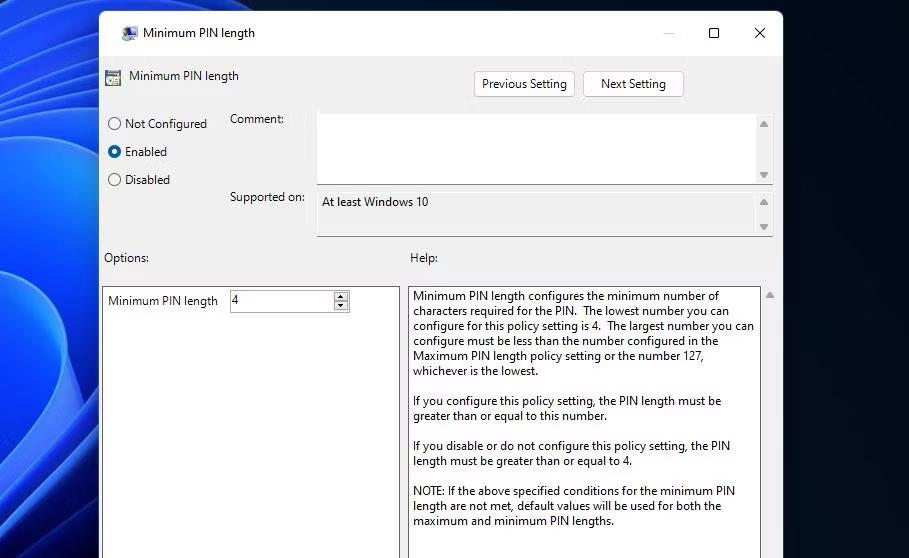
Вікно політики щодо мінімальної довжини PIN-коду
9. Виберіть Застосувати > OK , щоб налаштувати нову політику довжини PIN-коду.
10. Ви також можете встановити ту саму максимальну довжину PIN-коду, натиснувши політику Максимальна довжина PIN-коду , вибравши Увімкнено та ввівши нове значення. Потім натисніть «Застосувати» > «ОК» у вікні «Максимальна довжина PIN-коду» .
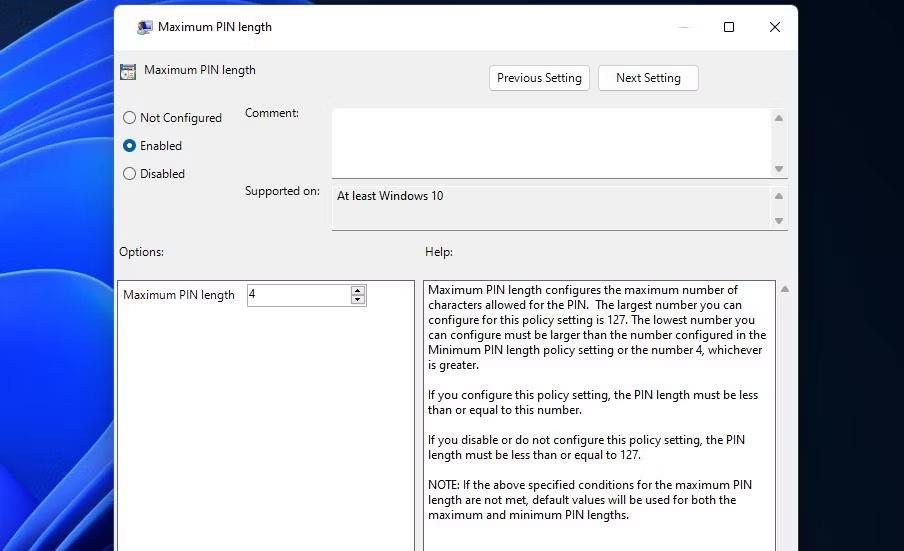
Вікно політики щодо максимальної довжини PIN-коду