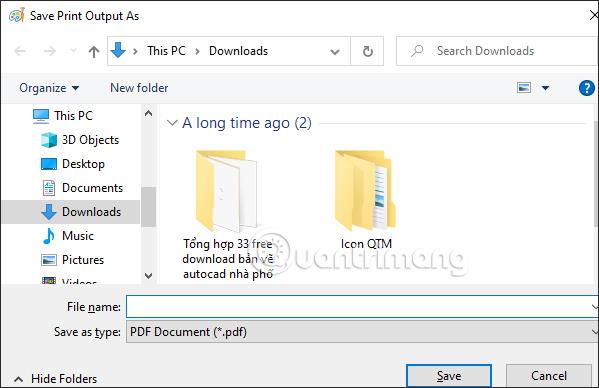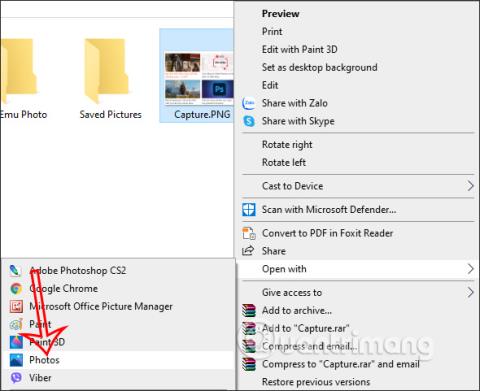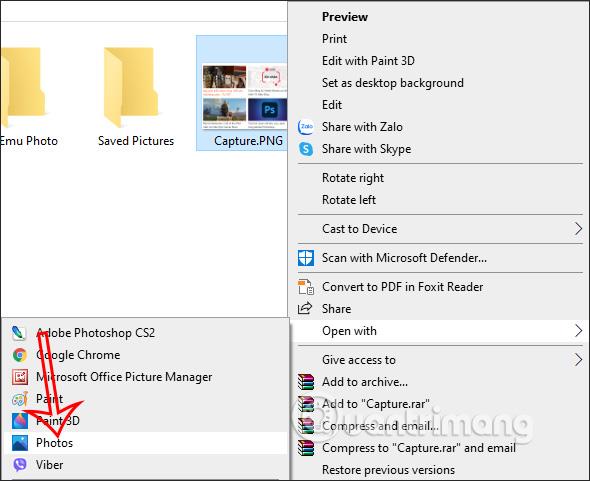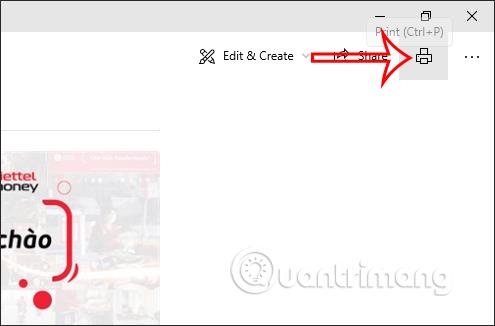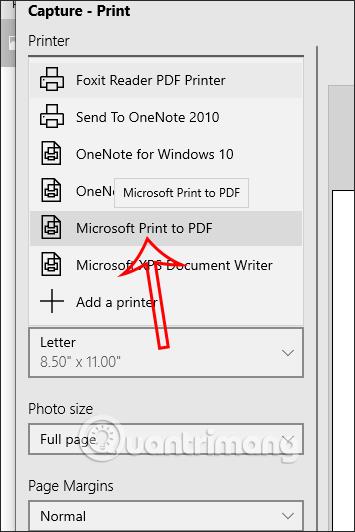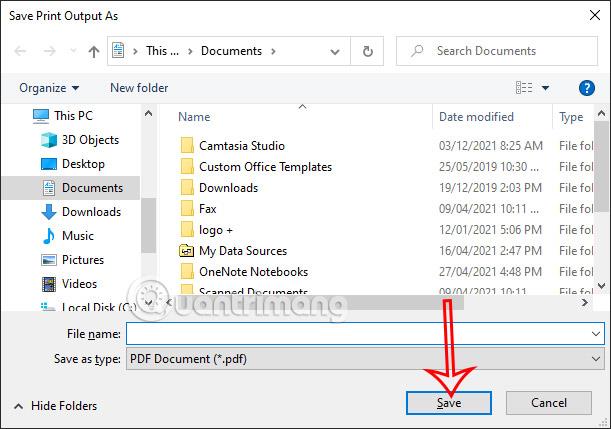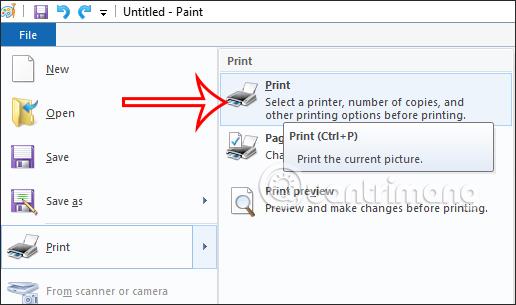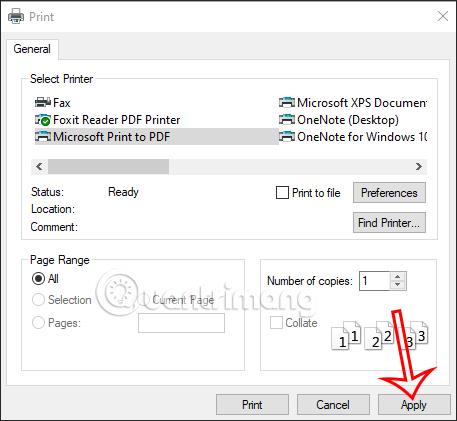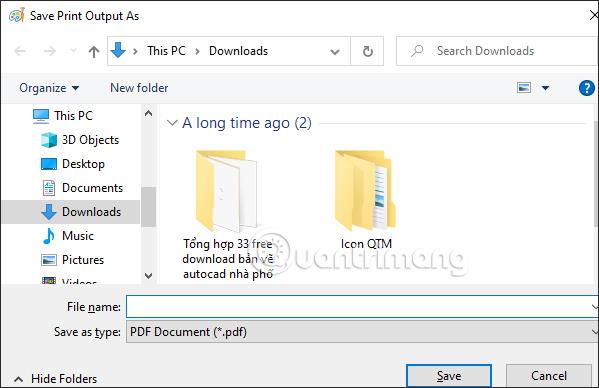Зробити знімок екрана комп’ютера дуже просто, завдяки багатьом інструментам зйомки, як-от створення знімків екрана за допомогою комбінацій клавіш і створення знімків екрана Windows за допомогою інструмента Snipping Tool . І за замовчуванням знімки екрана будуть збережені у форматі PNG або JPG. То що, якщо ви хочете перетворити скріншоти Windows у файли PDF? Окрім перетворення фотографій у PDF за допомогою інструментів інсталяції, ви можете негайно скористатися функцією перетворення формату зображення, доступною в Windows 10 і Windows 11, дотримуючись наведених нижче інструкцій.
Зберігайте знімки екрана Windows у PDF-файли за допомогою Photos
Крок 1:
Спочатку ми робимо скріншот екрану комп'ютера, як зазвичай, потім зберігаємо скріншот. На знімку екрана клацніть фотографію правою кнопкою миші та виберіть Відкрити за допомогою > Фотографії .
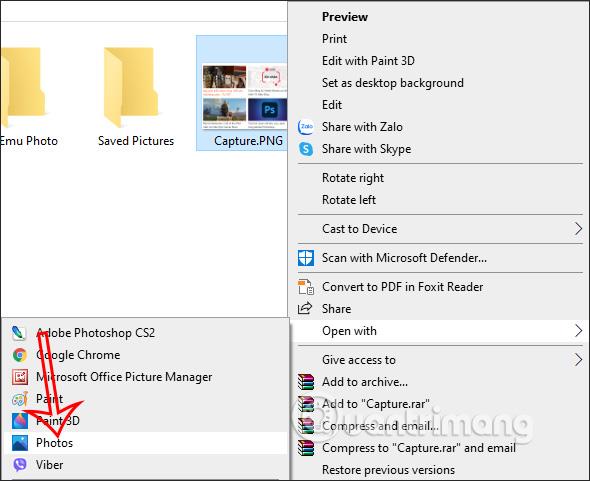
крок 2:
У цьому інтерфейсі фотографій користувач натискає піктограму принтера , як показано нижче.
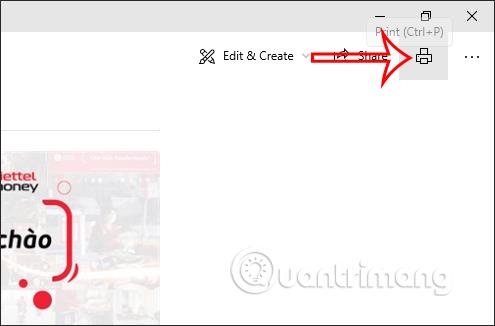
крок 3:
Відкрийте інтерфейс налаштування друку. У розділі «Принтер» виберіть принтер, натисніть Microsoft Print to PDF , а потім натисніть кнопку «Друк» нижче.
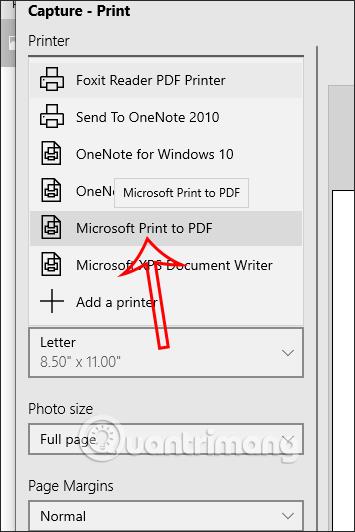
Нарешті, ми вибираємо папку для збереження файлу PDF, щоб зробити знімки екрана та зберегти новий файл, як зазвичай.
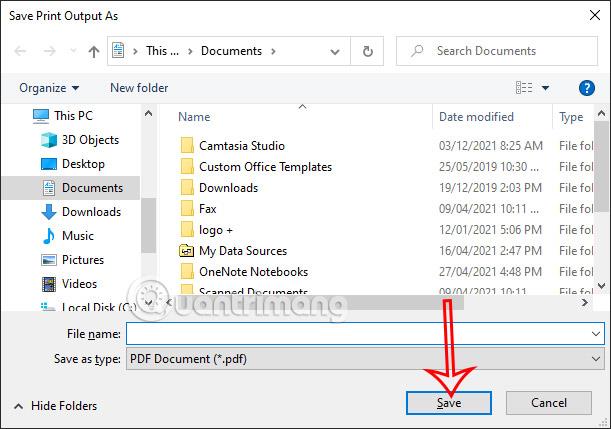
Збережіть знімки екрана Windows у файли PDF за допомогою Paint
Крок 1:
Ми використовуємо ярлик Print Screen Sysrq , щоб зробити знімок екрана та вставити його в інтерфейс Paint .
крок 2:
Далі, якщо необхідно, ви можете скористатися інструментами, доступними в Paint, щоб налаштувати знімок екрана, наприклад обрізати зображення за бажанням. Потім натисніть «Файл» у верхньому лівому куті та виберіть «Друк» > «Друк» .
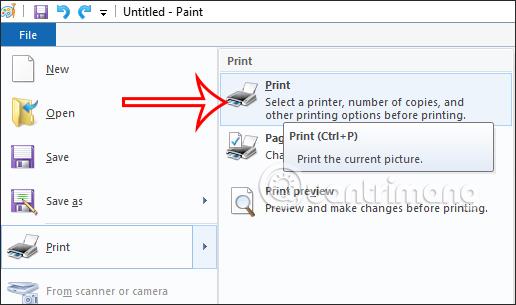
крок 3:
Цей час також відображає інтерфейс із параметрами налаштування друку, як показано. Ми натискаємо Microsoft Print to PDF , щоб перетворити на PDF, а потім натискаємо Зберегти .
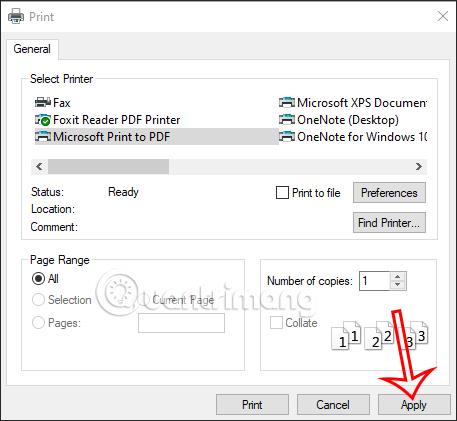
Нарешті ми зберігаємо цей новий PDF-файл.