Як за допомогою VPN Client Pro змінити IP у Windows 10
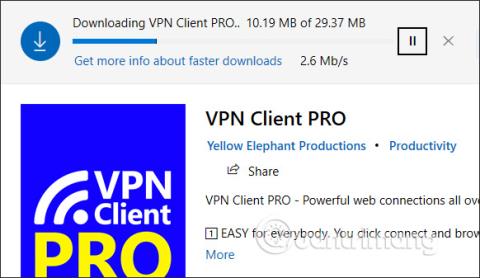
VPN Client Pro — це програма VPN у Windows 10, яка допомагає отримати доступ до необмеженої кількості віртуальних приватних мереж.
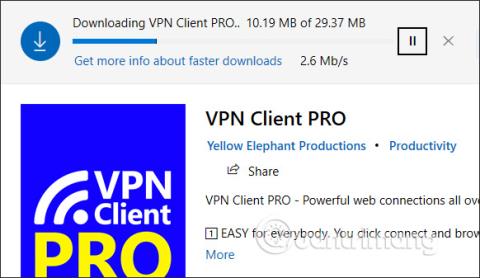
Сьогодні існує багато програмного забезпечення VPN для комп’ютерів або програм VPN для смартфонів, з яких ви можете вибрати. Використання VPN допомагає нам швидше підключитися до віртуальної приватної мережі, підробити IP-адресу або отримати доступ до заблокованих веб-сайтів , забезпечуючи безпеку.
VPN Client Pro — це програма VPN для Windows 10, яка допомагає користувачам підключатися до багатьох приватних мереж у багатьох країнах із високою швидкістю підключення. Додаток має автоматичний режим підключення, щойно користувач увімкне додаток, тому це заощадить час налаштування. Інші основні функції VPN-додатків, такі як обхід брандмауерів, більше безпеки під час веб-серфінгу в громадських місцях,... також повністю доступні у VPN Client Pro. У наведеній нижче статті ви дізнаєтесь, як користуватися програмою VPN Client Pro у Windows 10.
Інструкції з використання VPN Client Pro Windows 10
Крок 1:
Завантажуємо додаток VPN Client Pro для Windows 10 за посиланням нижче.
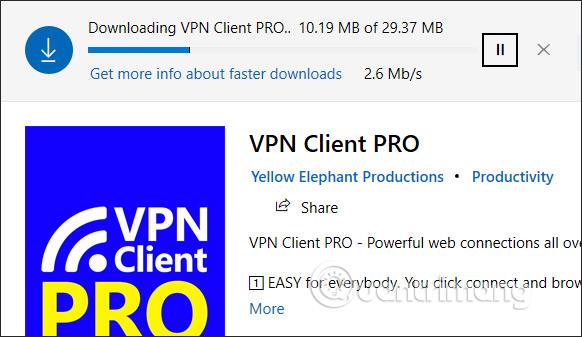
крок 2:
Для активної програми знадобляться права адміністратора та встановлення служб. Ми натискаємо кнопку «Пуск» , потім клацаємо програму, вибираємо «Більше », потім вибираємо «Запуск від імені адміністратора ».
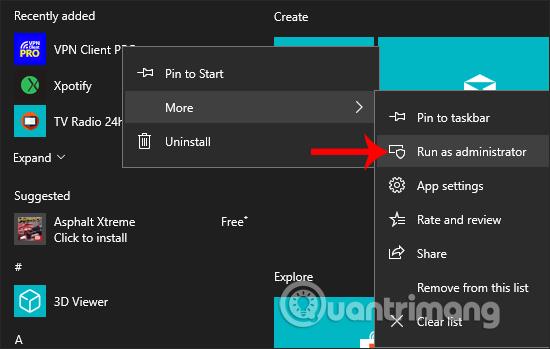
Відкрийте інтерфейс програми VPN Client Pro, натисніть «Встановити» , щоб установити програму.
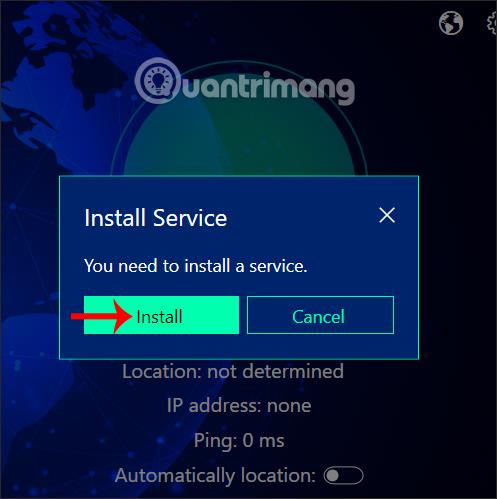
Відразу після цього відбувається процес установки програми.
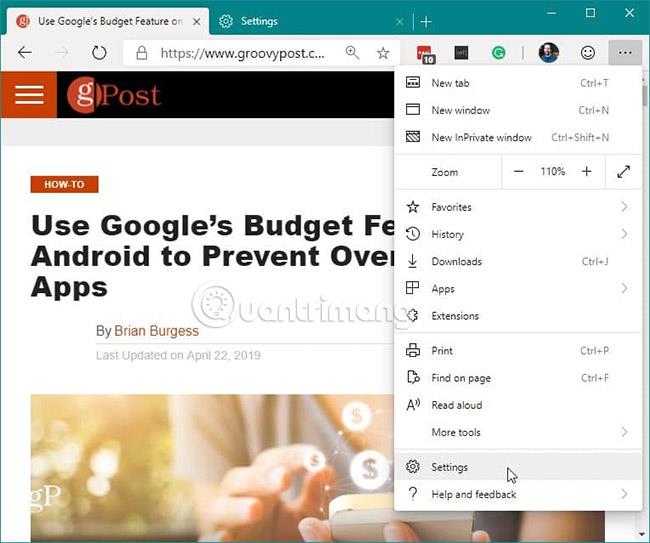
крок 3:
У головному інтерфейсі програми для встановлення з’єднання користувачі підключаються до інших місць. У нас є 2 способи підключення: ручне або автоматичне підключення.
Щоб підключитися вручну , ми натискаємо на значок глобуса у верхньому правому куті інтерфейсу.
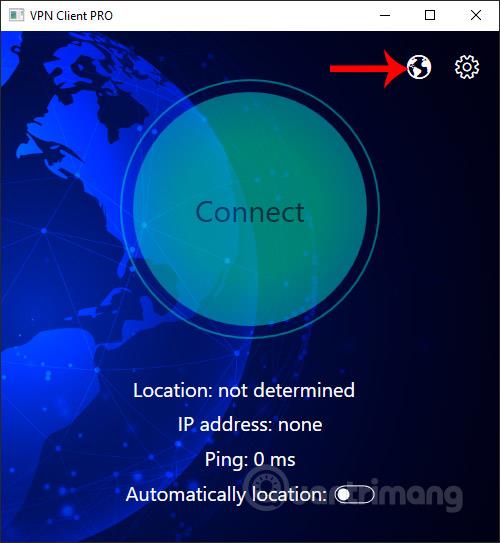
Відображає список місць у різних країнах. Перші локації часто мають найшвидшу та найстабільнішу швидкість з’єднання, що показано через значок хребта. Усі три стовпці придатні для використання, а з’єднання стабільне. Просто клацніть на місці, яке ви хочете використовувати, і процес підключення віртуальної приватної мережі до вибраного розташування відбудеться автоматично.
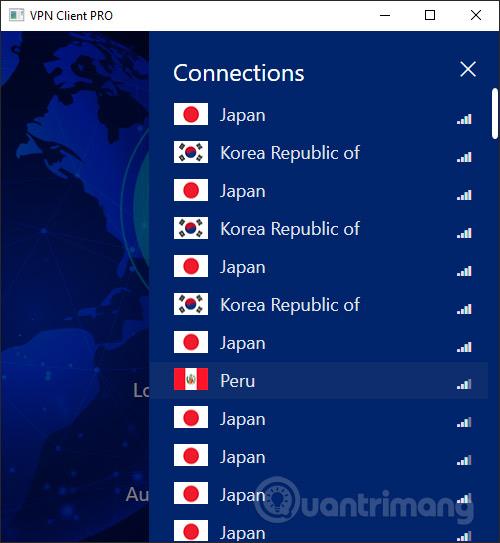
Якщо відображається повідомлення Від’єднати, з’єднання виконано успішно. У цьому інтерфейсі користувачі бачать нову IP-адресу підключення комп’ютера та індекс Ping за країною підключення.
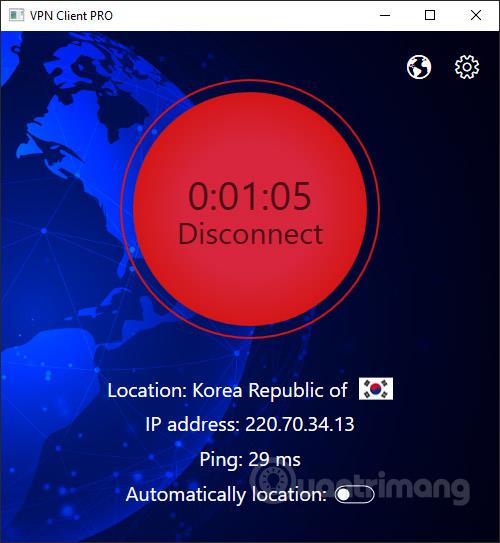
Щоб припинити з’єднання, клацніть «Відключити» , а потім клацніть «Підключити», щоб повторно підключитися до місця, яке використовувалося минулого разу.
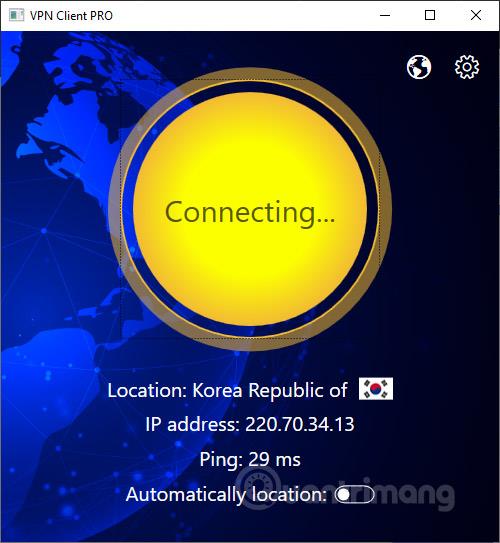
крок 4:
Для автоматичного підключення на VPN Client Pro користувачі ввімкнуть режим автоматичного визначення місцезнаходження , а потім клацнуть «Підключити», щоб увімкнути режим автоматичного підключення.
Потім програма вибирає підключення до будь-якого місця з найбільш оптимальною та стабільною швидкістю. Ми також натискаємо Відключити, щоб припинити підключення.
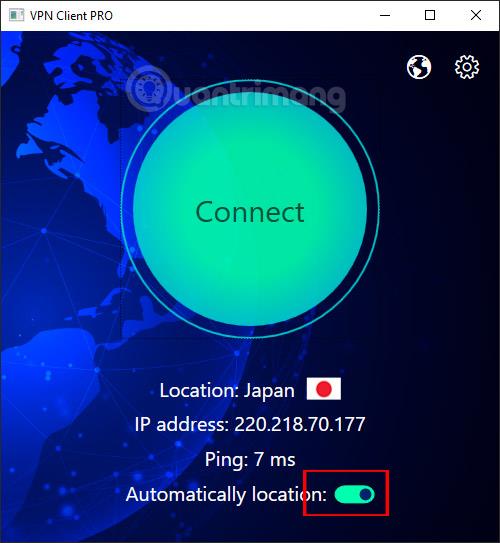
крок 5:
Якщо підключення не вдається , користувач клацає значок шестірні , а потім натискає Delete , щоб видалити всі підключення до програми.
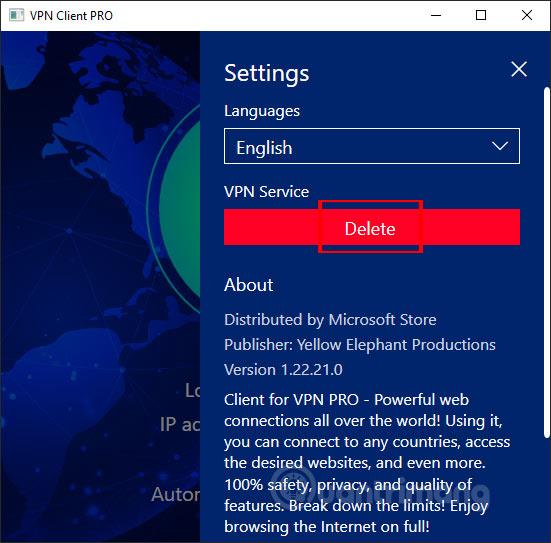
Натисніть Так , щоб погодитися. Потім перезапустіть програму та відкрийте програму з правами адміністратора.
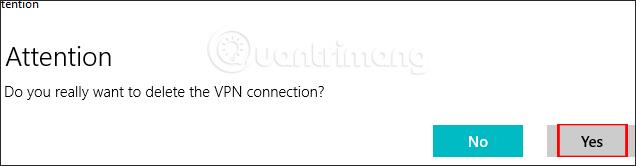
Використання програми VPN Client Pro подібне до інших програм VPN. Користувачі мають список підключень, щоб вибрати потрібне місце. VPN Client PRO пропонує лише короткий пробний період, але не вказує час, тому користувачі повинні швидко завантажити програму.
Бажаю успіхів!
Режим кіоску в Windows 10 — це режим для використання лише 1 програми або доступу лише до 1 веб-сайту з гостьовими користувачами.
Цей посібник покаже вам, як змінити або відновити стандартне розташування папки Camera Roll у Windows 10.
Редагування файлу hosts може призвести до того, що ви не зможете отримати доступ до Інтернету, якщо файл змінено неправильно. Наступна стаття допоможе вам редагувати файл hosts у Windows 10.
Зменшення розміру та місткості фотографій полегшить вам обмін або надсилання ними будь-кому. Зокрема, у Windows 10 ви можете пакетно змінювати розмір фотографій за допомогою кількох простих кроків.
Якщо вам не потрібно відображати нещодавно відвідані елементи та місця з міркувань безпеки чи конфіденційності, ви можете легко вимкнути це.
Microsoft щойно випустила ювілейне оновлення Windows 10 із багатьма вдосконаленнями та новими функціями. У цьому новому оновленні ви побачите багато змін. Від підтримки стилуса Windows Ink до підтримки розширень браузера Microsoft Edge, меню «Пуск» і Cortana також були значно покращені.
Одне місце для керування багатьма операціями прямо на панелі завдань.
У Windows 10 ви можете завантажити та встановити шаблони групової політики для керування параметрами Microsoft Edge, і цей посібник покаже вам процес.
Темний режим — це інтерфейс із темним фоном у Windows 10, який допомагає комп’ютеру економити заряд акумулятора та зменшує вплив на очі користувача.
Панель завдань має обмежений простір, і якщо ви регулярно працюєте з кількома програмами, у вас може швидко закінчитися місце, щоб закріпити більше ваших улюблених програм.









